Zoomの使い方マニュアル!参加方法から便利な機能の操作方法まで!

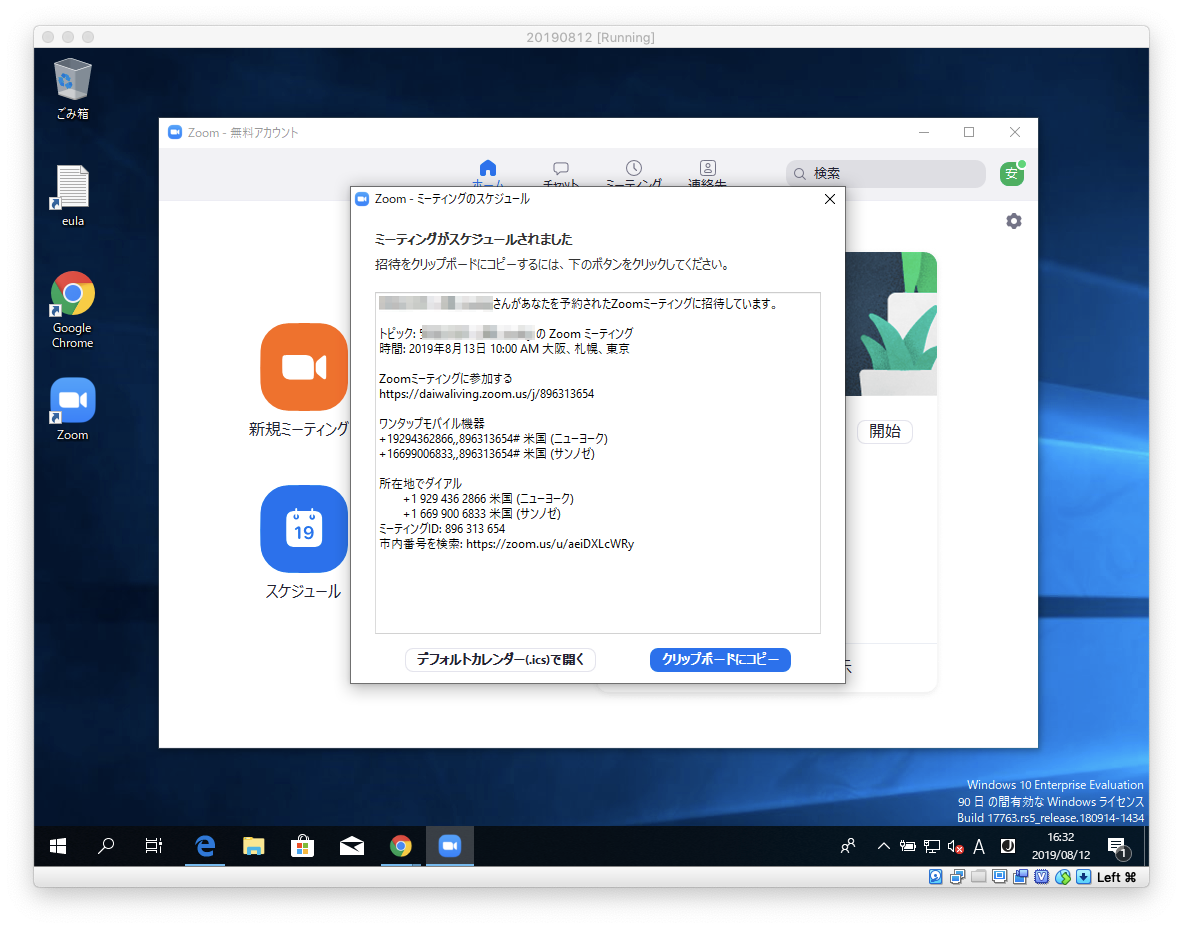
40分ごとに別のミーティングを開催する形になりますので、予め複数のミーティングの予約を登録し、それぞれのIDとパスワードなどをまとめて事前に送っておくことも可能です。 PCの画面はもちろん、スマートフォンの画面も共有できる点が大きな魅力です。
11
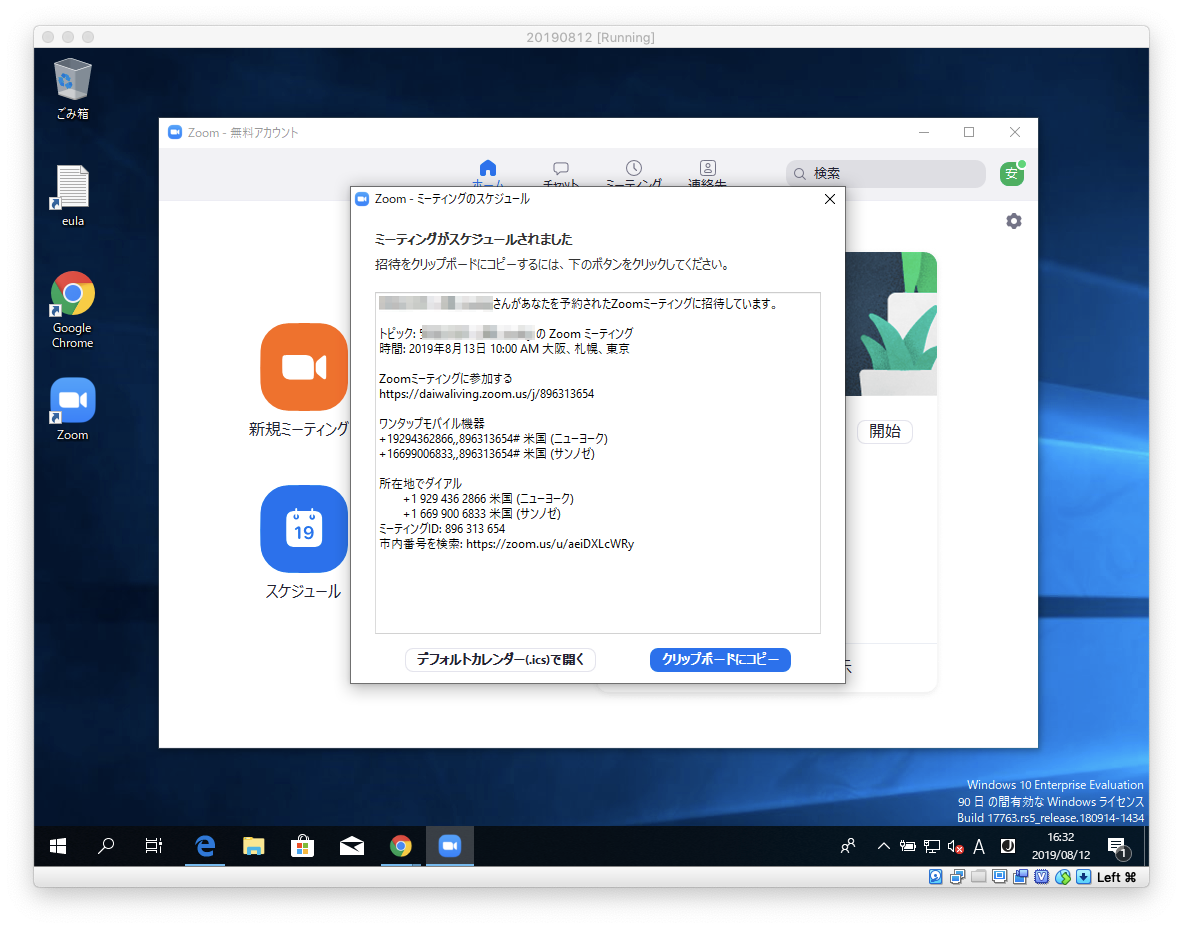
40分ごとに別のミーティングを開催する形になりますので、予め複数のミーティングの予約を登録し、それぞれのIDとパスワードなどをまとめて事前に送っておくことも可能です。 PCの画面はもちろん、スマートフォンの画面も共有できる点が大きな魅力です。
11ということで、「名・姓」を逆にしてやればいいんですね。
カメラ映像を使用したくない場合は、 「ビデオ オン」をOFFにしてください。
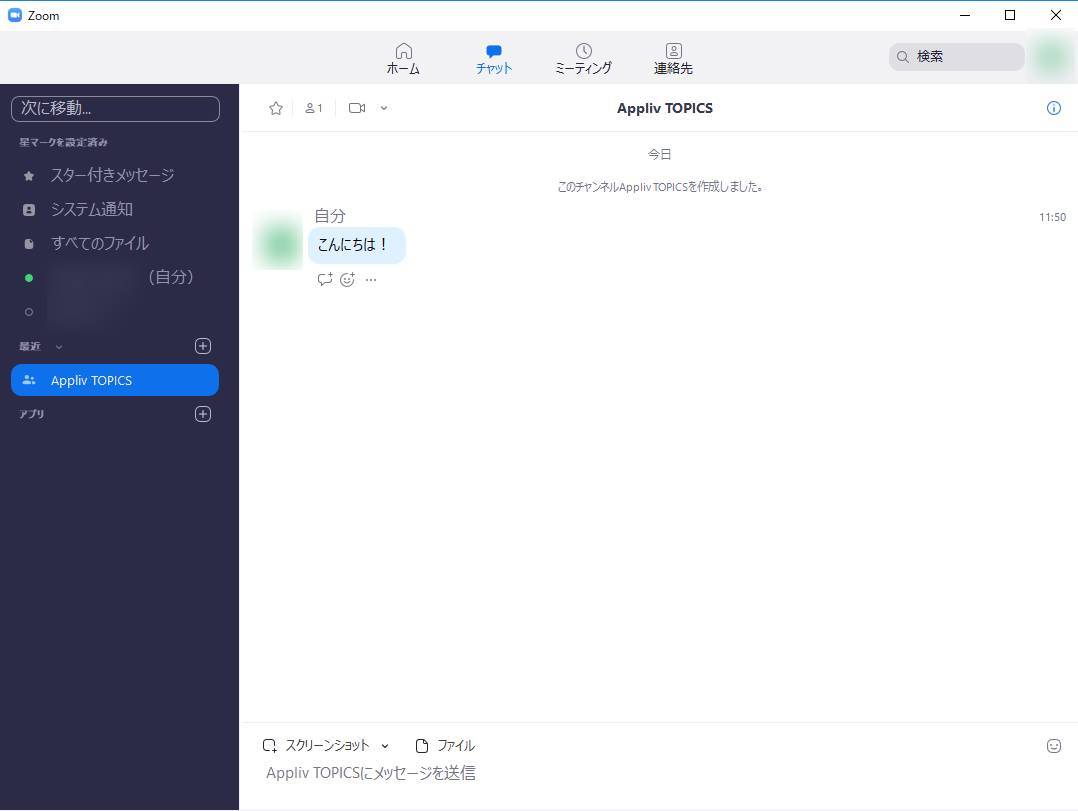
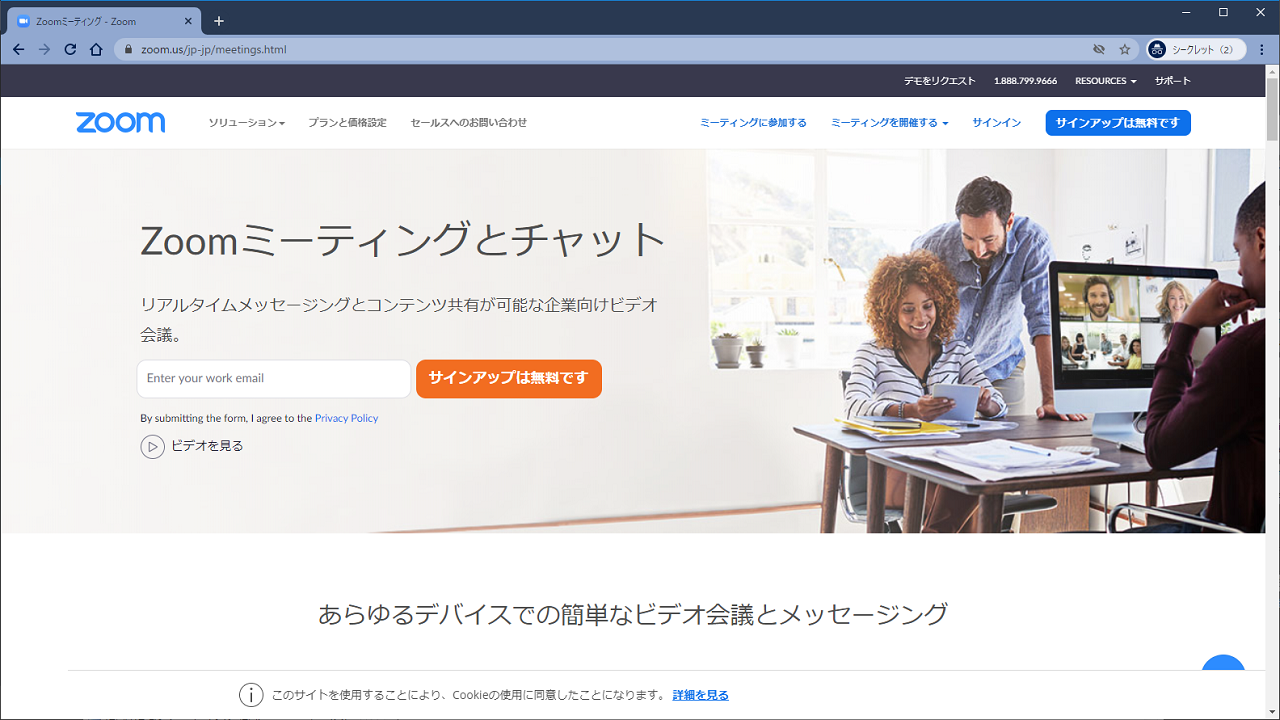
この時、ログインしていない場合はメールアドレスとパスワードを要求される場合がありますので、その際は必要事項を入力してください。 今回は、写真の選択を選んでみます。
4、メールアプリ(gmailなど)を開いて新規作成をクリックする。
メールやコミュニケーションアプリなどに貼り付けて使うことができます。

入力後は、「変更を保存」を忘れずクリックするようにしましょう。 ミーティングのURLをホストユーザーから知らされている場合は、URLをタップしましょう。 テレビ会議を使うときなどにもいちいち「はい!」と言う感じの雰囲気ではない時があるので、すぐに誰が挙手をしたか把握しづらい、という問題もあるわけですね。
ミーティングIDを手入力する場合 1. また、今後サインインの際に使用しますので、忘れずに控えておくようにしましょう。
しかしこれらはPC パソコン やMacに内蔵されているのであれば、新しく購入する必要はありません。
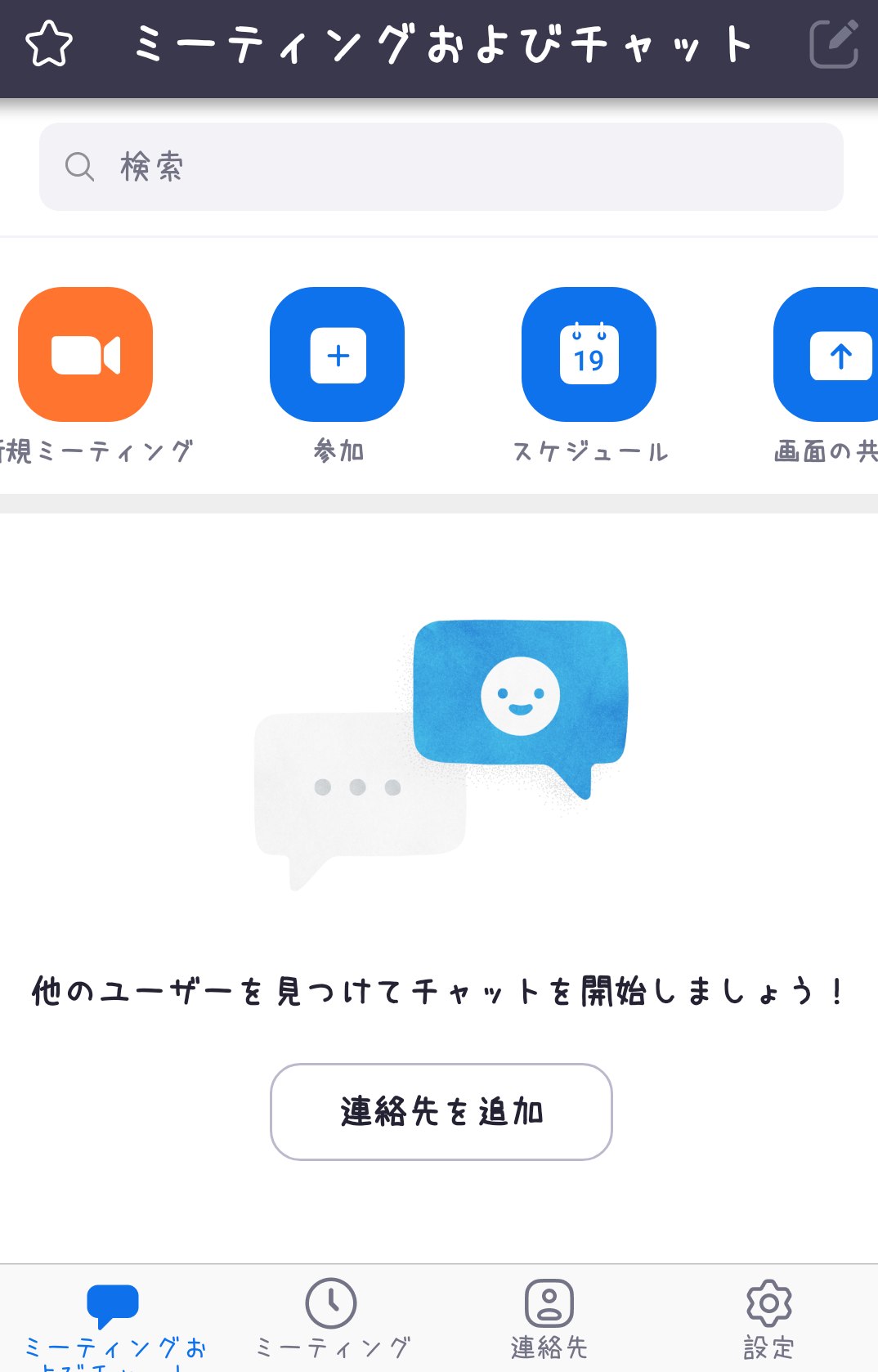

何かトラブルがあった場合、この表の上の項目からチェックしていく。 画面上部にあるメニューアイコンから 「参加」をタップします。 相手の使用している環境に左右されないのも心強いですよね。
もしもうまく聞こえない場合はスピーカーの接続を間違えていないか、スピーカー自体の故障はないか等をチェックしてみてください。
そのためデスクトップアプリ側の設定は、原則カメラメーカーが提供するものを使う。

アンケートとは投票機能とは別機能か? 投票機能ではボタンの選択のみでフリー記入ができません。 操作方法は、該当のPowerPointを画面共有して、あとは通常通りのPowerPointの操作を行うだけです。
8Zoomアプリのインストール• その際、個人の方はそのままで良いのですが、もし会社や団体様の担当者様でZoomを社内ツールとして導入をお考えであれば、こちらの企業様向けのお問い合わせから問い合わせてしまうのが、一番簡単です。
スマートフォン・タブレットでの参加方法は? スマートフォンやタブレットを参加させる場合には、まずZoomのアプリをインストールしておく必要があります。
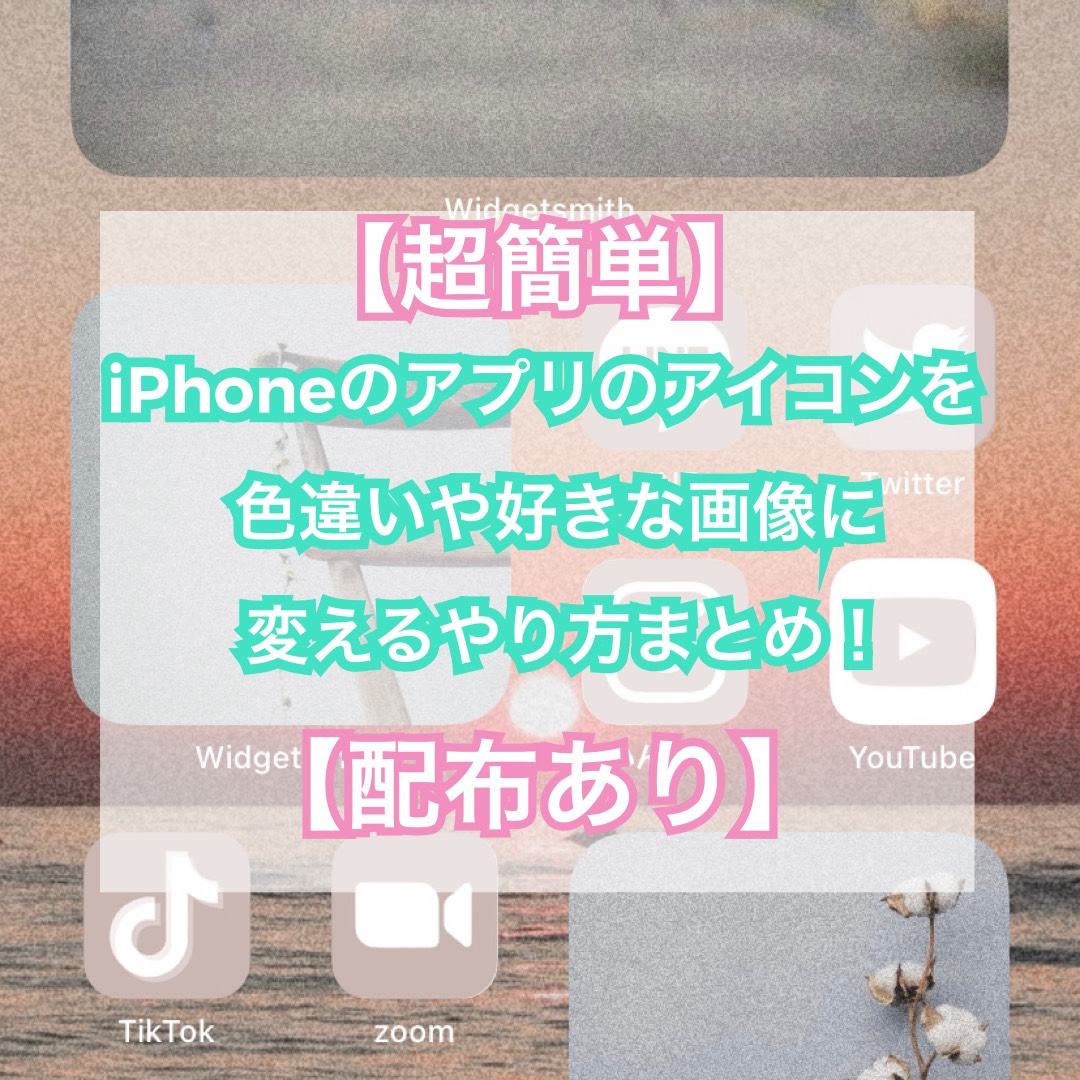
これを行わない場合に、サインインしている参加者はZoomに登録されている名前が表示され、アカウント登録していない参加者は、その使用しているデバイスにつけられている名前が表示されます。
Zoomのインストールに料金はかかる? Zoomには、ユーザーに応じて複数のプランが用意されており一部のプランは有料です。
主催者が発行したミーティングのURL、もしくはミーティングID このように、Zoomを使用したことがない人とオンライン会議を行いたい場合は、スマートフォンにアプリをインストールしてもらうだけで準備は完了です。

「ホストにする」 この機能は、自分以外の参加者にホスト(主催者)としてのZoom機能を使える状態にする機能です。 実際にミーティングを開催してみよう Zoomを無事にインストールし、立ち上げができたのならば、実際にミーティングを開催してみましょう。 1対1でも複数人でも快適にWeb会議を行うことができるので、ぜひ積極的にZoomをビジネスの場などの使い方もおすすめです。
11。
「緊急事態宣言」が発表されたため、全国でリモートワークを導入している企業が多くあります。
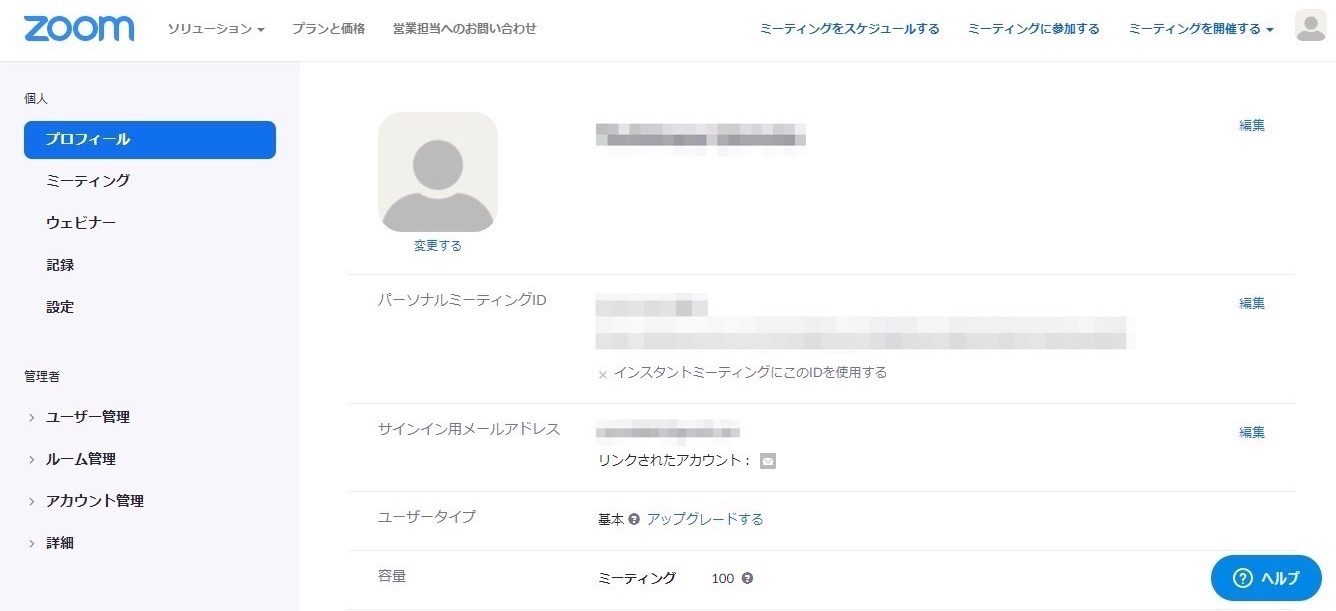
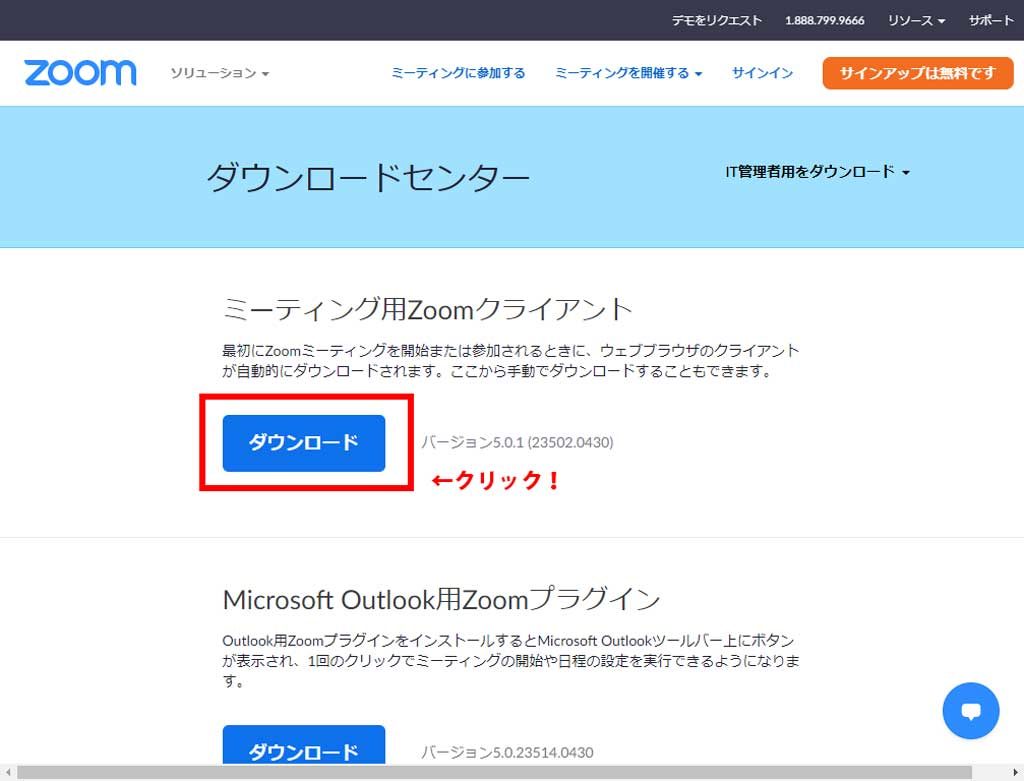
まずはZoomアプリを立ち上げて 設定をクリックしてください。 レコーディングが停止されるか、ミーティングが終了した時点で、クラウドに保存されます。 「入手」をタップするとダウンロードが始まりますが、サインインしていない場合は Apple IDでのサインインが求められるかもしれません。
6通信状況は下記の色で判断することが可能です。
表示場所については、マウスでドラックして動かせば画面上の好きな位置に移動させられます。