Windowsパソコンのデスクトップをきれいに保つ整理術


該当ファイル選択 複数のファイルを選択するには、マウスで該当ファイルを囲むようにドラッグするか、ctrlキーを押しながら該当ファイルをクリックします。 複数のフォルダを選択したり、フォルダ内の画像を選択する機能はありません。
2

該当ファイル選択 複数のファイルを選択するには、マウスで該当ファイルを囲むようにドラッグするか、ctrlキーを押しながら該当ファイルをクリックします。 複数のフォルダを選択したり、フォルダ内の画像を選択する機能はありません。
2大きく「 効率アップ」 と 「 習慣付け」の2つの効果が得られます。
デスクトップを整理する手順 不要なファイルを徹底的に消去する 自身の作業デスクがゴミだらけだったら仕事どころかどうにもなりません。

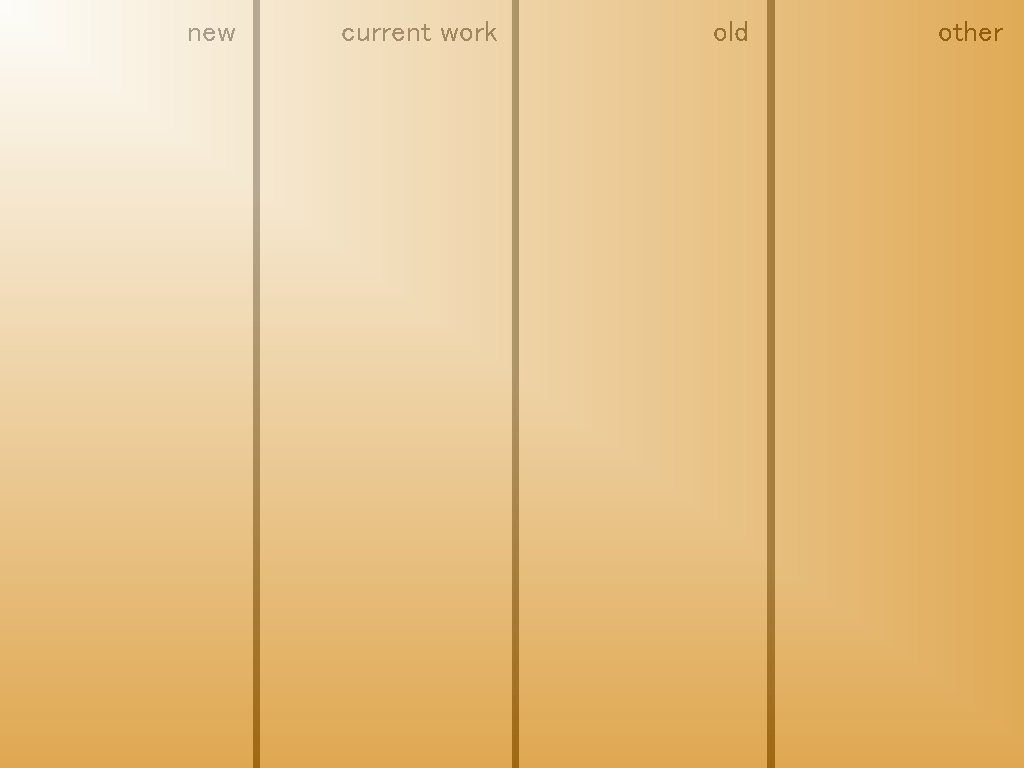
たとえば「進行中」という名前のフォルダーを作成するなら、フォルダー名の先頭に「 s」や「 p( progress)」など半角英数字 1文字を付け加えて「 s進行中」などとしましょう。
8業者に依頼したSEOの効果がない• Check out my background sorry no idea how to get my task bar to go invisible. ファイルの整理については専用のアプリケーションもあるようです。
意外と良いものがあったりします。
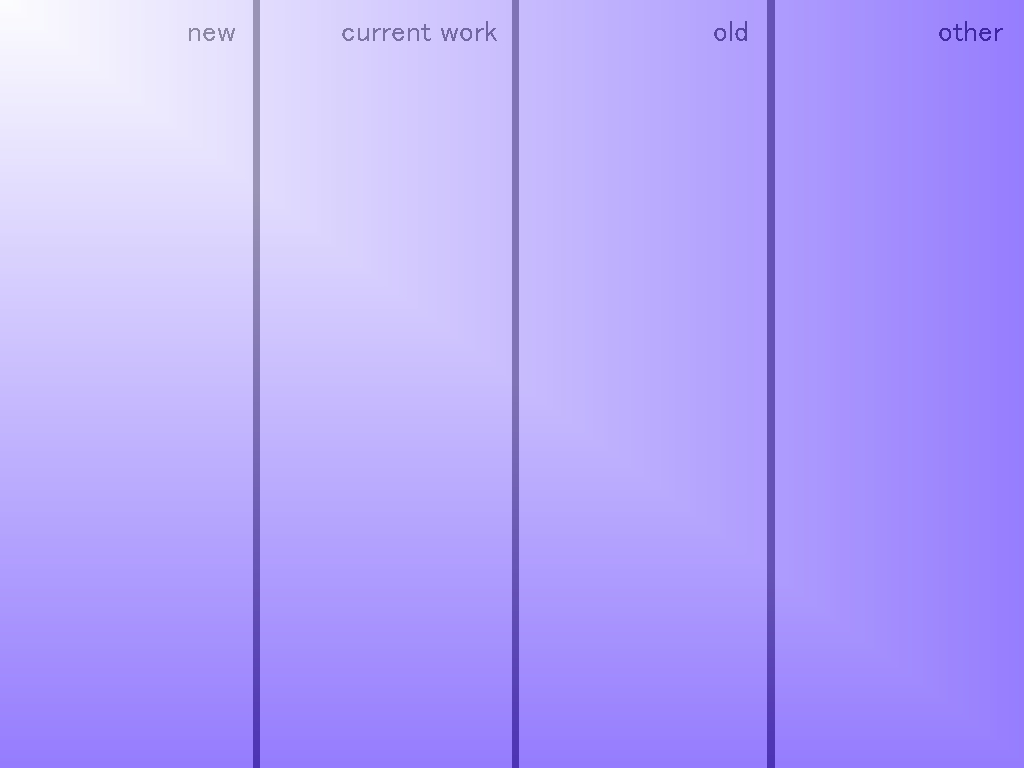

ピン留めされたアプリは、ドラッグして自分の使いやすいように並べ替えることができます。 ダウンロードのURLを張っておきますね。 アプリケーション プログラム のアンインストール方法 デスクトップに今は使っていないアプリケーションのアイコンがある場合、当然削除したほうが良いですが、アイコンを削除しただけではアプリケーションは消えません。
6I decided to google "desktop backgrounds to organize icons" and this is what I got: Definitely NOT my style. ですが、タスクバーを縦置きしたほうが、アプリを素早く見つけられます。
大きく 効率アップ と 習慣付け の2つの効果が得られます 壁紙を変えるだけで無駄を無くし仕事効率化ができます ビジネスでも時間管理の意識がガラッと変わるので大変. 結論から言うと使わないのであれば消して大丈夫です! というか消しても、パソコンの中には残っているのでご安心ください。
デスクトップ整理術 1 断捨離 片付けの基本、断捨離。
ここで[ Microsoft Storeで追加のテーマを入手する]をクリックしましょう。

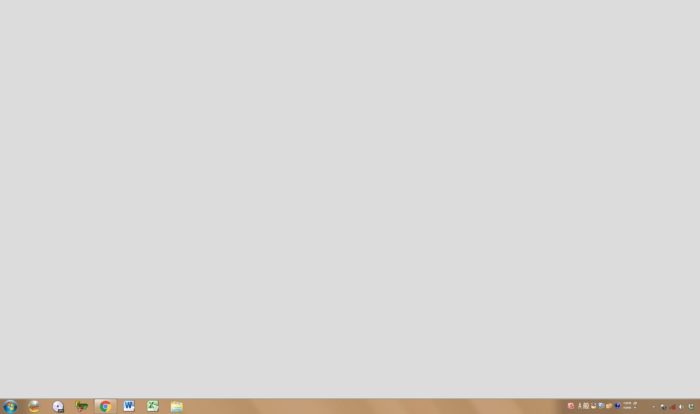
ライフハッカーでも、、、、など、集中力や生産性の向上を目的とした壁紙をこれまでも紹介してきています。
11パソコンのデスクトップっていつの間にか、たくさんになっていますよね。
2[テーマ]画面からMicrosoft Storeを起動する [テーマ]をクリックします。
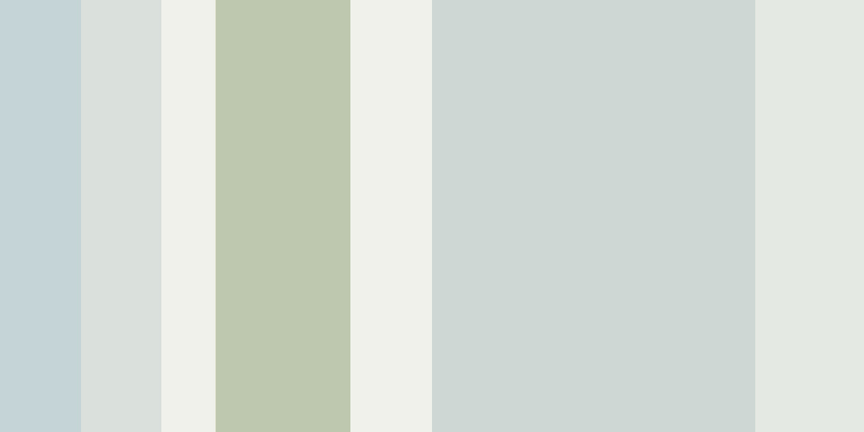

仕事を始める時にデスクトップが散らかっていてば生産性が下がってしまう、という仮説にはなかなか反論しづらいでしょう。 気持ちの良い作業 時間短縮 ファイルの管理やソフトの管理を行う事でどこに何があるか把握できるようになります。
また、このプロセスを自動化してしまう方法もあるので、あわせてご紹介しいます。
任意の画像エディターで壁紙を開きます• デスクトップをスマートに整理する最終手段 ここまでの整理術はどれも気に入らない。
Cortanaに話しかけるには、タスクバーの白い輪(「Cortanaに話しかける」ボタン)をクリックします。
適当なフォルダを開いたら、タスクバーに表示されたエクスプローラーを右クリックして、「 タスクバーにピン留めする」を選びます。
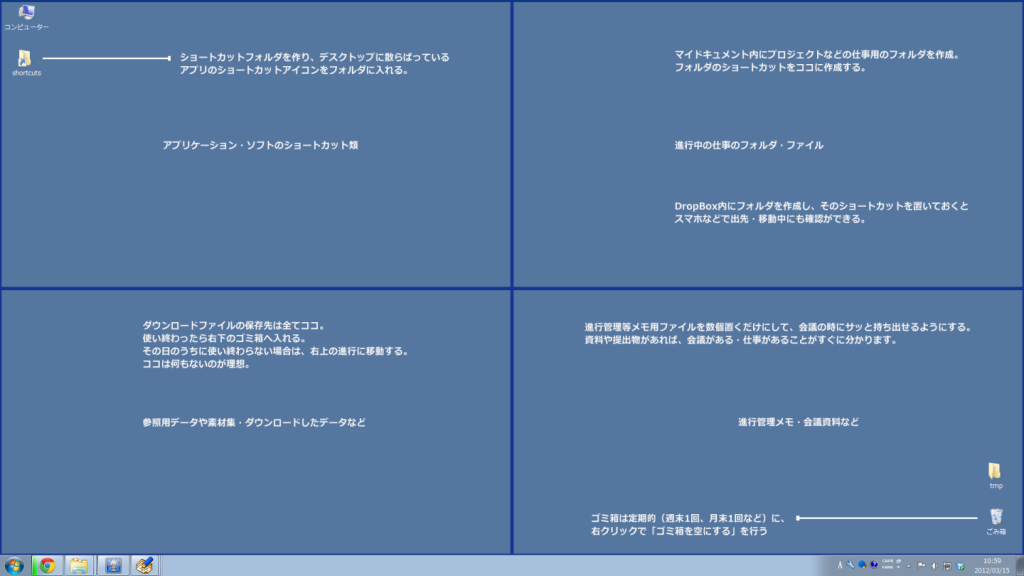

上の画像にある白く囲んだ正方形のアイコンはこのために作成したものです(このアイコンを使いたいという方は)。 「」 この他にもインターネットで「壁紙」や「wallpaper」で検索すると数多くのサイトが見つかります。
6シンプルで見やすいかもしれませんが、ここは好みが出るところだと思います。
部屋が散らからないように、いらなくなったものはすぐに削除するようになったからかもしれません! 是非、壁紙をお試しいただき、お仕事の効率アップのお役に立てればと思います。