【iOS14新機能】iPhoneの充電音を好きな動画や音楽の音に変えるやり方まとめ!【ショートカット】


今までの設定が表示されます。 右上のプラスをタップします。 確かに、充電音が変わることは確認できた。


今までの設定が表示されます。 右上のプラスをタップします。 確かに、充電音が変わることは確認できた。
オートメーションを実行するにあたって、毎回実行するか否かを確認するようでは手間だ。
マナーモード 充電音はマナーモード(消音モード)を利用している場合でも音が鳴ります。

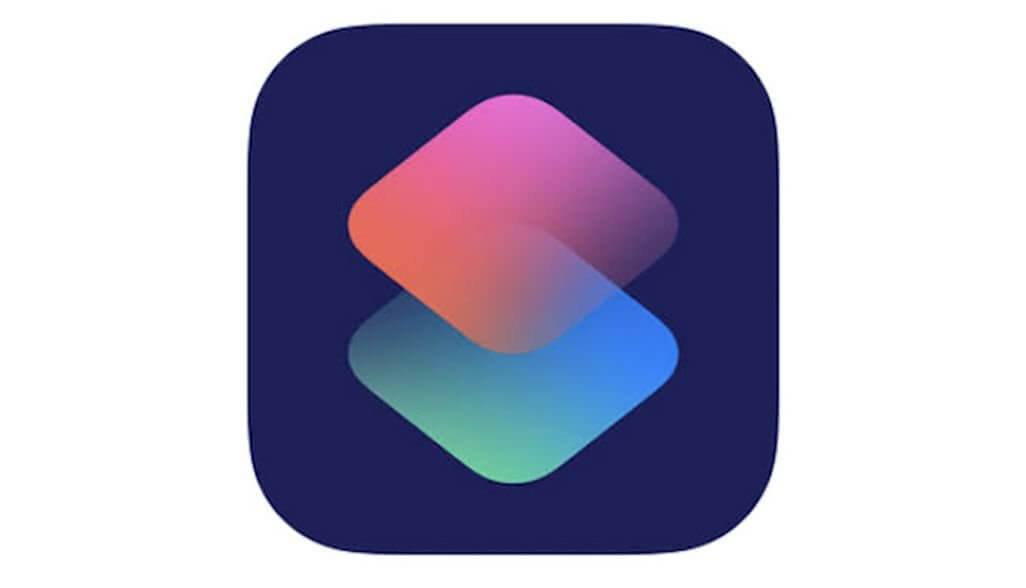
再度音を出したい時は同じ手順で「このオートメーションを有効」をONにしてください。 「接続されている」を選択して「次へ」をタップ• 「コピー」を選択し、「キャンセル」をタップします。 「充電器」を選択し、「接続されている」にチェックを付けたら右上の「次へ」を選択。
17コードが出力されます。
実行するショートカットを選択する。

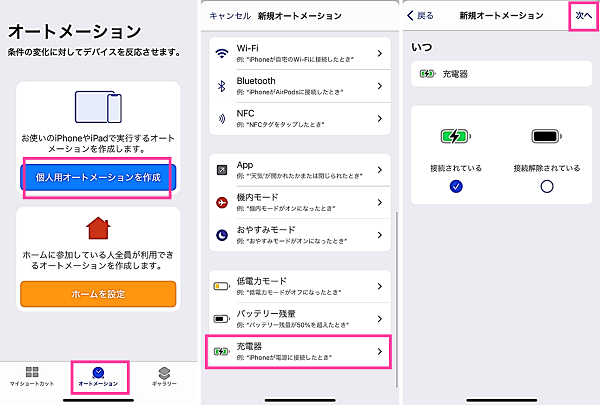
自分で撮った動画を利用• 「オートメーション」ではほかにも充電を開始したら、天気予報を表示する、などいろいろ設定することができます。 一覧から「 デコード」を選択する。 2 「写真」を開き先ほど録画した動画を必要な部分(充電音となる部分)だけになるように編集します。
テキストの部分をタップし【ペースト】して先ほどエンコードしたコードを貼り付けます。
「 サウンドを再生」と書かれたアクションを選択する。
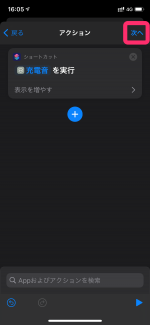

画面上部の「マクロ名を入力」をタップします。 「ファイル」アプリを開く• その時は Appleの対応を待ちましょう。 設定にも問題がなく、iPhoneを再起動しても充電音が変わらない場合は、下記のファイルアプリを使って充電音の変更方法をお試しください。
4次に、オートメーションをタップし右上にある『+』をタップし、『個人用オートメーションを作成』を選択し、一番下の充電音をタップします。
常に最新情報を追わなくてはいけないのは、ユーザーにとって辛いところですね……。

「Appおよびアクションを検索」ウインドウに、再び「base」と入力して表示される「Base64エンコード」をタップします。 「個人用オートメーションを作成」をタップ。
5オートメーションのタブをタップしたら「個人用オートメーションを作成」を選択します。
自分で録音したりダウンロードした音のほか、Apple Musicの楽曲、Siriの声などを使うことができます。
ライトニングケーブル、ワイヤレス充電、どちらの場合でも充電音が鳴るようになります。
ここから「ショートカット」アプリを使って設定を行っていきます。
【アクションを追加】をタップして、ボックスに 「ビデオ」を入力してから、下のアクションで【最新のビデオを取得】を選択します。
4 「接続されている」にチェックがついている状態で「次へ」を押します。
STEP2:実際に音が鳴るショートカットを作成• 「アクションを追加」をタップ• 画面一番下にある「充電器」を開きます。
注意点 実は今回の 充電するときの音を変更するですが、がっかりする点があります。