ちょっとした動画編集をWindowsフォトで行う!動画内の音を消すには??
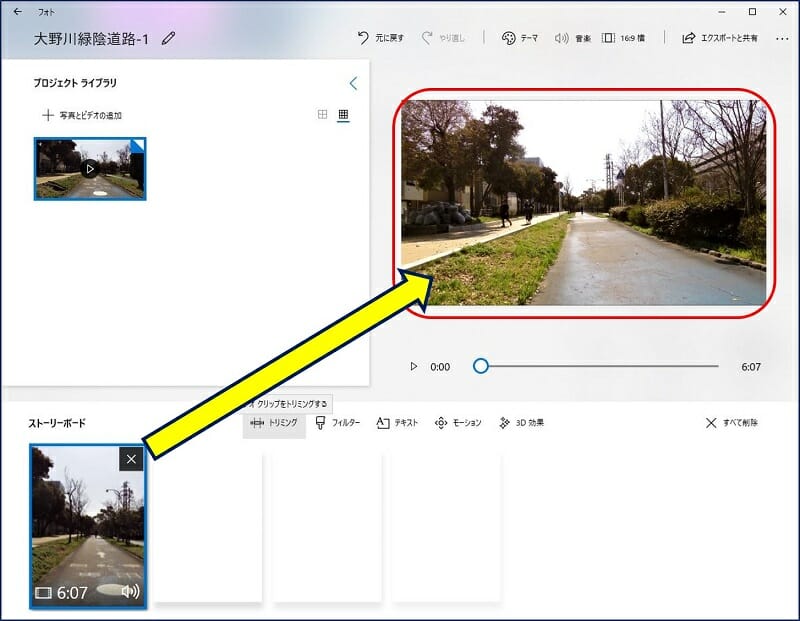
名前の指定は後で行うこともできますが(末尾参照)、複製になるのでプロジェクトが2つできることになります。 カテゴリー• 今回は、動画素材から動画ファイルをダウンロードします。
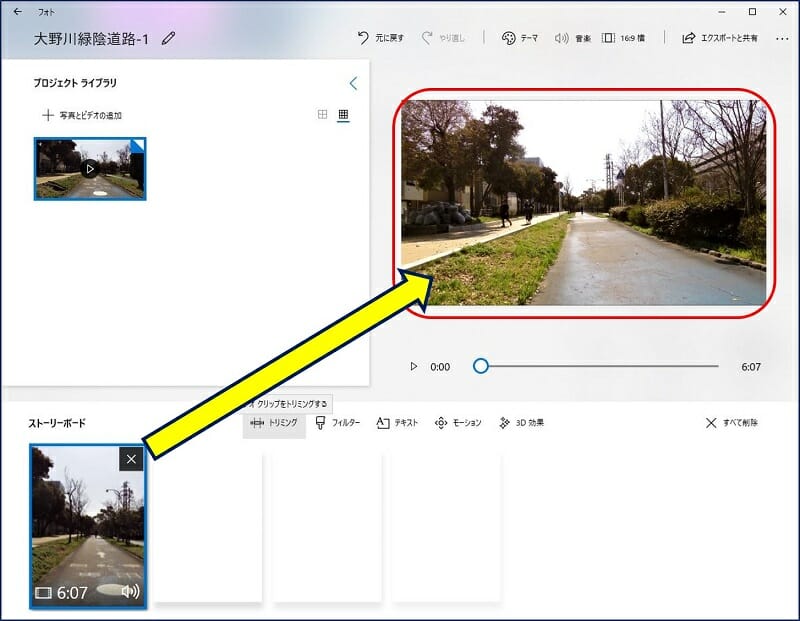
名前の指定は後で行うこともできますが(末尾参照)、複製になるのでプロジェクトが2つできることになります。 カテゴリー• 今回は、動画素材から動画ファイルをダウンロードします。
そのメーターを0まで下げれば、消音できます。
また、写真をクリックすると、1枚ずつ大きく表示されます。
プラズマ、爆発、魔法の光などいろいろありますので、面白い動画を作ってみたいなら 手軽に使えていいと思います。
効果の追加は、エフェクト効果や3Dアニメーションを複製の場面で、混合して追加することができます。
何がすごいって、この機能、指定するのはエフェクトの開始地点だけです。
それぞれの出力した動画のプロパティを比べてみると、こうなりました。

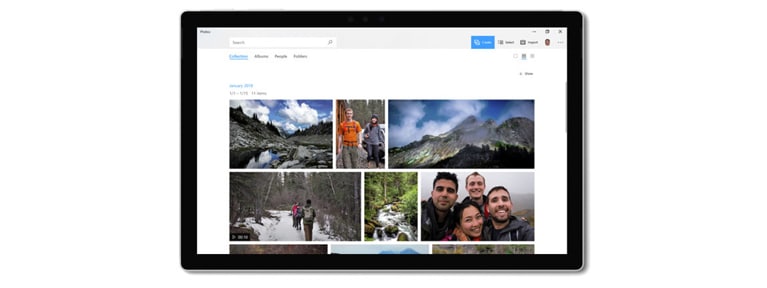
動画内のお気に入り場面を画像として保存したい時や、動画内の特定場面を詳細に分析したい時. スピーカーのマークをクリックすると、メーターが表示されます。 動画の再生中はアイコンが停止アイコンに変わり、これをクリックすると動画を停止できます。 画面上部の[編集と作成]をクリックします。
15そして、右上の「完了」。
しかし2017年1月に公開が停止され、利用することができなくなった。


動画の名前を入力画面が出てくるので、入力した後、「OK」をクリックします。 動画のプレビューを見ながら静止画として切り出したい場面を表示させ、そのまま表示中の場面を JPEG 形式の画像ファイルとして出力することができます。
7確認画面が出たら「フォルダーの削除」をクリックしましょう。
続いてパネル内に表示された動画の左端にマウスポインタをあてて、以下のポインタに変化したところでインジケーターの位置までドラッグします。


「テキスト」は、そのまんま字幕。 起動すると、自動的に「PC」の「画像」フォルダー(OneDriveの「画像」フォルダー)に保存された画像が読み込まれ、「コレクション」画面に表示されます。
12そういうときに、Windowsのデフォルトアプリでこういう機能を提供してくれているのは、やはりありがたい。
上部メニューの「アルバム」を開くと「お気に入り」という項目が表示されています。


フォトで動画を開いた状態で、右上の「編集と作成」というボタンから、 「スローモーションの追加」をクリック。
Windows 10で動画編集をしたいという人は、ぜひ利用してみてほしい。
「ビデオエディター」がない、または文字入れの編集ができないなど、「フォト」を更新することで利用できるようになります。