Firefoxに「ピクチャーインピクチャー再生」機能が追加。動画サイトの「ながら見」が可能に
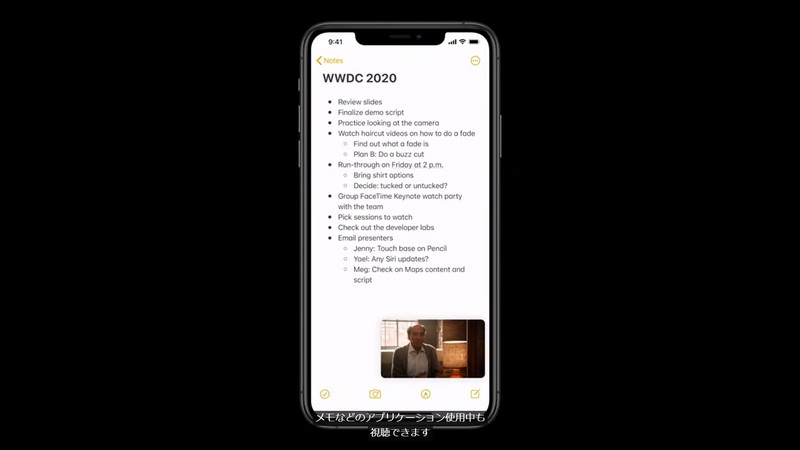
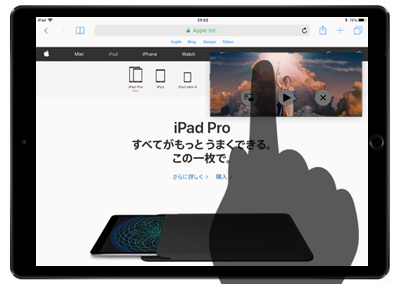
ながら作業はあまり良くないのですが、最近はライブコーディング動画など動画を見ながら一緒にコーディングできるコンテンツも多くあるため、一概に動画を流しながらの作業や開発は悪とは言えないのではないかと、記事を書いていて感じました。 ただ固定するだけでなく、この機能では仮想デスクトップをまたいでの最前面固定が可能になります。
9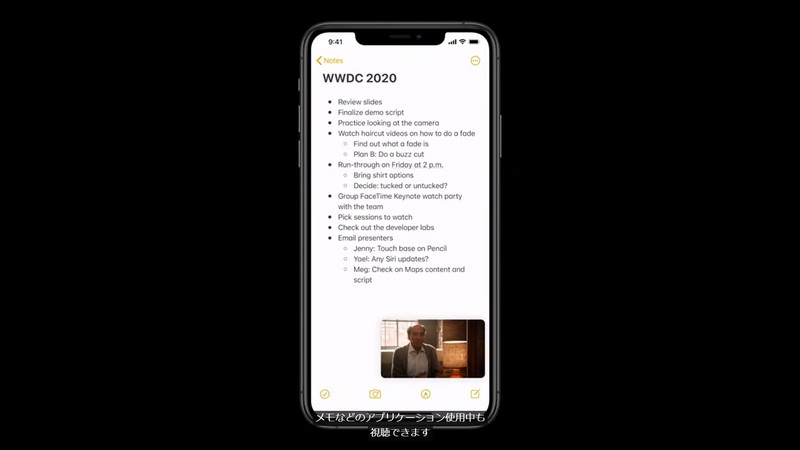
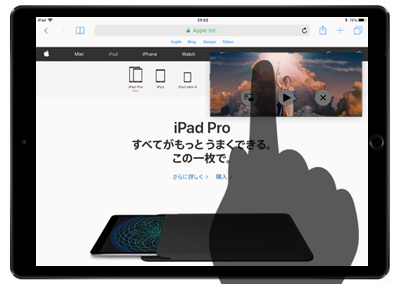
ながら作業はあまり良くないのですが、最近はライブコーディング動画など動画を見ながら一緒にコーディングできるコンテンツも多くあるため、一概に動画を流しながらの作業や開発は悪とは言えないのではないかと、記事を書いていて感じました。 ただ固定するだけでなく、この機能では仮想デスクトップをまたいでの最前面固定が可能になります。
9YouTubeのサポートページに、Androidでピクチャー イン ピクチャーを使用する方法について解説したページがありましたので、参考用にURLを添付しておきます。
固定されたウインドウは固定解除がされるまで必ず最前面に固定された形で表示されるようになります。
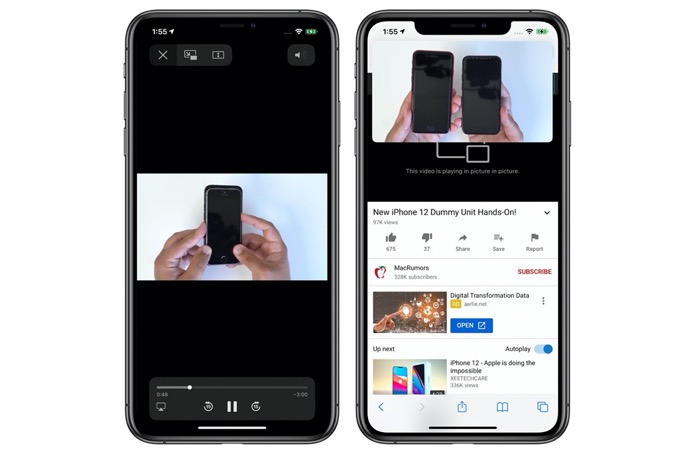
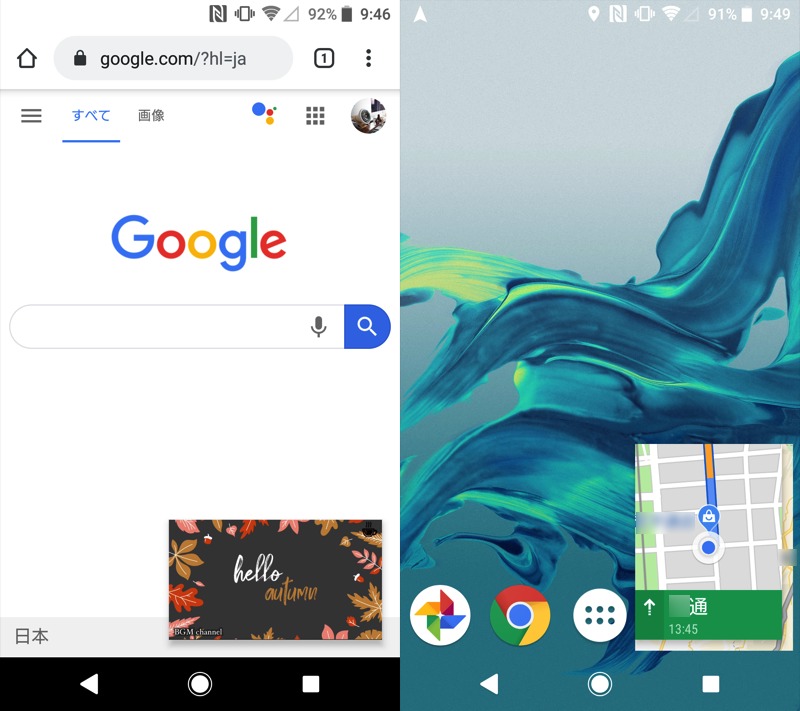
オーバーレイ クリップのサイズを調整するには、PIP トラックの動画をクリックし、プレビュー ウィンドウでハンドルをドラッグします。 Windows ムービーメーカーは無料のソフトでWindows 7のMicrosoftエッセンシャルでダウンロードしインストールすることができます。 最初は画面右下に動画さ表示されるので好きな位置に移動、好きなサイズに調節して動画を再生できます。
悪用厳禁です。
関連商品 関連コミュニティ ピクチャー・イン・ピクチャーに関するをしてください。

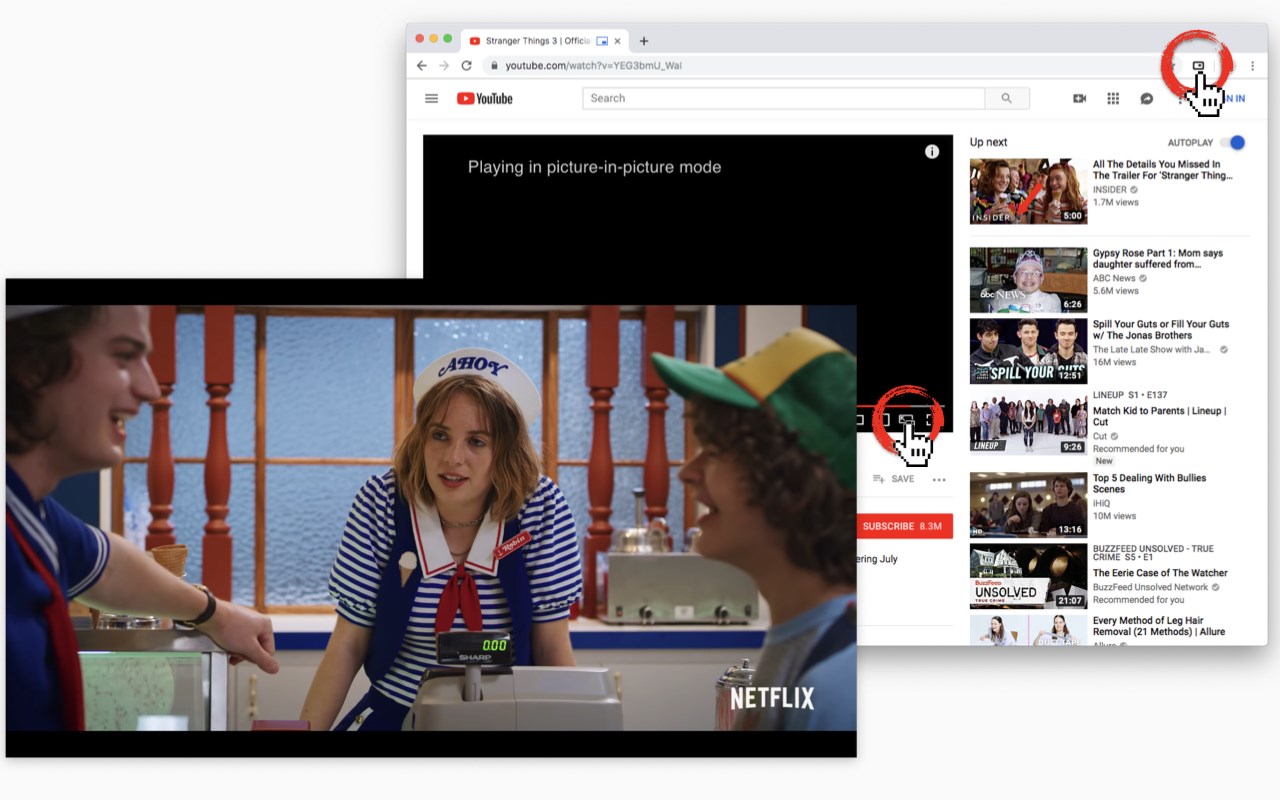
使い方は簡単でFirefoxを最新に更新してウェブページ上の動画を再生すると、右端にPIPモードの青いアイコンが表示されるので、それをクリックするだけ。 当ブログのエントリーにて、現在お使いのパソコン版のGoogle Chromeのバージョンを確認する方法と、バージョンアップの方法をまとめた記事を掲載していますので、バージョンが分からないなど不明な方がいましたら、添付したURLを是非参照してください。 複数の Camera アクタを選択すると、各 Camera アクタに対してプレビューが表示されます。
20オーバーレイクリップでブレンドモードを使用する タイムライン内のオーバーレイ クリップをダブルクリックし、メニューで [ビデオ] タブを表示します。
実はこのピン留め機能、ピクチャー イン ピクチャーで分割したウインドウにも適用できるんです。


モーションオプションは、オーバーレイ クリップをダブルクリックして、表示されたパネルの [モーション] タブで見ることができます。
7ニュース、テレビ番組、スポーツ番組などを視聴している時、メイン画面の隅などに小さく別の画面で別の内容を表示されていることに気づきましたか?このような、1つの画面に複数の映像を同時に表示する効果を「ピクチャインピクチャ(PIP)」と呼ばれ、テレビ番組のほかにも、YouTube(ユーチューブ)などのサイトで個人によって作成したピクチャインピクチャの動画がたくさん投稿されています。
中央に縮小されたプライムビデオアプリのほうのウィンドウも閉じて大丈夫です。

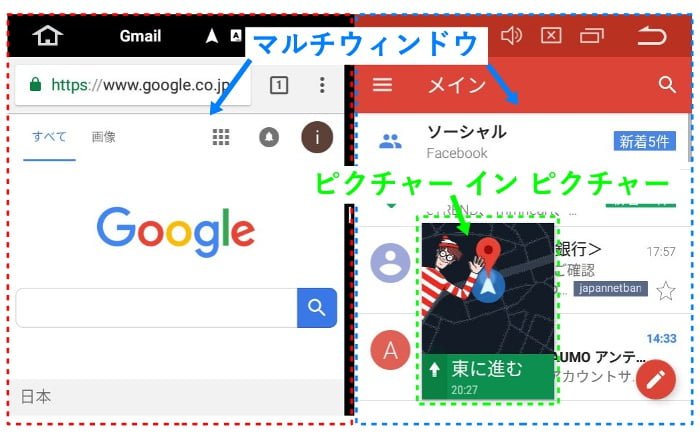
或いはその動画をダブルクリックして、プレビューエリアで動画のサイズと位置を調整します。 YouTube動画のPIP視聴可能(キーボードショートカット機能あり)• アプリの固定も[タスク切り替え(アプリスイッチャーボタン)]から行いますが、 プライムビデオの映画を再生中ですと、設定中にピクチャーインピクチャーになります。 PinP再生中の小さいウィンドウ自体の位置を変更することもできます。
11長方形または円形のオーバーレイにする場合は、プレビューウィンドウで黄色い点を左右にドラッグします。
画像をオーバーレイしたい場合は、写真をタイムラインにドラッグします。
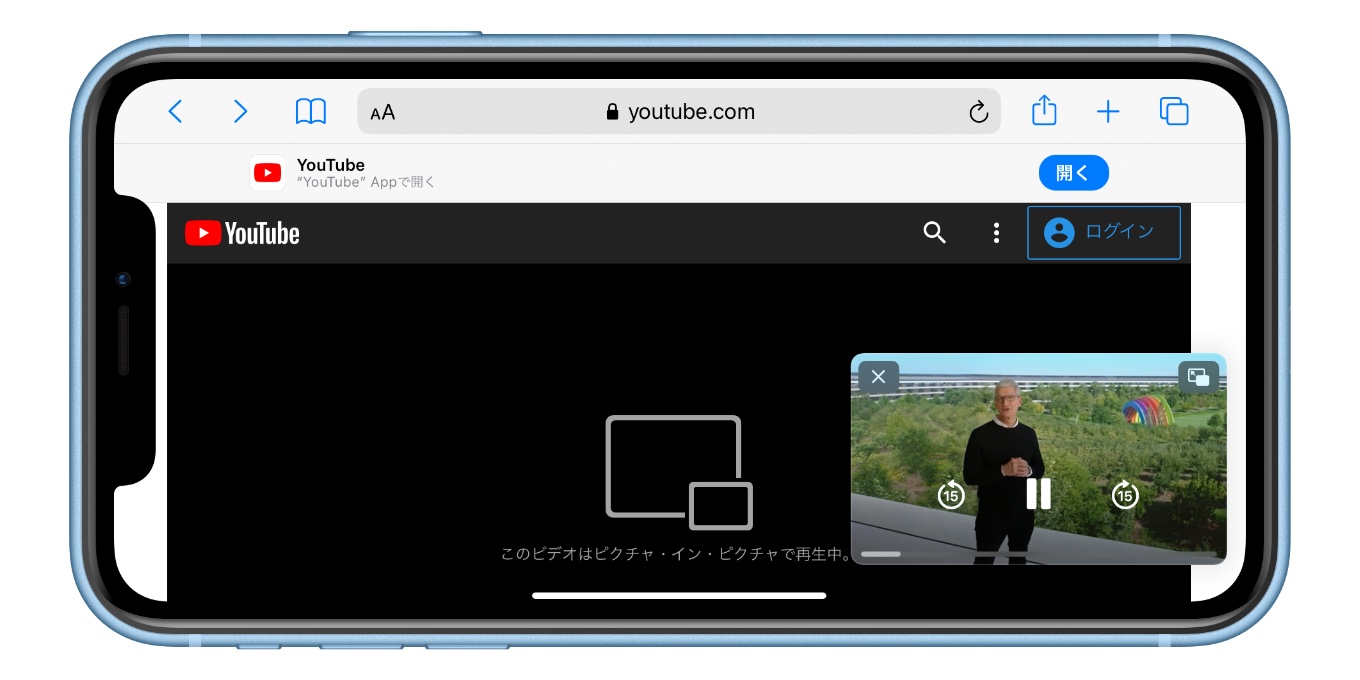

無料でありながら有料に負けない素晴らしい編集機能が搭載しています。 実はAndroidスマートフォンでピクチャー イン ピクチャーを使用する方法も解説したかったのですが、生憎、手持ちのAndroid端末にAndroid 8. ホームボタンが無い場合は、画面下からスワイプアップして表示させる。
10しかしアプリを固定を実行すると全画面に戻って通常再生で画面が固定されます。
或いは2つの動画を「ファイルをドラッグしてインポート」のところにドラッグ&ドロップします。
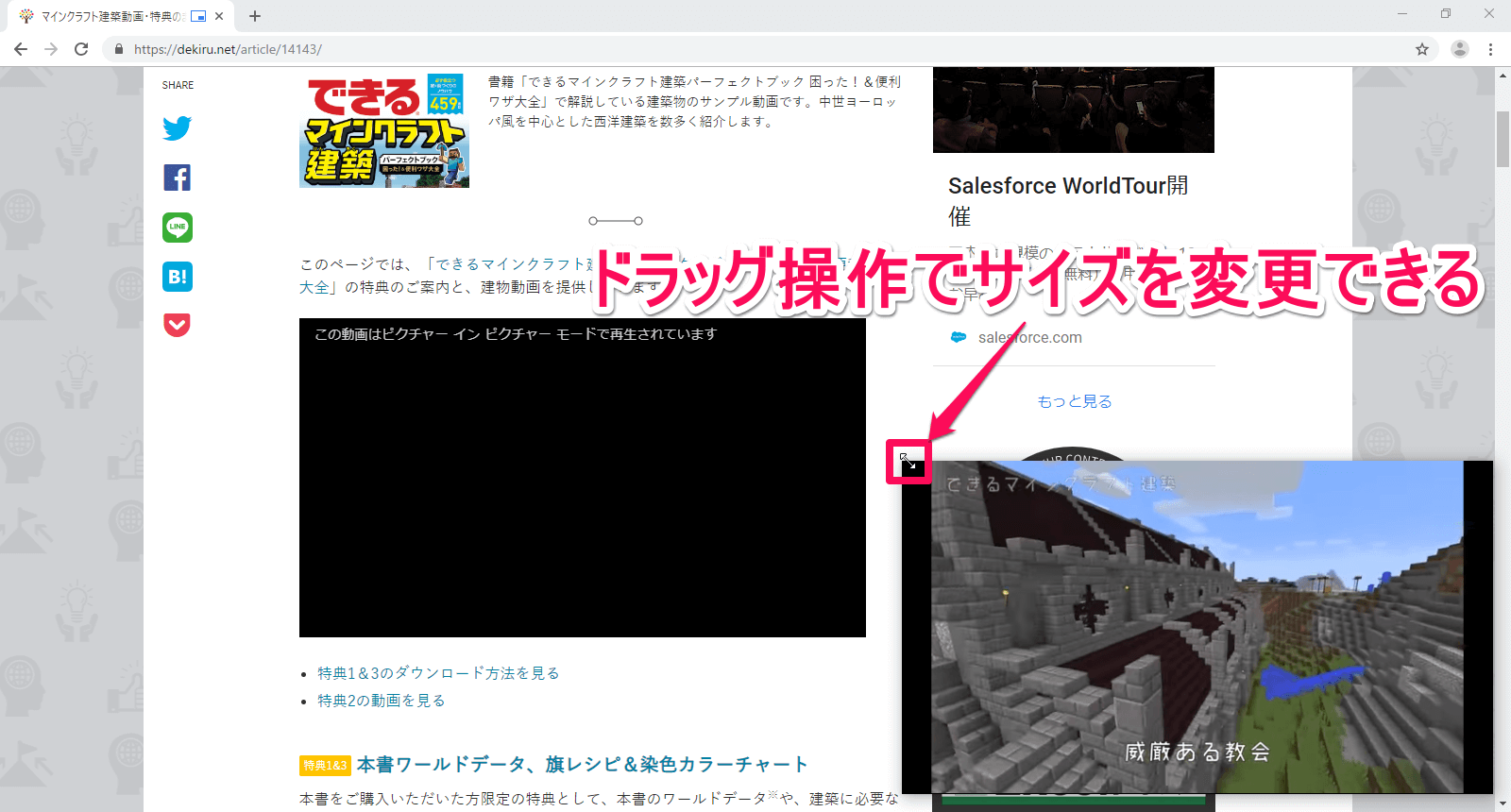
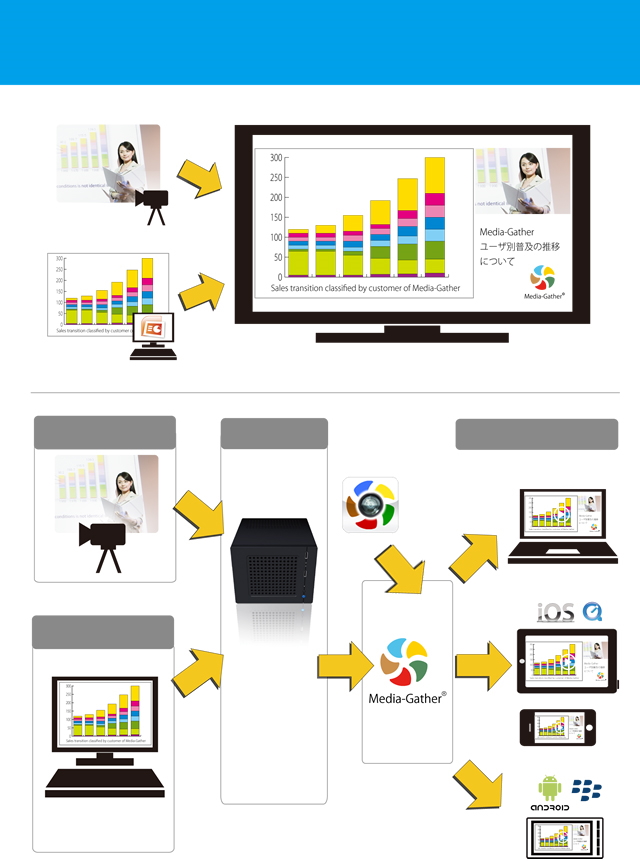
公式の説明によると、「 十分なサイズと、再生時間のある音声が含まれた動画のみで表示される」とのこと。
11高度な操作が必要する方にAdobe Premiere Pro CC を推薦します。
ピクチャー イン ピクチャーを簡単に切り替えられるようにする Chrome の標準ではピクチャー イン ピクチャーの有効・無効を切り替えるショートカットが存在しません。