【エクセル2010】更新してもピボットテーブルの表示形式を保持するやり方

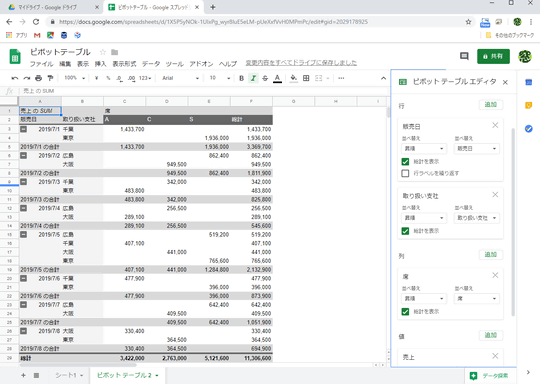
最終行に追加したデータが、追加作業なく表示や集計がおこなえる方法は、とてもいいと思います。 Excel2007ではテーブル機能があります。 TO DO リストのエクセル小技2:プルダウンリストと並替&抽出のためのフィルター, ピボットテーブルをデフォルトで使うことはまれで、 ピボットテーブルを使用すると集計結果同士を計算する項目を作成したい場合があります。

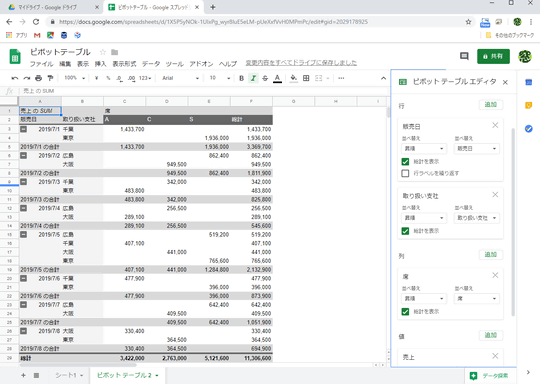
最終行に追加したデータが、追加作業なく表示や集計がおこなえる方法は、とてもいいと思います。 Excel2007ではテーブル機能があります。 TO DO リストのエクセル小技2:プルダウンリストと並替&抽出のためのフィルター, ピボットテーブルをデフォルトで使うことはまれで、 ピボットテーブルを使用すると集計結果同士を計算する項目を作成したい場合があります。
ここで、「ピボットテーブル」と「テーブル」、名前が似ているので混乱していらっしゃる方、この2つは全くの別物です。
「データ」タブの「ファイルを開く時にデータを更新する」にチェックを入れて「OK」ボタンをクリックすれば、次回以降、ファイルを開いたタイミングで更新されます。
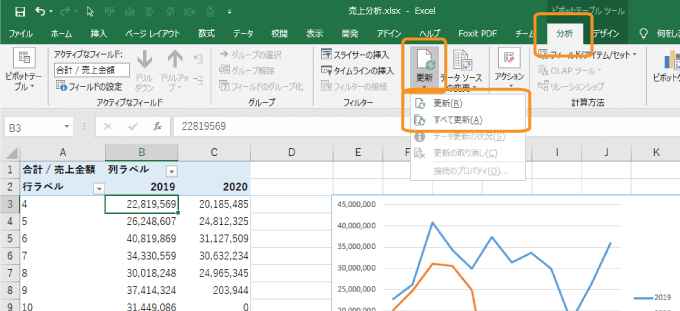

更新してもピボットテーブルのレイアウトを保持するやり方 それでは始めていきましょう! レイアウトを保持するピボットテーブルをクリックして選ぶ まずは レイアウトを保持するピボット テーブルをクリックして選んでください。 アクティブなピボットテーブルは当然更新されます。
20をご覧ください。
フィールドの移動 テーブルのフィールドの位置。
ピボットテーブルへの反映操作の違い ピボットテーブルの元となっているデータが、テーブルになっているのか、そうじゃないのかを確認したら、あとは操作だけ。
ありがたいです。
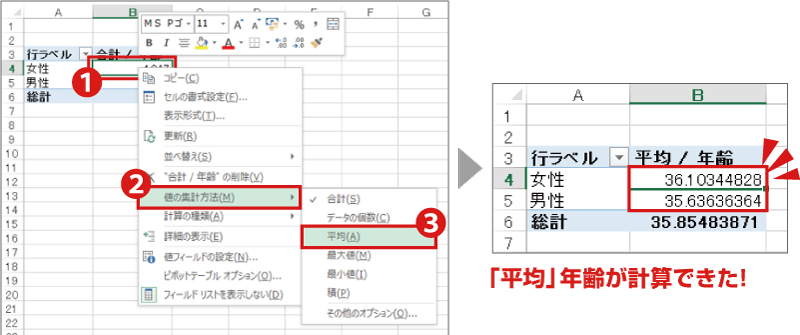
それでは早速、[更新]ボタンの使い方をご紹介していきましょう! ピボットテーブルの元となっているデータに編集を加えたあと、 (注:非テーブルへの新規追加の場合は「」をご覧ください。 ブック内のすべてのピボットテーブルを更新するには、[ 更新 ] ボタンの矢印をクリックし、[ すべて更新] をクリックします。 データソースに合わせて情報を更新するには、[ 更新 ] ボタンをクリックするか、ALT キーを押しながら F5 キーを押します。
8マクロを利用して自動更新する で方法とマクロのコードを紹介していますので マクロ・VBAを使用してでも随時更新をしたい場合は、ご利用ください。
データベース SQL Server、Oracle、Access など 、Analysis Services キューブ、データ フィードなと、ソースとなるさまざまな種類の外部データに接続されたピボットテーブルのデータを更新できます。
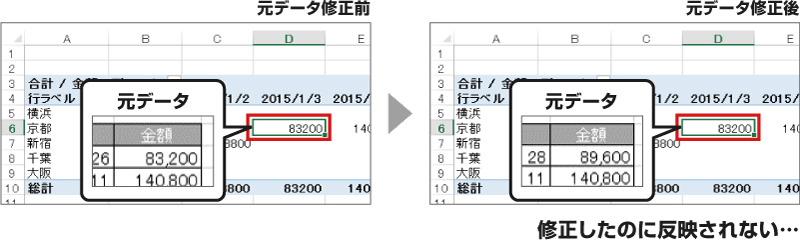

なお、データ表にテーブルを使っている場合は、データ範囲を指定しなおす必要はありません。 テーブル機能を使う テーブル作成機能は、エクセルのバージョンが、2003以降の機能になります。
20手動で更新するか、ファイルを開いたときに自動で更新する設定を利用することになります。
テーブルに変換 元データをに変換すると範囲を自動調整してくれます。

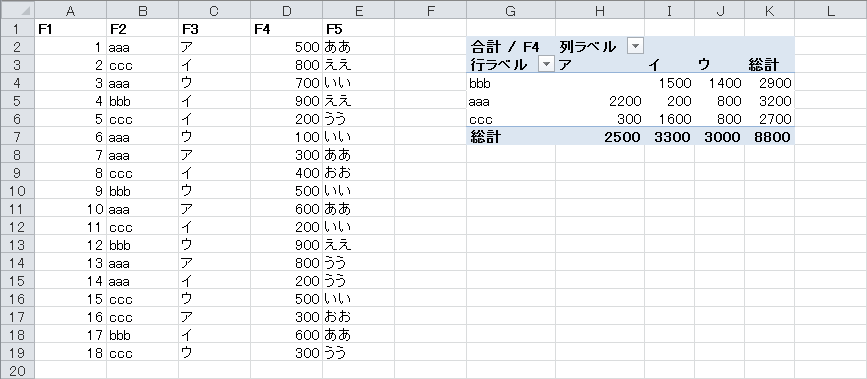
(すでに「レイアウトと書式」タブが 選ばれていたら省略可です) 「更新時にセル書式を保持する」にクリックしてチェック入れる 「レイアウトと書式」タブを選んだら 「更新時にセル書式を保持する」を クリックしてチェックを入れましょう。 データ範囲を変更する: データ範囲を選択アイコン をクリックし、新しい範囲を入力します。
17ピボットテーブルツールの[オプション]タブで[更新]をクリックします。
ここで、15行目に新しい支出を用途「レジャー費」として書き加えます。