リモートデスクトップ接続で「お使いの資格情報は機能しませんでした」エラー


[コンピューターの管理]-[管理用テンプレート]-[システム]-[資格情報の委任]と展開し、「HTLMのみのサーバー認証で保存された資格情報の委任を許可する」をダブルクリックで開きます。 これでリモートデスクトップ接続時にエラーが表示されなくなるはずです。 「有効」をチェックし、「サーバーを一覧に追加」の「表示」ボタンをクリックします。
7

[コンピューターの管理]-[管理用テンプレート]-[システム]-[資格情報の委任]と展開し、「HTLMのみのサーバー認証で保存された資格情報の委任を許可する」をダブルクリックで開きます。 これでリモートデスクトップ接続時にエラーが表示されなくなるはずです。 「有効」をチェックし、「サーバーを一覧に追加」の「表示」ボタンをクリックします。
7ここでリモートデスクトップを諦めてしまう人も多いと思います。
考えられる原因は、パソコン側が自分のマイクロソフトアカウントの資格情報を記憶していなかった、ということが考えられます。
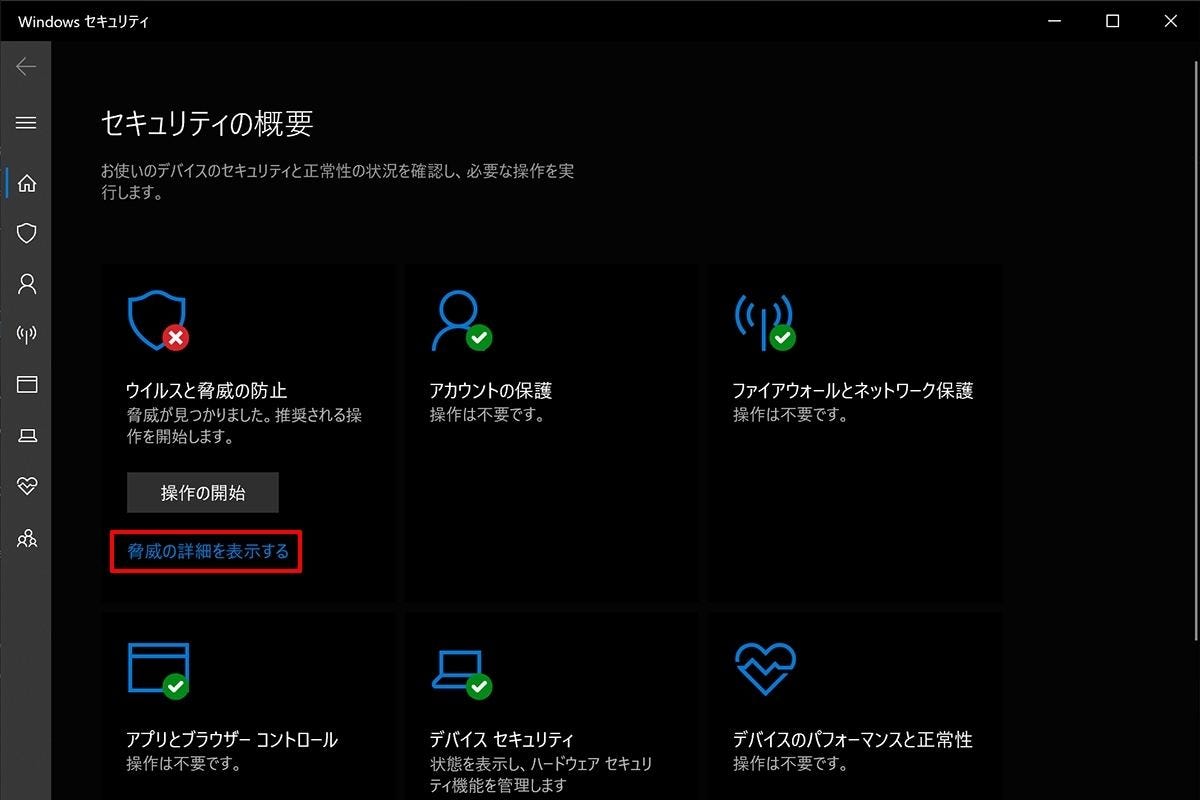
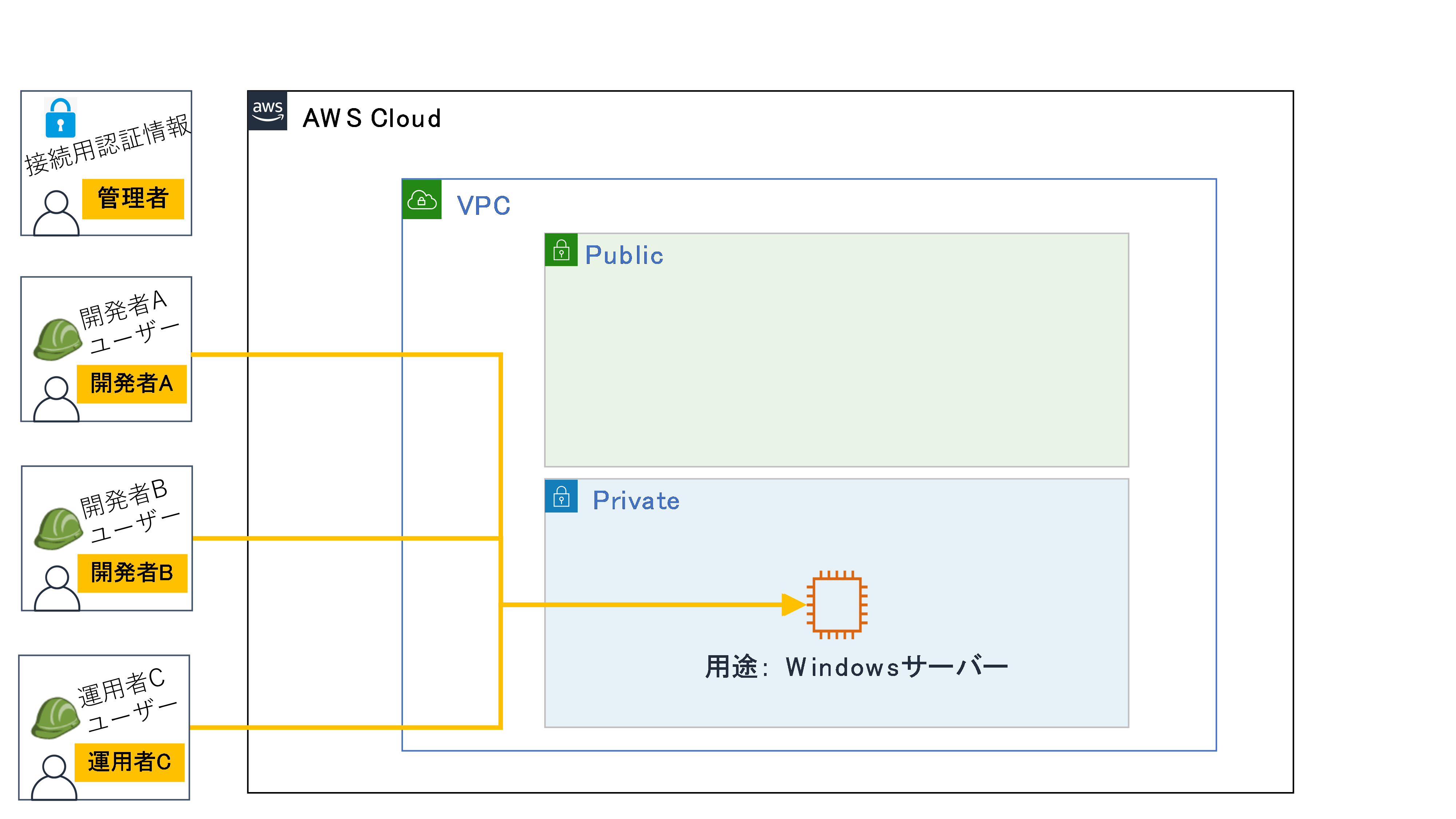
サーバーの登録が完了したら「OK」ボタンでダイアログを閉じます。 その中の仮想ゲストは、Windows Server 2008 R2 SP1 st とWindows Server 2012 st で同じくうえのWindows Server 2008 R2 ADのメンバーとして参加させています。
12新しい資格情報を入力してください。
ローカルグループポリシーを即時適用します。
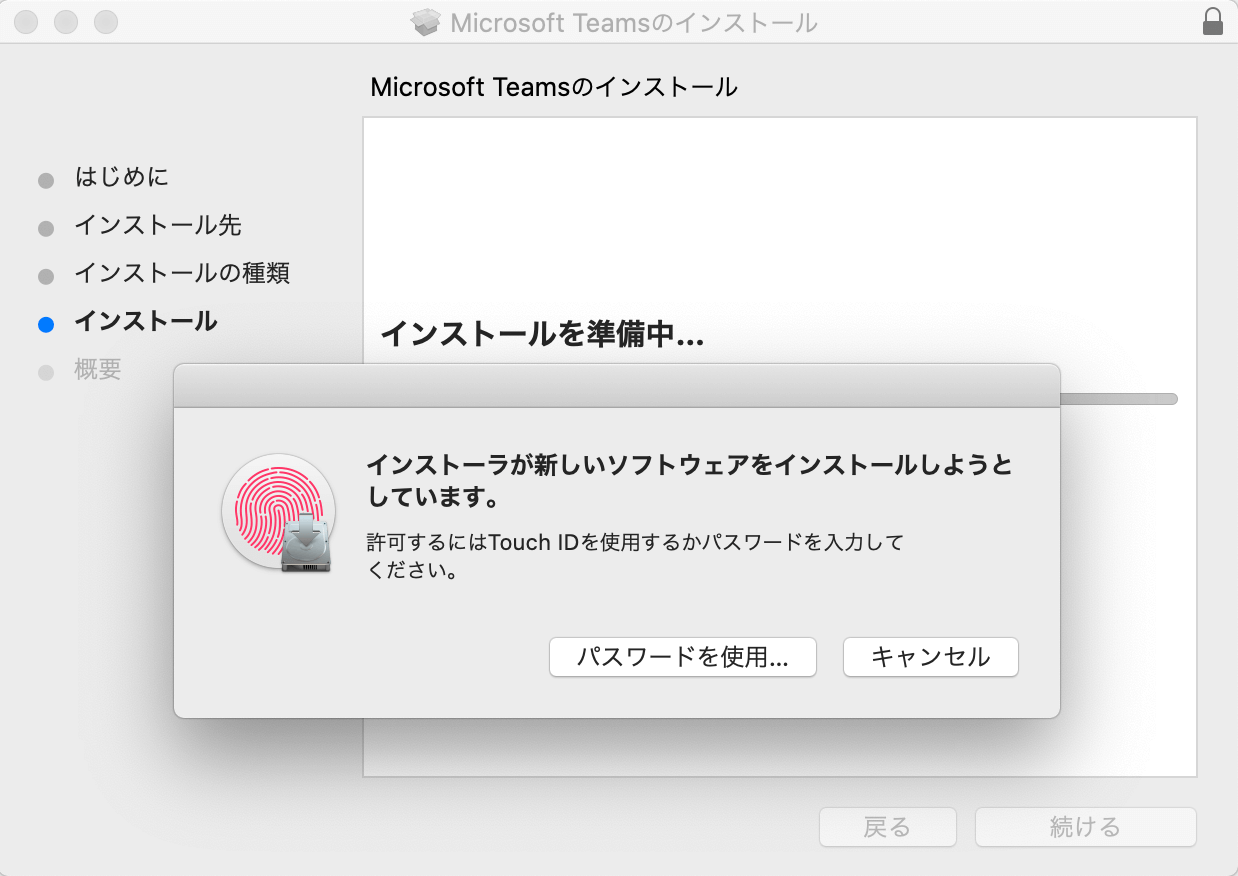
2018年3月20日• エラー「お使いの資格情報は機能しませんでした」 リモートデスクトップ接続する時に「お使いの資格情報は機能しませんでした」というエラーが出る事があります。 [コンピューター]に接続先を入力して[接続]をクリックします。
8キーボードの Windwos ロゴキーを押しながら「R」キーを押します。
左メニューからリモートデスクトップを選択し「リモートデスクトップを有効にする」のスイッチをオンにします。

前回の接続時には資格情報を入力して「保存する」にチェックを入れて接続。 [コンピューターの管理]-[管理用テンプレート]-[システム]-[資格情報の委任]と展開し、「HTLMのみのサーバー認証で保存された資格情報の委任を許可する」をダブルクリックで開きます。
12表題の件で質問いたします。
はいを押すと接続を続行します。
もし仮にWindows7に戻りたいと思うのであれば、一層のこと戻してみてはいかがでしょうか? そこまで難しい操作は必要ないですし、やはりパソコンを仕事などで使う上で作業効率、生産性は命なので、慣れているものを使った方が効率は良いです。
パスワードはホスト側で使っているものと同一です。
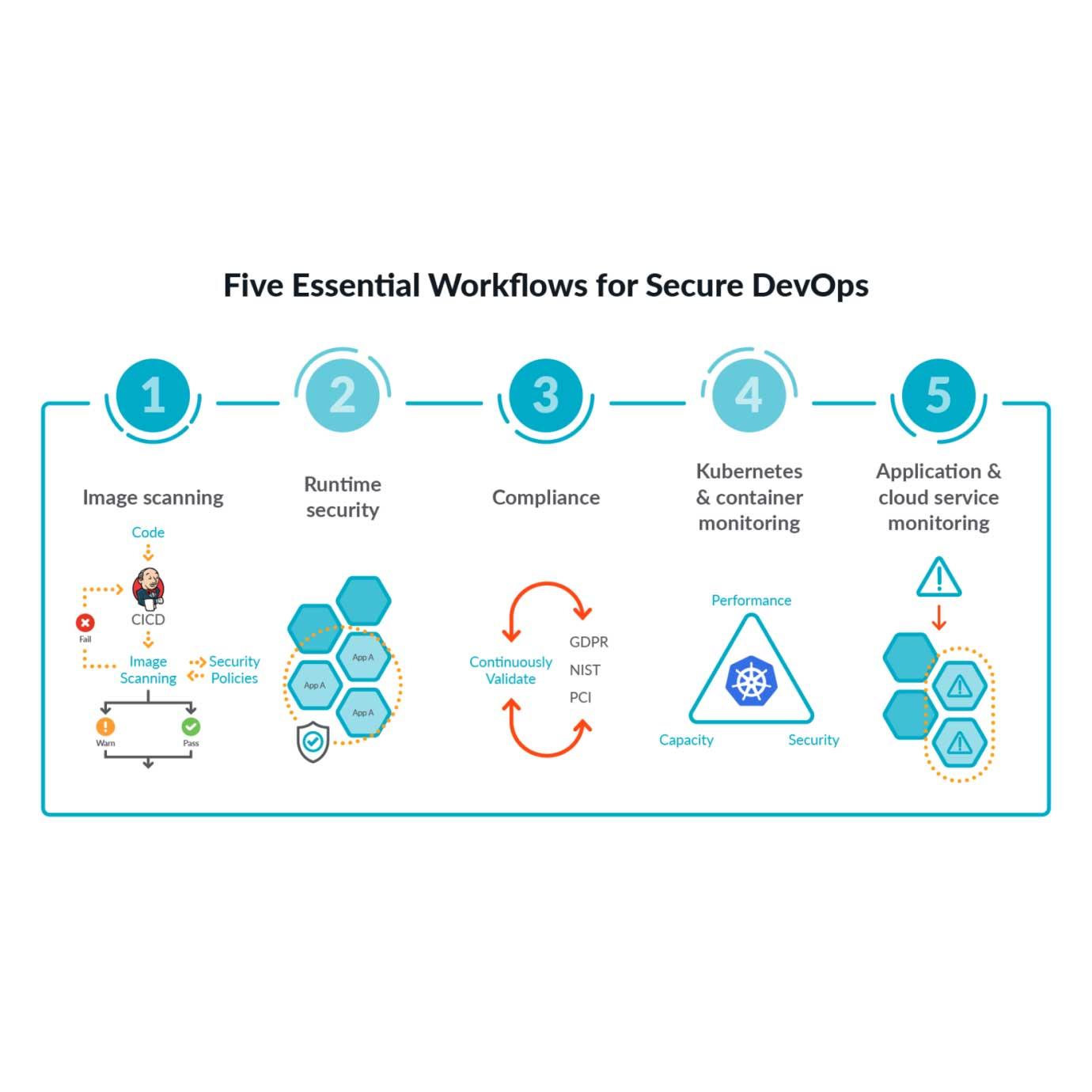

22 へのログオンの保存された資格情報の使用は システム管理者により許可されていません。 画面 画面タブでは、リモート接続した際の接続先の画面のサイズ指定などを行います。
ドメイン環境でドメイン設定でアクセス権を設定していれば、ドメインアカウントでログインしていれば、ドメインで指定した権限に基づいて評価され操作が可能になっています。
2018年1月20日• この対処法が有効である可能性のある対象者• リモートデスクトップサーバ側のグループポリシで以下の設定変更を行ってください。