プロのワード活用術「アウトラインを使った「目次」の作成と設定」
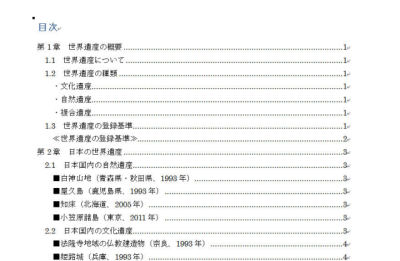

【注意点の解消】 スタイルを適用した後、手作業でフォントやサイズを設定し直すことができます。 文章を推敲し修正している間にページ番号が変わっていっても対応できるのが嬉しい所ですね。 「このドキュメント内」からリンク先を選択し「表示文字列」に目次名を入力して「OK」ボタンをクリックすれば完成です。
1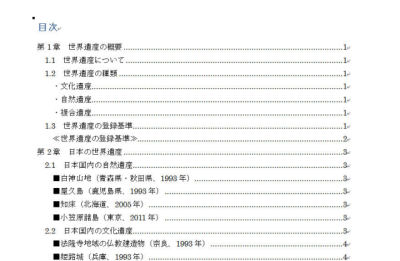

【注意点の解消】 スタイルを適用した後、手作業でフォントやサイズを設定し直すことができます。 文章を推敲し修正している間にページ番号が変わっていっても対応できるのが嬉しい所ですね。 「このドキュメント内」からリンク先を選択し「表示文字列」に目次名を入力して「OK」ボタンをクリックすれば完成です。
1するとレベルが表示されます。
全然文章を打っていない状態ではありますが、下のようになります。
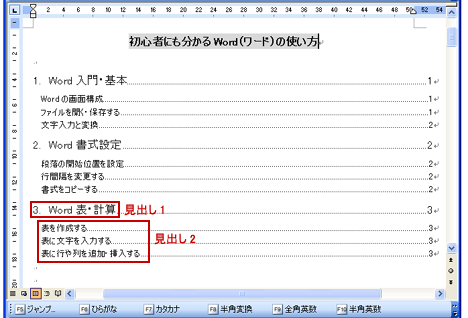

「OK」ボタンをクリックすれば、設定が反映されます。 設定されました。 アウトラインレベルの変更 一度設定したアウトラインレベルの変更は、[参考資料]タブの[テキストの追加]から簡単に変更できます。
目次から見出しを選択して右クリックします。
「 アウトラインレベル」では、どのアウトラインレベルまでを目次に表示するかを決める事が出来ます。

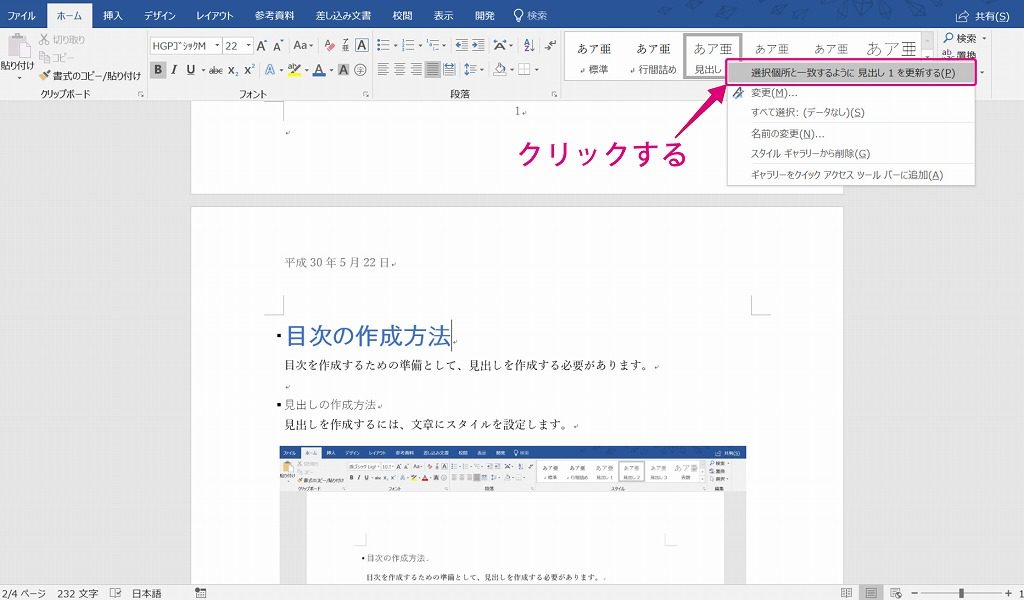
「目次1」がアウトラインレベル1、「目次2」がアウトラインレベル2、「目次3」がアウトラインレベル3・・・と言った形式になっています。 そう言った場合は、 目次の代わりにハイパーリンクの設定が必要になるでしょう。 目次を手動で作成する方法 目次を手動で設定するためには、参考資料タブの「目次」をクリックします。
4これまでの目次の作り方の手順です。
「自動作成の目次」は、1と2がありますがほぼ差はありません。


詳細については、「Word for またはで目次を作成する手順」を参照してください。 しかし、 文献目録の「引用文献と文献目録の更新」をすることにより目録が更新される上に、文献番号も正しく振り直されます。
8卒論は読み手のことも考えて書きましょう。
目次 レベル1 レベル1 レベル1 レベル1 ちなみに次の「1-2. Wordにはその参考文献を簡単に入れることができる、便利な機能があります。
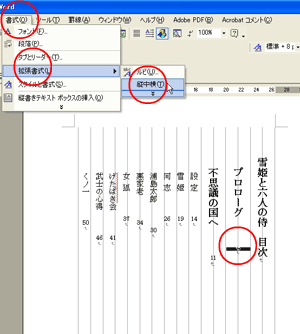
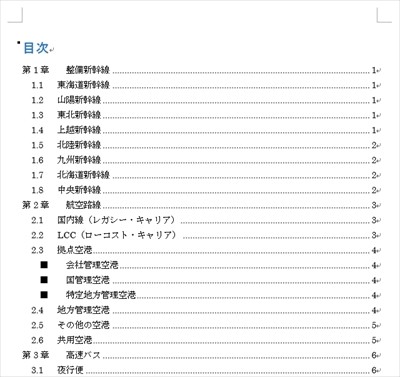
では、 大見出しとして設定したい段落内をクリックし、キャロットを表示しておきます。 目次欄のタイトルをクリックするとタイトルを編集できます。
見出し1に設定する「第1部 核兵器と軍備管理」を選択し、スタイルの見出し1を選択します。
ワードの目次を使って見やすい書類やレポートを作成しよう 枚数が少ない書類やレポートであれば、特に目次を挿入する必要はありませんが、ページ数が多くなった場合、どこに何が書いてあるのか示すためにも目次が必要です。
を選択すると自動的に第一章、第一節、第一項などと表記してくれますよ。
リンクが目次に切り替わります。