【最新】Mac画面キャプチャーソフト厳選

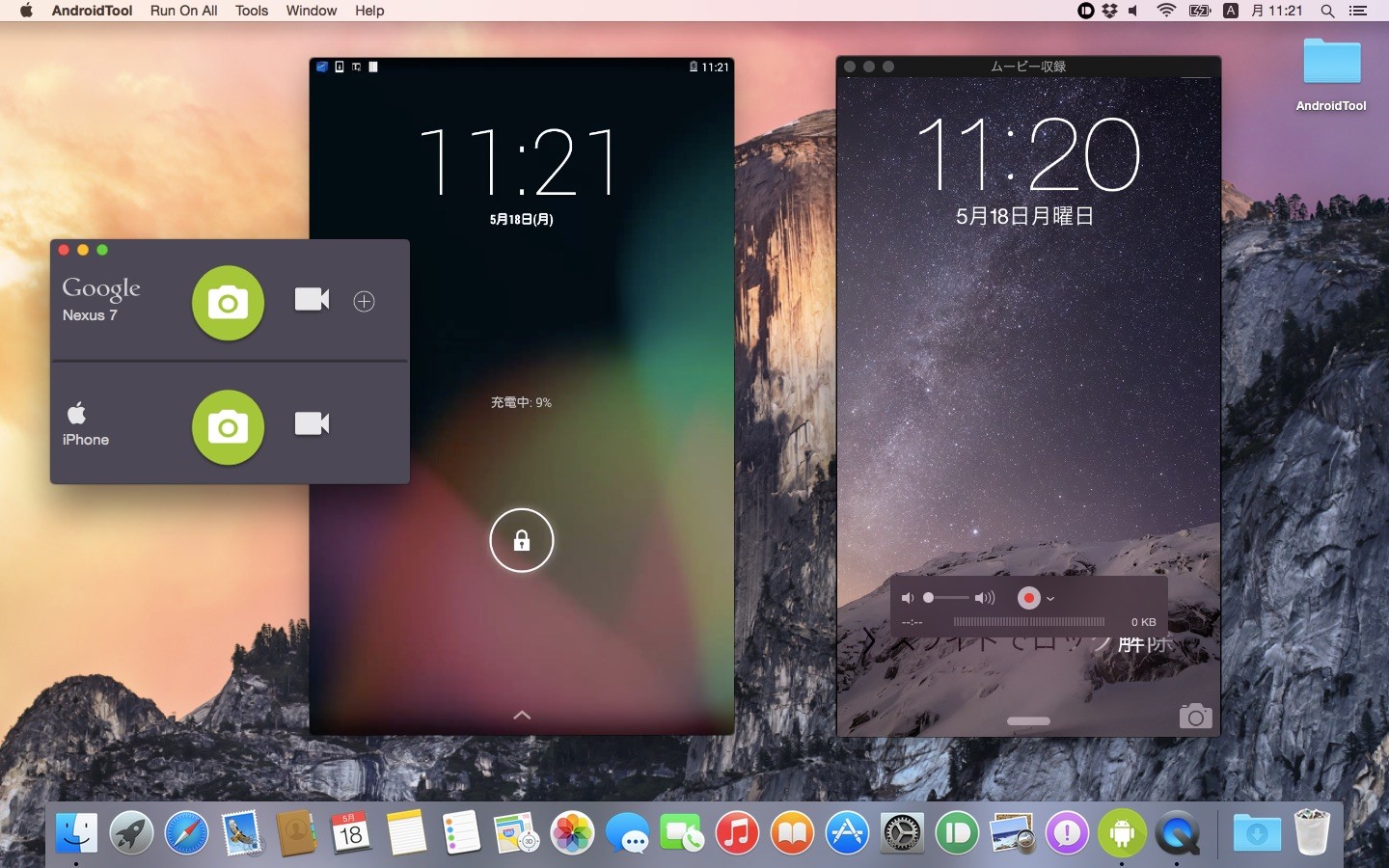
ここで、画面全体を録画するか、範囲を指定して録画するか選べます。

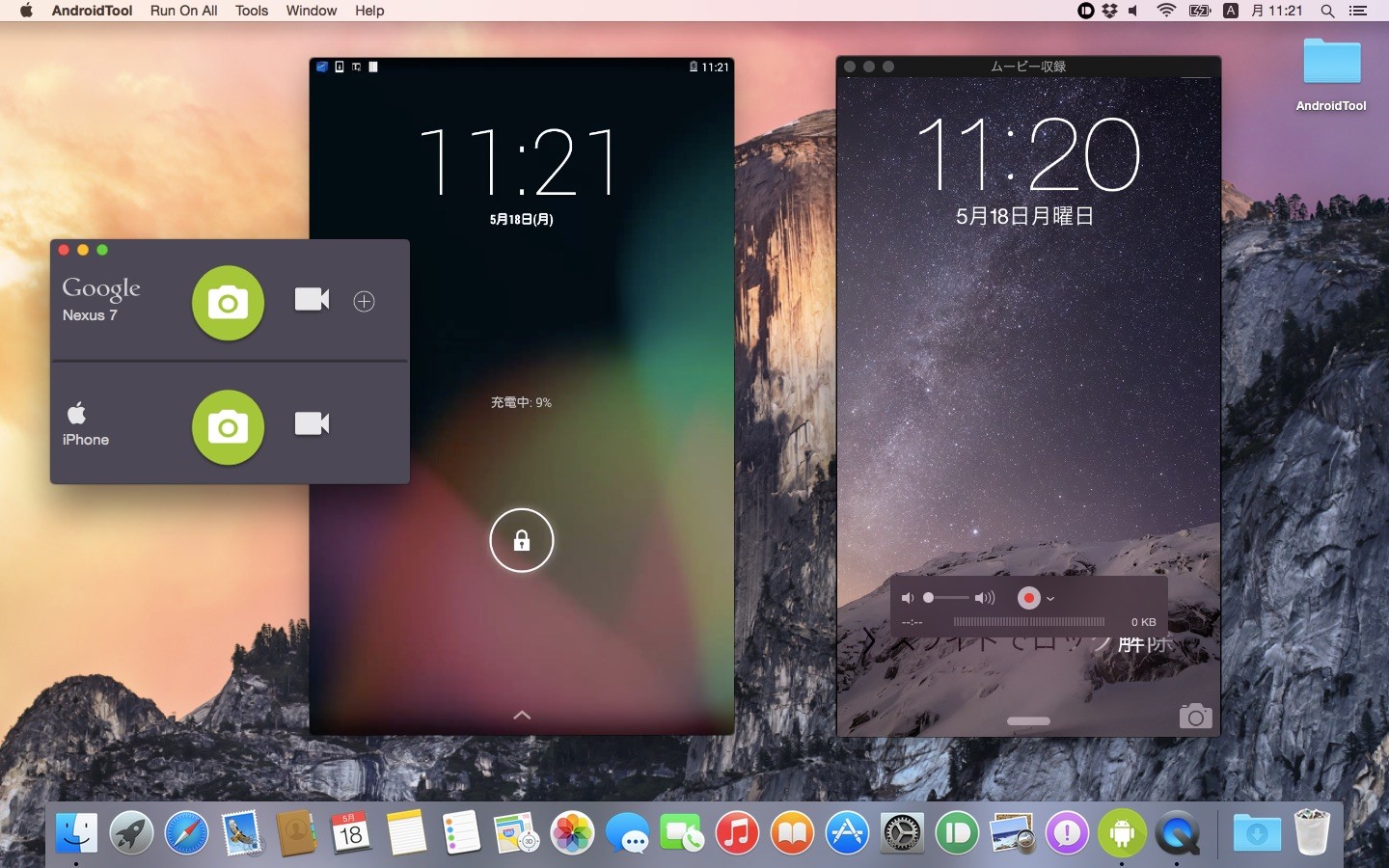
ここで、画面全体を録画するか、範囲を指定して録画するか選べます。
私はデスクトップが汚いので、こちらで小さい窓にして録画する事の方が多いです。
録画以外にも動画編集および動画ファイル変換にも対応しています。
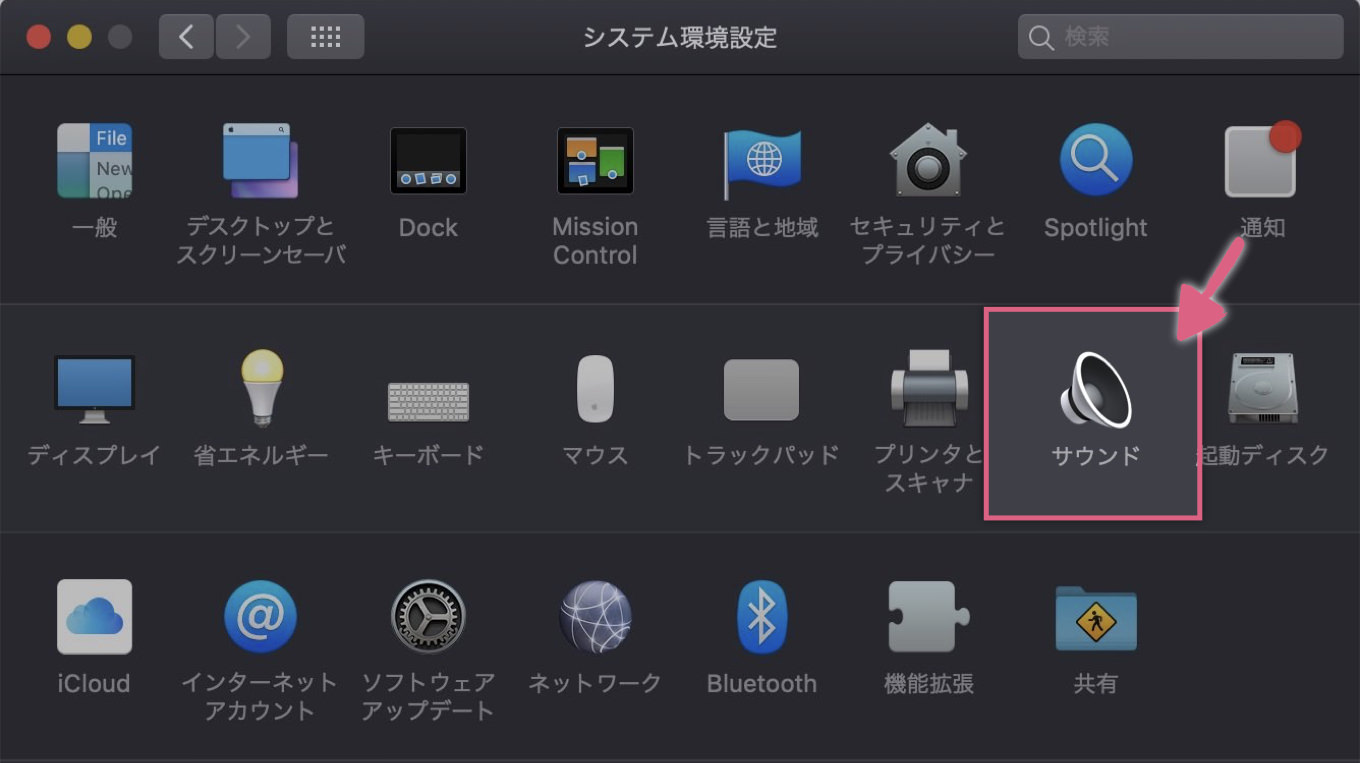

おすすめ2:QuickTime Mojaveを実行できない場合やインストールしたくない場合は、Macの画面で何が起きているかを簡単に記録できると聞いてうれしいです。 フローティングサムネイルを表示:サムネイルを表示するかどうかを選択します。
16例えば、不要な映像の除去、タイトルや音楽の追加、フィルターやエフェクトの利用など。
動画の形式は全400種類、音声の形式は全14種類に変換可能で、入力ファイルは370種類以上、出力ファイルは420種類以上取り揃えられています。


有料でも構いません。 ここでは、Macで画面を録画方法を説明します。 まとめ:Macの画面録画方法 この記事では、Macの画面録画の方法を解説しました。
フリーソフトを使わず、Macに標準搭載されている機能だけで録画ができてしまいます。
Movavi Screen Capture Studio Movavi Screen Capture StudioはMacでライブストリームをキャプチャー、デスクトップやアプリを録画、ビデオクリップを作成することができるもう一つのMac画面収録ソフトです。
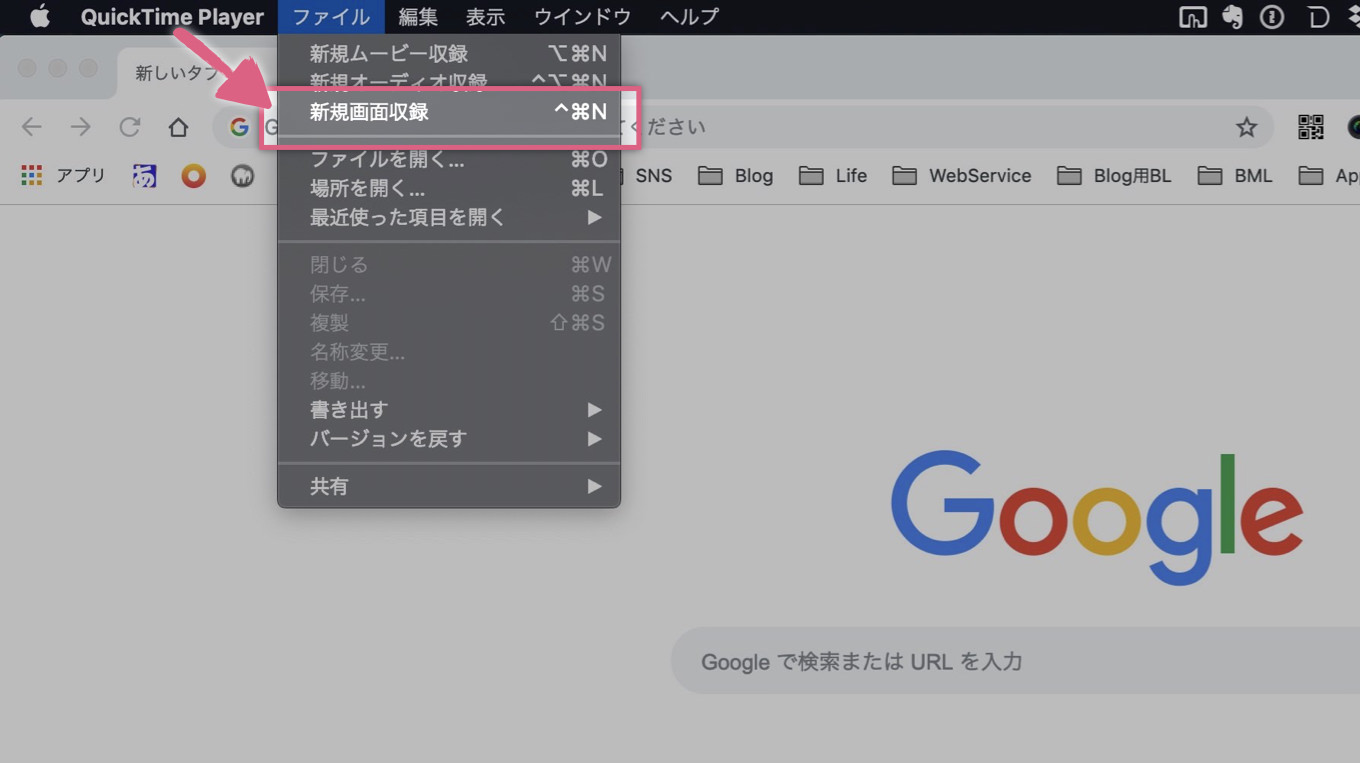

購入前に、ソフトウェアをテストすることができます。 画面下部にコントロールが表示され、マウスカーソルを重ねると機能の詳細が確認できるようになっているが、ここでは予め載せておく。
「なし」だと文字通り無音。
ついでに、チャプチャーも説明していきますね。


他にもいろいろ用途がありそう。
これで完璧です! 実際の音も確認しながら画面はもちろん音 内部音声 までしっかりと録画できます! 最後に 今回ご紹介した画面録画方法は、Macの標準搭載のQuickTime Playerにgithub上に存在するフリープログラムをインストールすることで有料版を買わずとも見事に録画できる方法となります。
選択部分を取り込む 特定の範囲だけをスクショします。
白い下矢印をクリックして、内蔵マイクや外部マイクをオーディオに使用するなどのオプションを表示します。
最初は分かりにくいですが、一回理解すると簡単なので試して見ましょう。
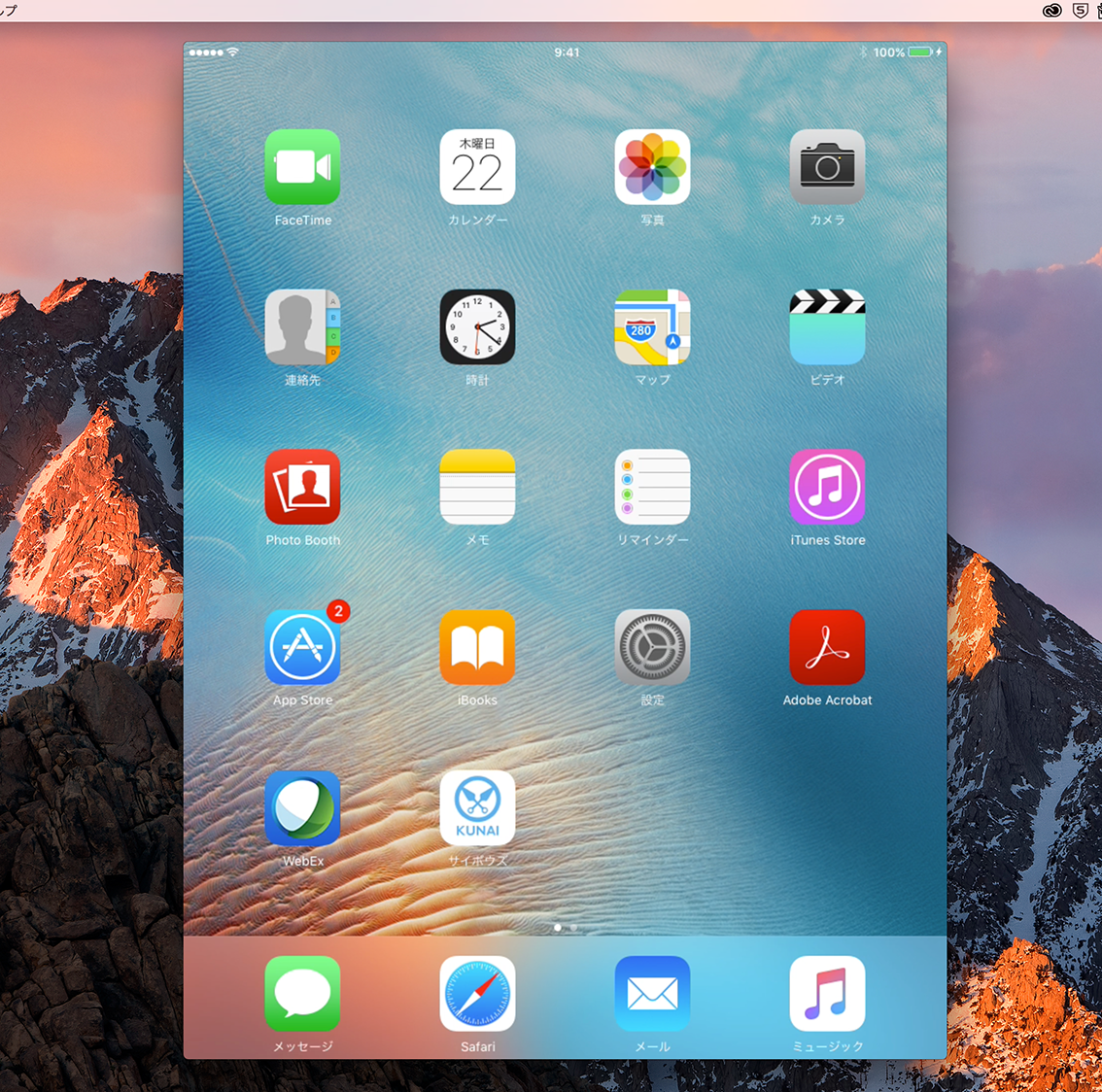

無料Macスクリーンキャプチャーソフトやメディアプレーヤーとしてよく愛用されています。 範囲指定による録画、音声収録など機能は必要十分といったところ。 Winx HD Video Converter for Mac 「Winx HD Video Converter for Mac」は負荷が非常に軽く、簡単に デスクトップ画面を録画することができるmac録画ソフトです。
16こちらも静止画になります。
設定が完了したら、【録画ボタン】をクリックします。


「書き出し名」と書かれた枠に好きな名前を入力• 収録した動画はパソコンの中に保存されるため、そのまま保存したり、メールやクラウドを利用して共有する事もできます。 Macで簡単に画面の録画をする方法【画面録画は説明などにも便利】 それでは、早速Macで簡単に画面の録画を紹介していきましょう。
内部音声とは 例えば、YouTubeの動画を範囲を設定して録画する場合、QuickTime Playerで「新規画面収録」で画面録画しても、動画は録画されているのに、音は録音されておらず、無音の動画になってしまいます。
無料で利用することもできますが、変換時間、変換形式などの制限が付いています。