ディスコードのスマホでの使い方は?ディスコードをスマホで使う方法を解説!


現在はDiscord, Inc. スマホ版はとくにブラウザで使用するときより格段に安定した動作ができるため、スマホでのディスコード利用を考えているなら、インストール版がおすすめ! ディスコードのスマホでの使い方解説! さて。 この時、既に接続済みのサービスは右の画像のように表示されます。
6

現在はDiscord, Inc. スマホ版はとくにブラウザで使用するときより格段に安定した動作ができるため、スマホでのディスコード利用を考えているなら、インストール版がおすすめ! ディスコードのスマホでの使い方解説! さて。 この時、既に接続済みのサービスは右の画像のように表示されます。
6Step2:「チャンネルまたはカテゴリーを選択」でチャンネルを選択 「通知設定」をクリックすると上のような画面が表示されます。
後は「Discordへ進む」、「Suprouts Official Communityに参加する」をクリックすれば 参加することができます。

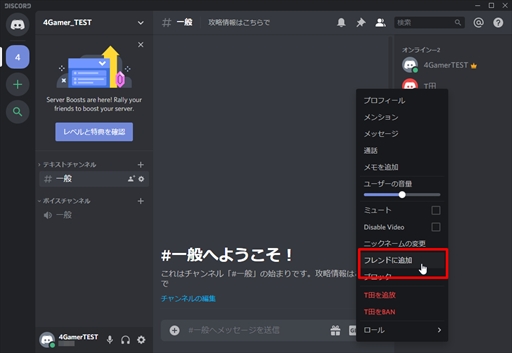
ぜひ本記事を参考に導入を進め,友人やゲーム仲間,学校や職場の人,まだ見ぬゲームコミュニティのプレイヤーとのコミュニケーションツールとして活用してほしい。
20他人の「Go Live」を視聴する方法は 配信者の名前をクリックするだけです。
まずは画像のように、 サーバーアイコンを引っ張って、他のサーバーに重ねてしまいましょう。


役割の確認方法は、サーバーのメンバー欄で、確認したい人のアイコンをクリックすると、上図のような項目が出てきます。 音声チャット(ラジオ)の接続方法 ボイスチャット(ラジオ)に接続する場合、PCだとワンタッチで接続することができます。
7新しいウィンドウが出てきますので、 サーバーを作成をクリックします。
まずはマイクやスピーカーが正しく設定されているか見ましょう。

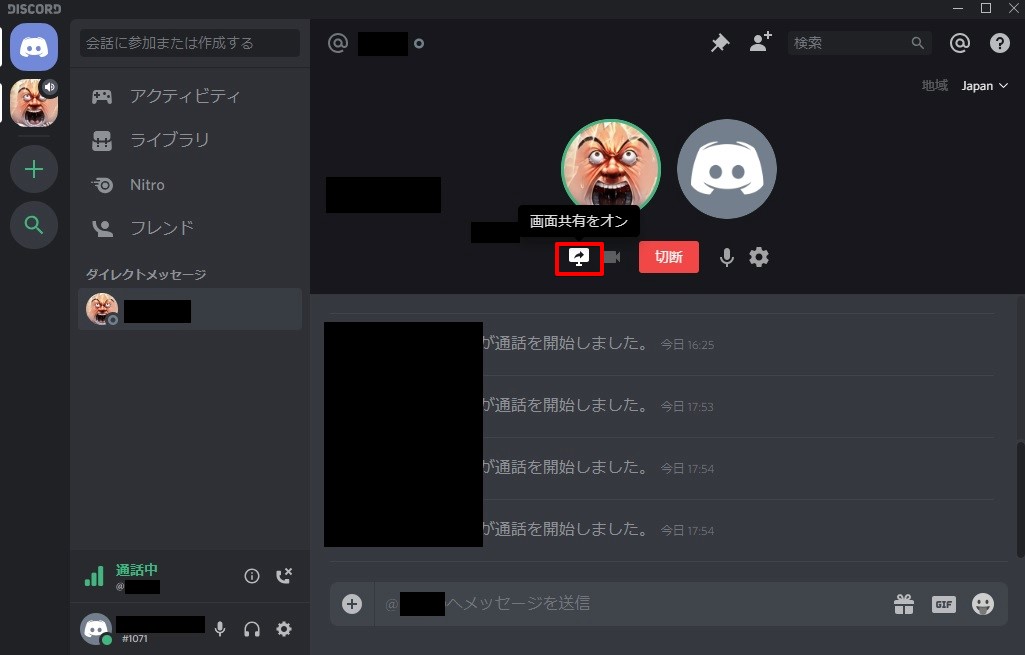
Discordの画面共有(Go Live)のやり方 Discordでは、 PCからゲーム画面を配信することができ、PCとスマホで視聴することが可能です。 最後に、削除しても良いかという警告が出るので 3「削除」を タップして削除完了です。 また、サイト内では検索機能もついているので、ご自身が気になるゲームのタイトルや特定のキーワードを入力する事で世界中の人と繋がる事が可能です。
そんなディスコードは、特にスマホで使う時、こんなにたくさんのメリットがあります! ネットゲームプレイヤーと繋がれる スマホで使用しても、実は非常に動作が優れている点は、さまざまなジャンルや世代の利用者から好評です。
階層構造になっていて、皆さんが日頃使用するのは末端の「チャンネル」です。
お好みのサーバーにカーソルを合わせ、「このサーバーに入る」をクリックします。
掲載されているコミュニティはゲーム系・雑談系・音楽系等、多岐にわたります。
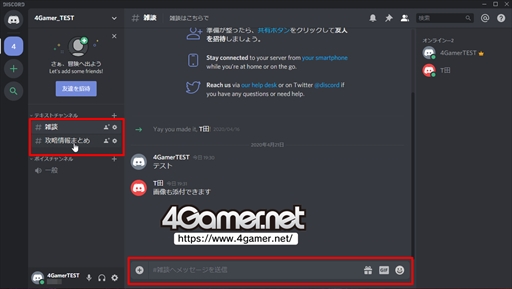
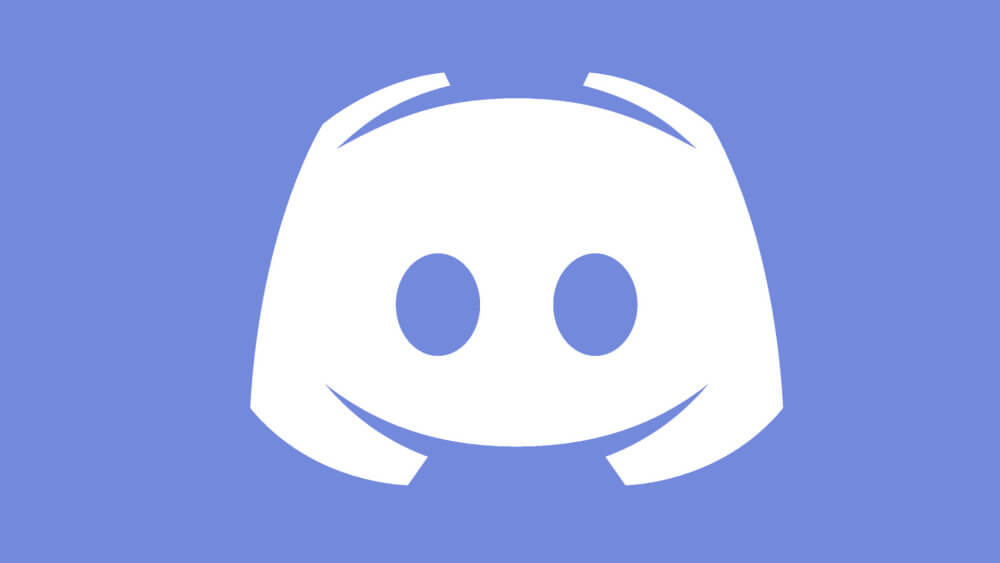
PC版であればブラウザ上でニックネームを入力するだけでチャットに参加が可能となっており、アプリをダウンロードする手間も必要ありません。 画面左下にある「歯車」のアイコンをクリックして開いた「設定画面」から、次の設定画面で作業を行っていきます。
記載方法がまとまったサイトを下記に紹介します。
画面共有・配信 PC上の画面をボイスチャットに参加しているフレンドに見せることができます。
「マルチタスク」ボタン(四角マーク)をタップする• ディスコードはslackやSkypeなどの良い点をミックスさせた新進気鋭のチャットツールである• そのため次の説明をご参照ください。
上図でいうと TEXT CHANNELS:カテゴリ名 general:チャンネル名 となっています。

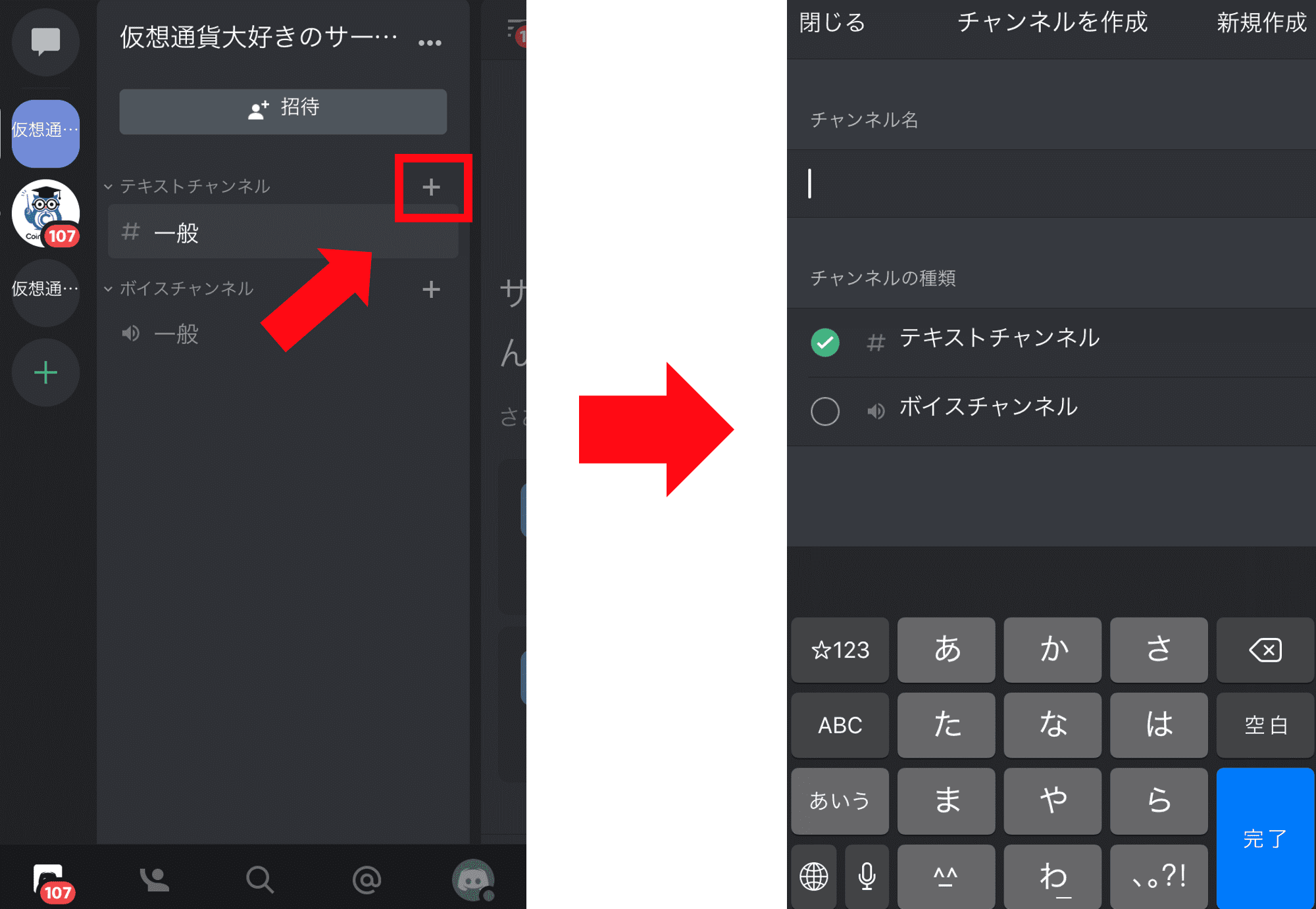
高画質で画面共有機能が使える• 参加するサーバーの招待を入力して「参加」をクリックすれば完了です。 :サーバー管理bot• 参加メンバーに自分のアイコンが確認できれば参加完了です。 音声の権限 権限の名前 内容 接続 音声に接続することができる。
8Discordでよくあるエラー対処方法 音が出ない・聞こえない マイクの抜き差しやヘッドホンの抜き差しで、デバイスの設定が変更されている可能性があります。
会員登録用のEメールアドレスとパスワードを入力• ゲームのために使う人は基本的に音声検出で問題ないと思います。