前の選択で次の選択肢が変わる連動ドロップダウンリスト【Excel・エクセル】

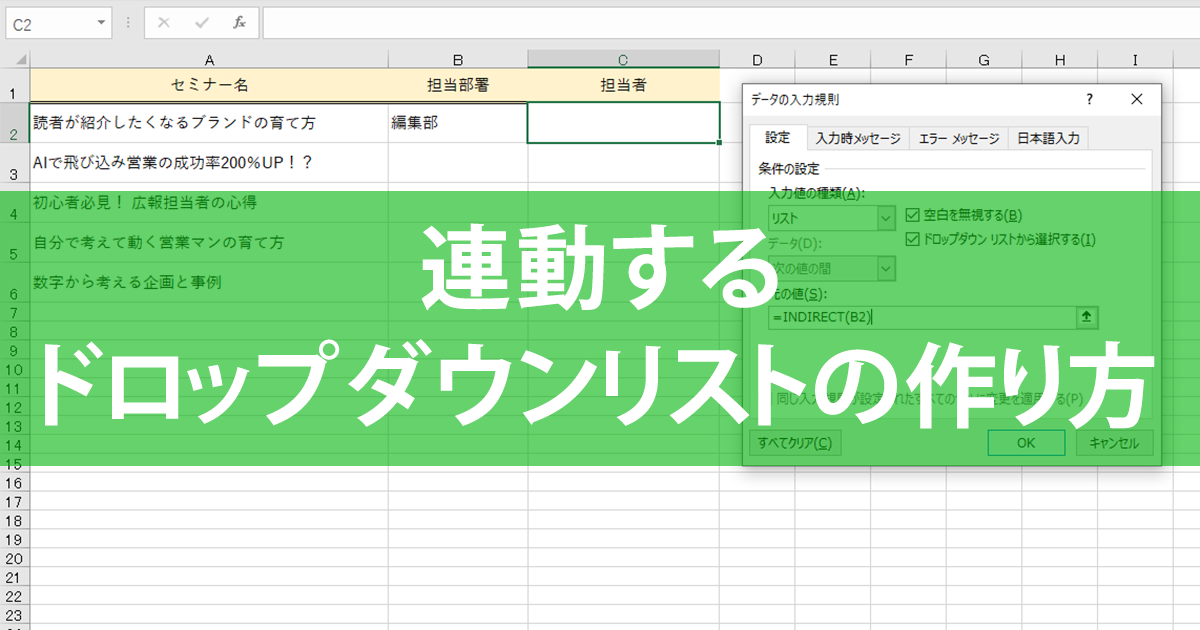
1列目の先頭行(この図ならA1番地)は、1段階目の選択肢となるデータです。 この操作の詳細については、また別の機会にご紹介したいと思います。
15
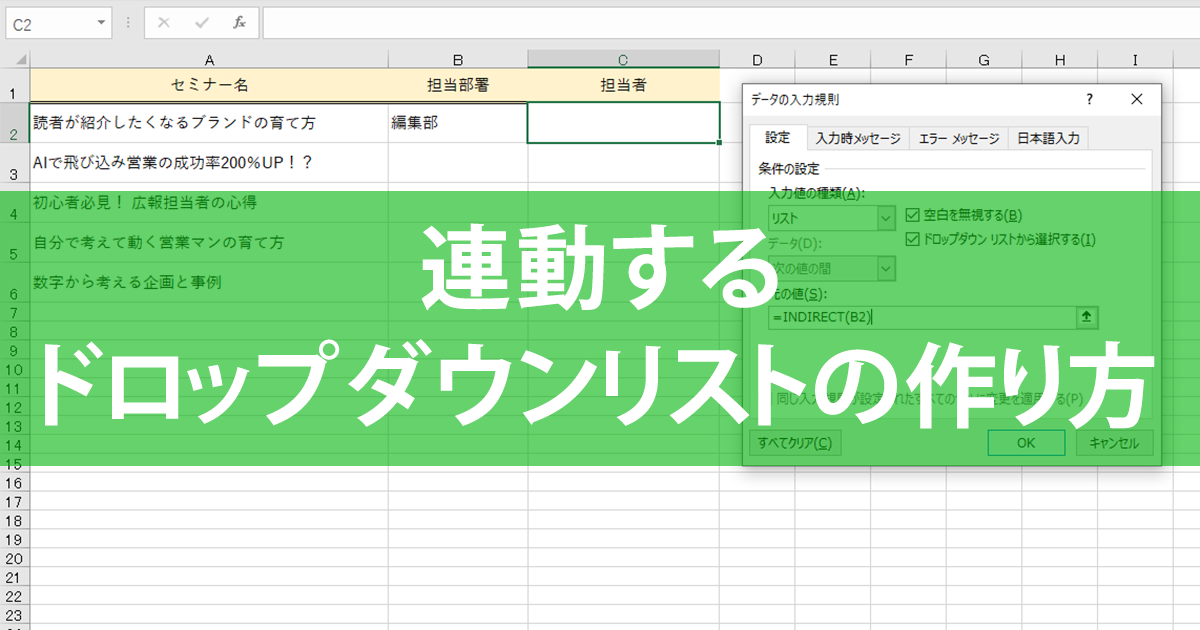
1列目の先頭行(この図ならA1番地)は、1段階目の選択肢となるデータです。 この操作の詳細については、また別の機会にご紹介したいと思います。
15部署のプルダウンを作成するセルをアクティブに• プルダウンがより便利になるのでぜひ確認してください。
具体的には2段階目の階層のプルダウンにするリストのラベルを選択し、上タブの数式、名前の定義よりプルダウンリストと連動させましょう。


便利だなー。 1-1. フルーツ、野菜、穀物、乳製品、スナック• 表以外の場所に間違ってプルダウンを作ってしまうと、見つけるのが大変です。
19【エクセル時短】は「少しでも早く仕事を終わらせたい!」というビジネスパーソンのみなさんに、Excelの作業効率をアップするワザをお届けする連載です。
5 セルA1に入力した画像の名前のドロップダウンリストが作成。

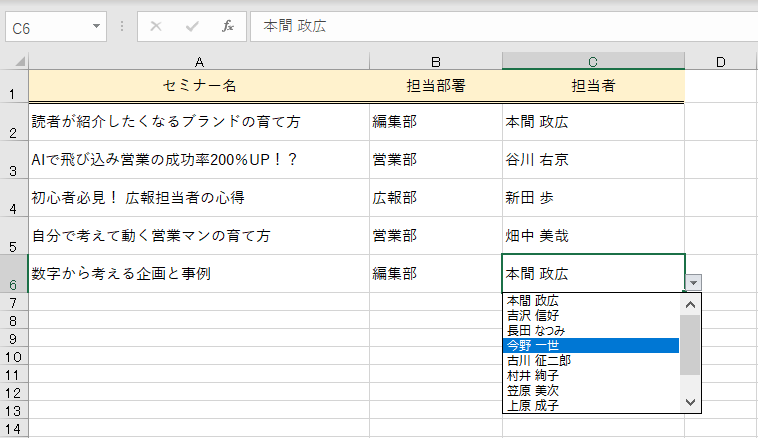
次に、• [ 設定] タブの [ 許可] ボックスで、[ リスト] をクリックします。
部署名のB2からB4を範囲選択• 毎週木曜日更新。
元となる項目の数が不変なら、エクセルのシートにリストをつくらずにプルダウンを作成しても良いでしょう。

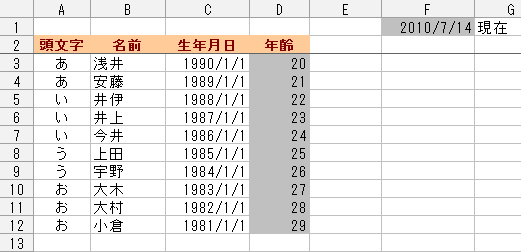
プルダウンリストの作り方は3つあり、それぞれ特徴がありますので合わせて確認しましょう。 プルダウンを作成済みの、色付けしたいセルを範囲選択• (1)プルダウンリストが設定されたセルをクリックする (2)リスト形式で入力候補が出てくる (3)入力したいものを選択する (4)セルに選んだ値が入力される 1-2. [ スタイル] ボックス内のどのオプションを選べばよいかわからない場合• Excelでシートのコピーが できない、エラーになるという方は是非ご覧ください。 元となるデータは、先ほど定義した名前の範囲なので、キーボードの [F3]キーをポンッと押すと、 この文書に定義された名前が一覧表示されるので、 1段階目の選択肢用につけた名前をクリックで選択します。
9データがテーブル形式になっている場合、すると、そのテーブルに基づくドロップダウンが自動的に更新されます。
2「広報部」のセル範囲に名前を付ける 同様にセルB2~B9を選択して、名前ボックスに「広報部」と入力して[Enter]キーを押します。
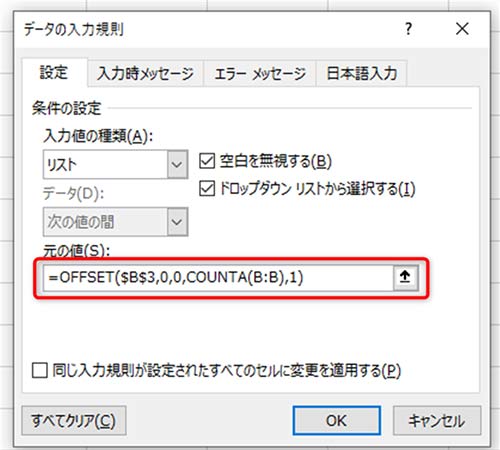
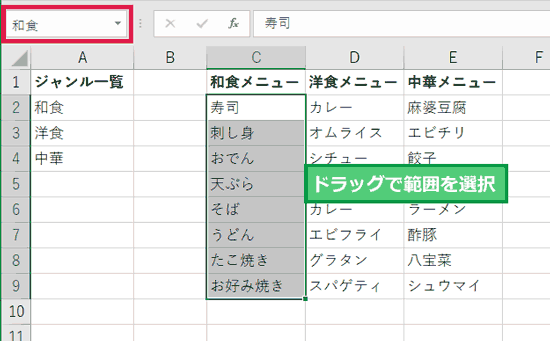
これをクリックして、セルH2~H5を選択しましょう。 季節の変わり目は体調を崩しがちなので休養をしっかり取りましょう。 簡単ですねー。
担当者一覧のセル範囲に名前をつけて、その名前をリスト入力の元の値に使用する。
続いて、3段階のプルダウンを作成するシートに移ります。
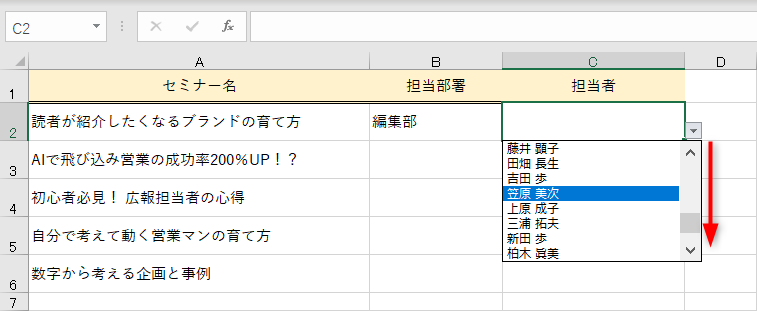

4段階ドロップダウンリストの作成 完成イメージはこちらです。
そんな時はあらかじめシート上に選択肢のリストを作成し、そのセル範囲を指定してプルダウンメニュー化することができます。
1[データの入力規則]ダイアログボックスを表示する 1つめのドロップダウンリストを作成したいセルを選択しておき、[データ]タブの[データの入力規則]ボタンをクリックします。