Excel「保護されたビュー」「編集を有効にする」の意味と、3つの解除設定
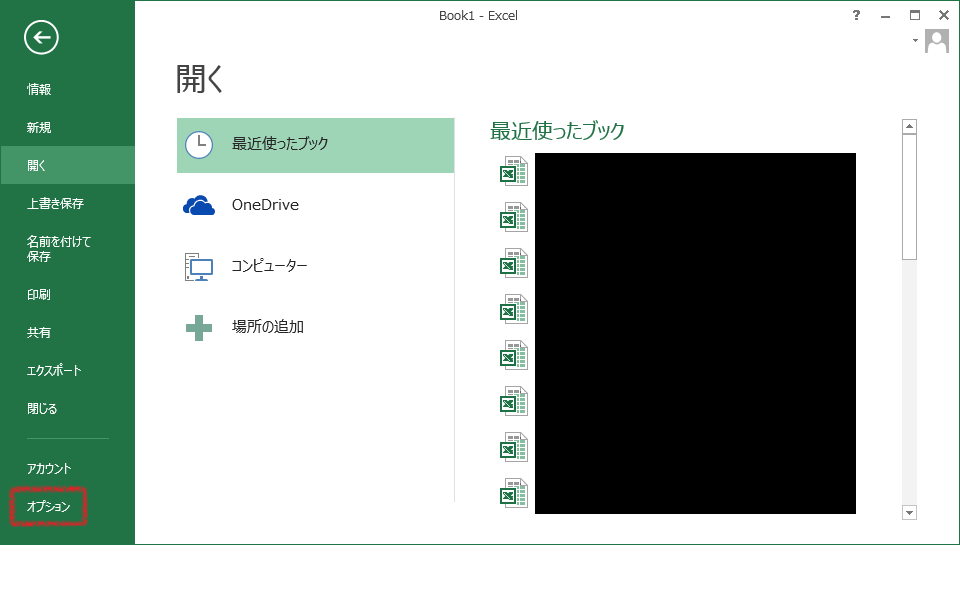

xls ファイル を開こうとしたときに、操作が失敗します。 パスワードには、覚えやすいものを使用するようにしてください。 ワークシートを保護する前にロック解除しなかったマップ、埋め込みグラフ、図形、テキスト ボックス、コントロールなどのグラフィック オブジェクトへの変更。
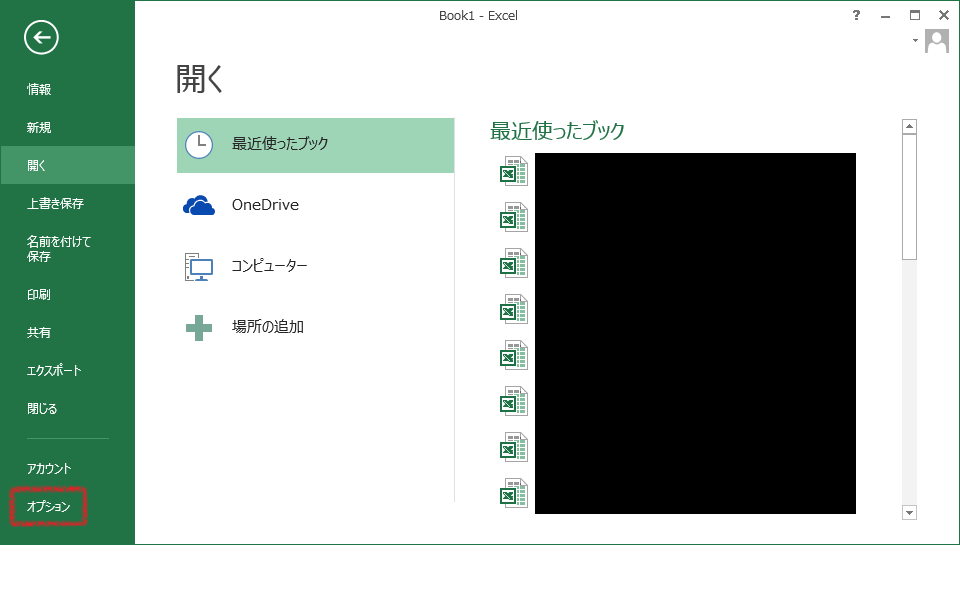

xls ファイル を開こうとしたときに、操作が失敗します。 パスワードには、覚えやすいものを使用するようにしてください。 ワークシートを保護する前にロック解除しなかったマップ、埋め込みグラフ、図形、テキスト ボックス、コントロールなどのグラフィック オブジェクトへの変更。
解除方法はにあるのですが、 この方法で解除しても、毎回保護ビューで表示されて困ってました。
詳細は以下のページを参照してください。
ワークシートを保護する前にロック解除しなかったマップ、埋め込みグラフ、図形、テキスト ボックス、コントロールなどのグラフィック オブジェクトへの変更。
今回は、[ 保護] タブで、[ ロック] チェック ボックスをオンにし、[ OK] をクリックします。
では、パソコンに悪影響を与えるデータであると判断するのはどういう時でしょうか? それは、開こうとしているデータが元々はどこにあったデータなのかという事から判断をします。
ブックの保護がされている場合は、利用できませんのでスキップしてください。
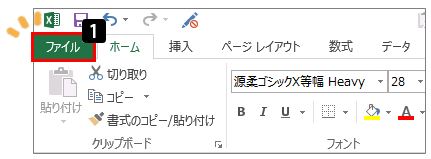
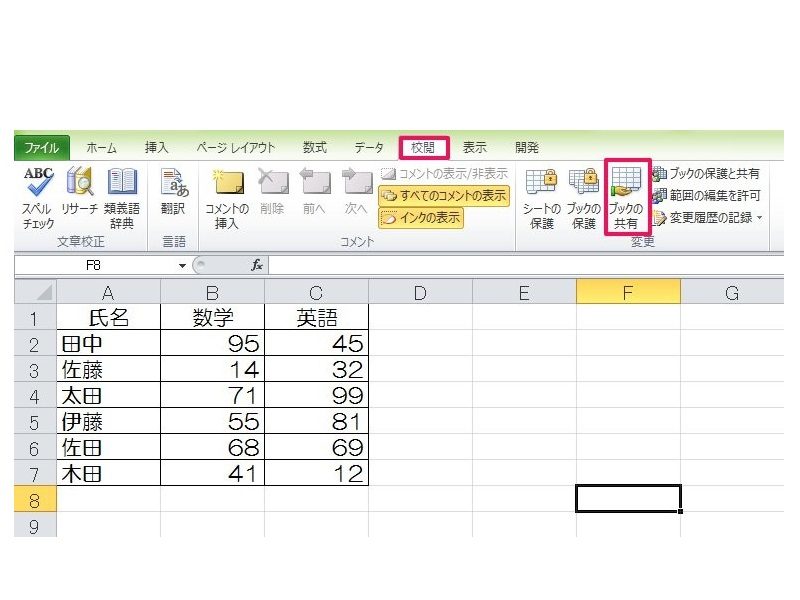
[ 列の削除] が保護されていて、[ 列の挿入] は保護されていない場合、ユーザーは列を挿入できますが、削除はできません。
17ワークシート要素の詳細 オフにするチェック ボックス 禁止される操作 ロックされたセル範囲の選択 [ セルの書式設定] ダイアログ ボックスの [ 保護] タブで、[ ロック] チェック ボックスがオンになっているセルへのポインタの移動。
いずれにしろ、Excel ファイルを使った不正行為の手段も目的も、かつてのマクロウイルスとは様相が異なっています。
検索して、トラストセンターの設定から保護ビューのチェックを外すをして ファイルを見てファイルを編集などはできるようなりました。
解凍して中身を編集し、再度圧縮すればパスワードを解除できます。

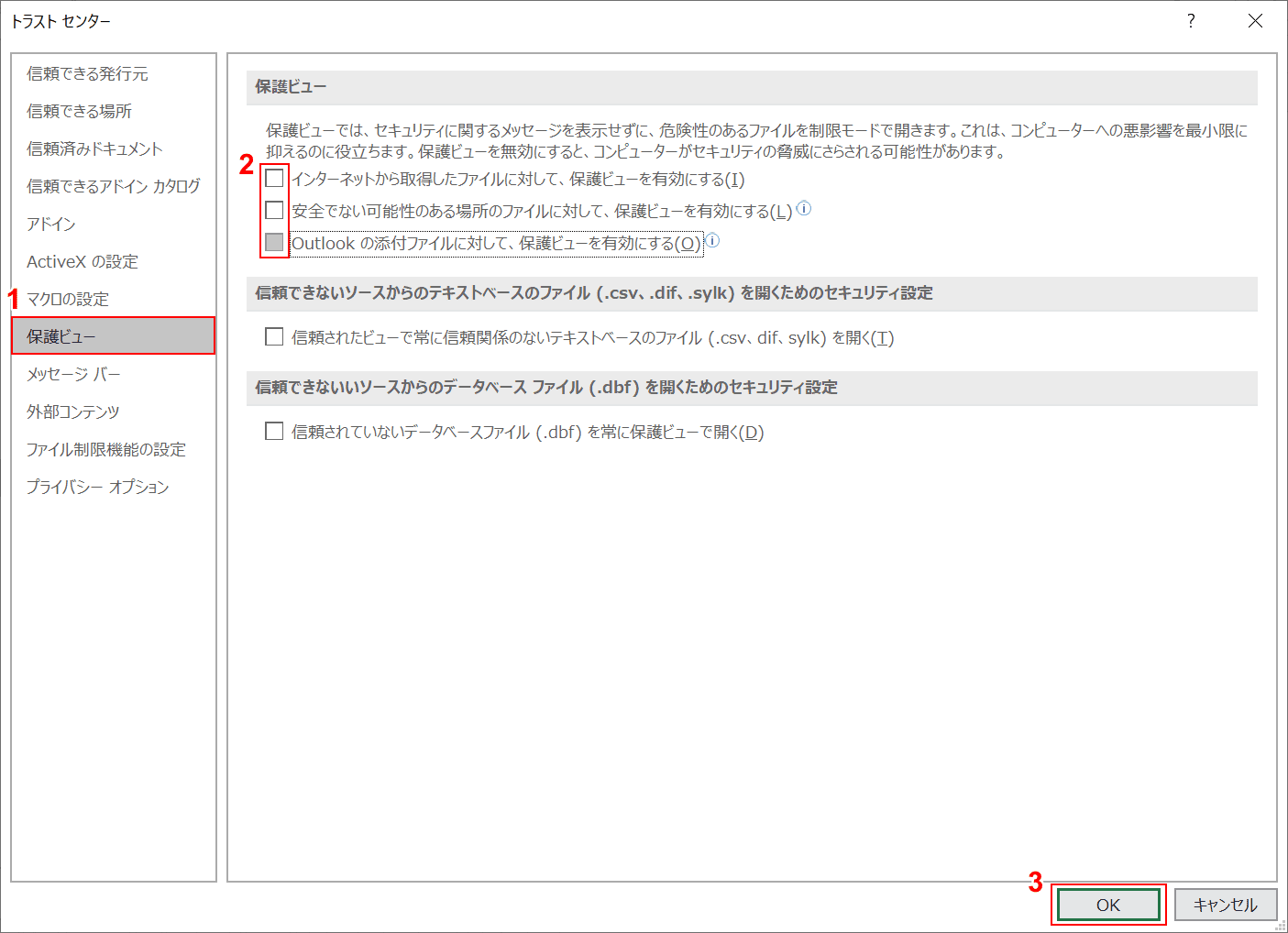
インストールが終わったら、該当の Excel ブックを開きます。 編集可能な範囲を削除するには、[ シートが保護されているときにパスワードでロックを解除する範囲] ボックスで目的の範囲をクリックし、[ 削除] をクリックします。 グラフは、ソース データが変更されると更新されます。
保護されたワークシートで特定のセルや範囲だけをロックする 次の手順を実行します。
Outlookの添付ファイル• 仕事や個人の都合で、どうしても解除したいという方のみご利用ください。