アプリで作成した「ファイル」はどこに保存されているの??
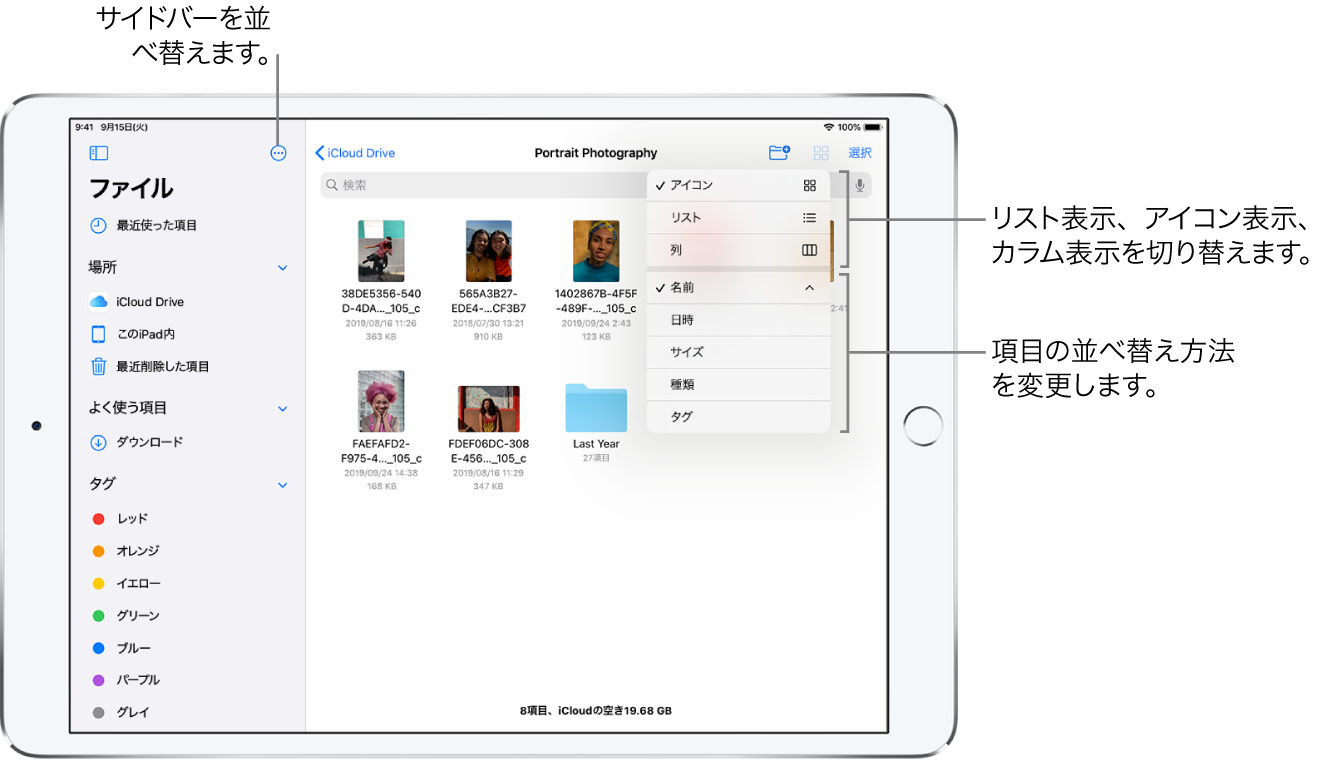
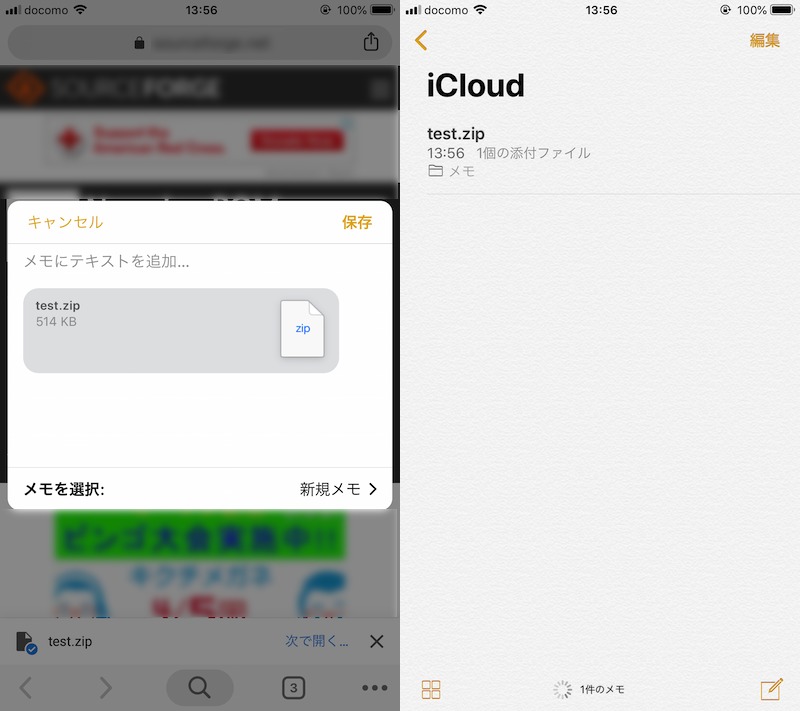
「完了」をタップして、タグつけ完了 上記の方法のどちらでもタグをつけることができます。 「ダウンロード」の横に 「iCloud Drive」の文字が表示されております。
17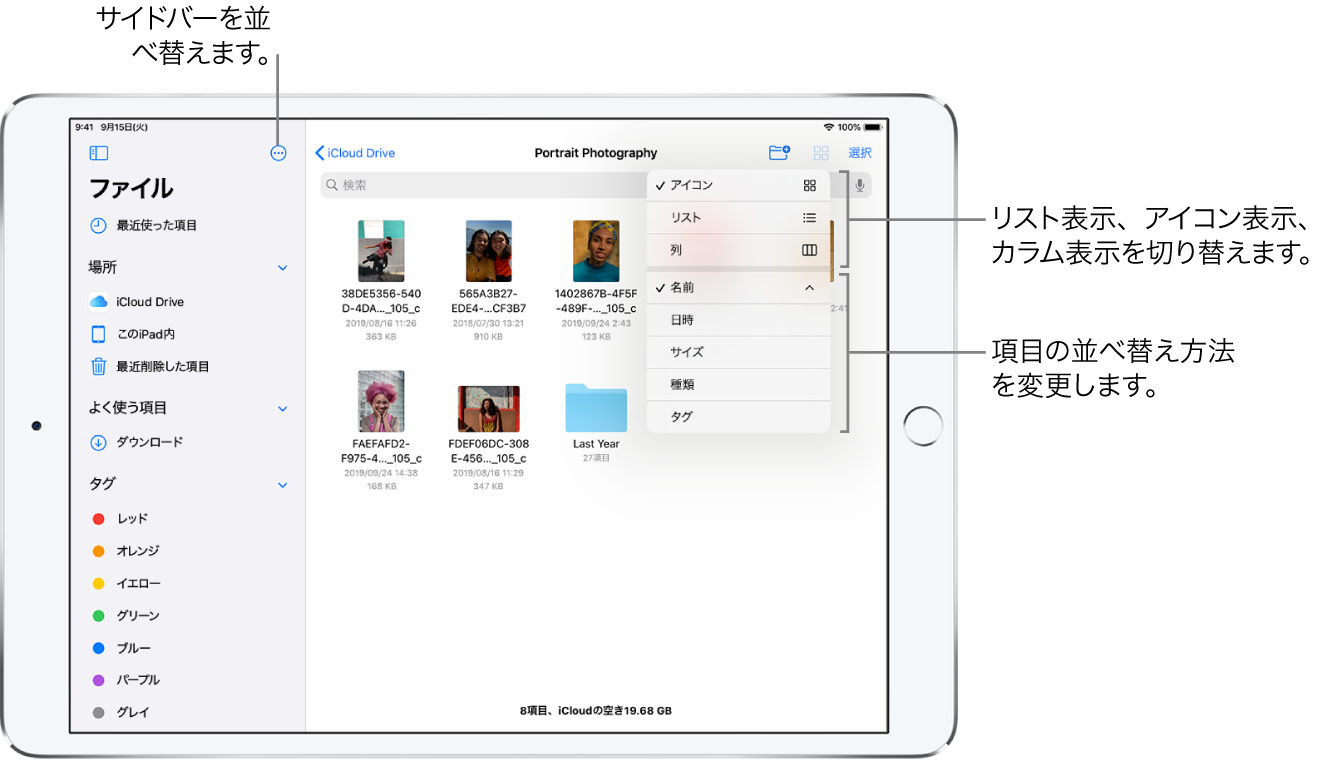
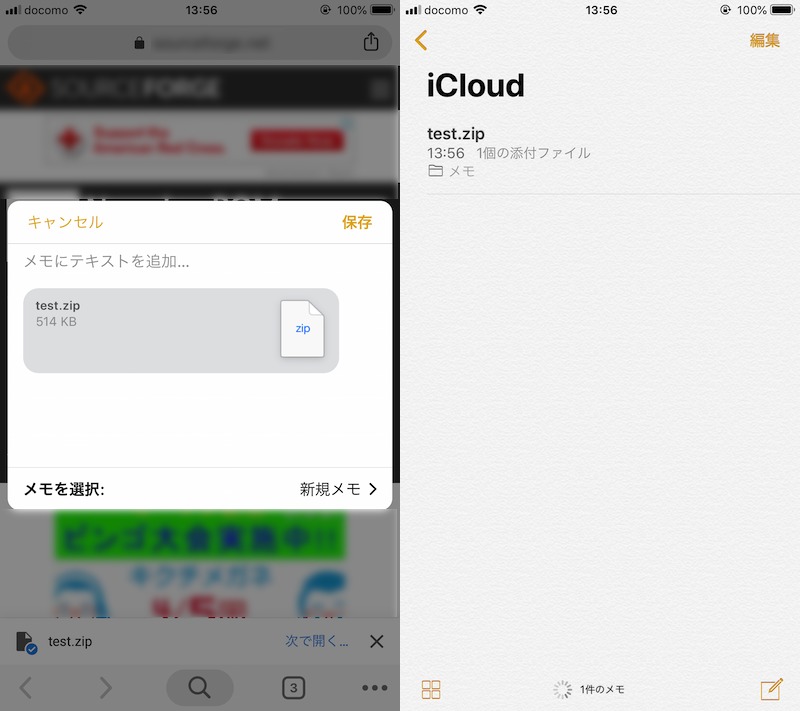
「完了」をタップして、タグつけ完了 上記の方法のどちらでもタグをつけることができます。 「ダウンロード」の横に 「iCloud Drive」の文字が表示されております。
17これで、煩雑になりがちなクラウドストレージサービス内のファイルを綺麗にまとめて、欲しいファイルを手軽に取り出すことが可能となるのです。
新しいフォルダ名を入力後、「完了」をタップし、フォルダの作成完了 この方法で、新規フォルダを作成することができます。
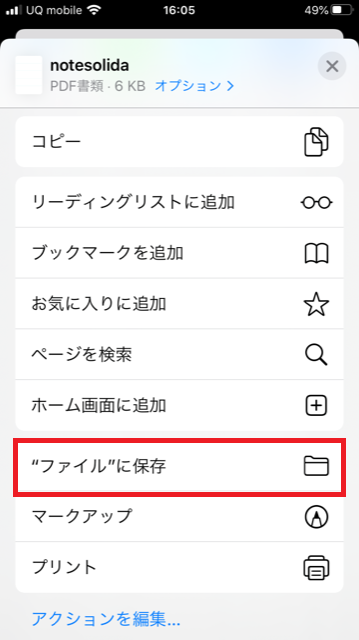

今回つくったフォルダが表示されているので、好きなフォルダを選択し、保存することができます。
タグをつける方法は2つあります。
以下の手順を参考にして、よく使うクラウドストレージサービスを追加してみましょう。

また、保存先などを知っておけば、ダウンロードしたはずのファイルを見失うことも減るはずです。 注意しましょう。
別々のクラウドストレージ間で、ファイルをコピーして移動することもでき、手軽にデータのやり取りが行えます。
その 「iCloud Drive」の下に「ダウンロード」と表記がありますが、 「iCloud Drive」内の「ダウンロード」というフォルダに保存される、ということを表しております。
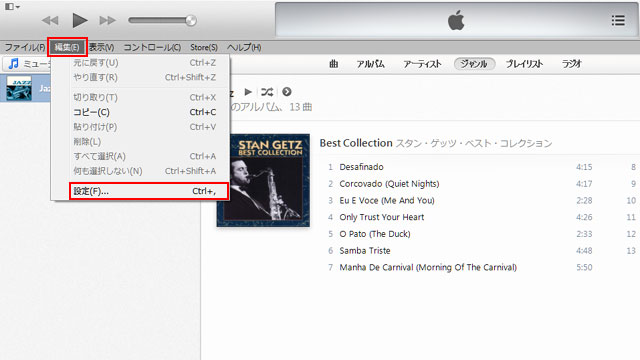

iOSの「ファイル」アプリとは? 「ファイル」アプリは、iPhoneやiPadなどに用意されているファイルの管理アプリです。
この画面で「ダウンロードしたファイルを以下に保存」の下にある、• その際の手順は以下の通りです。
追加をタップした場合、写真アプリに追加されますがダウンロードフォルダには表示されません。
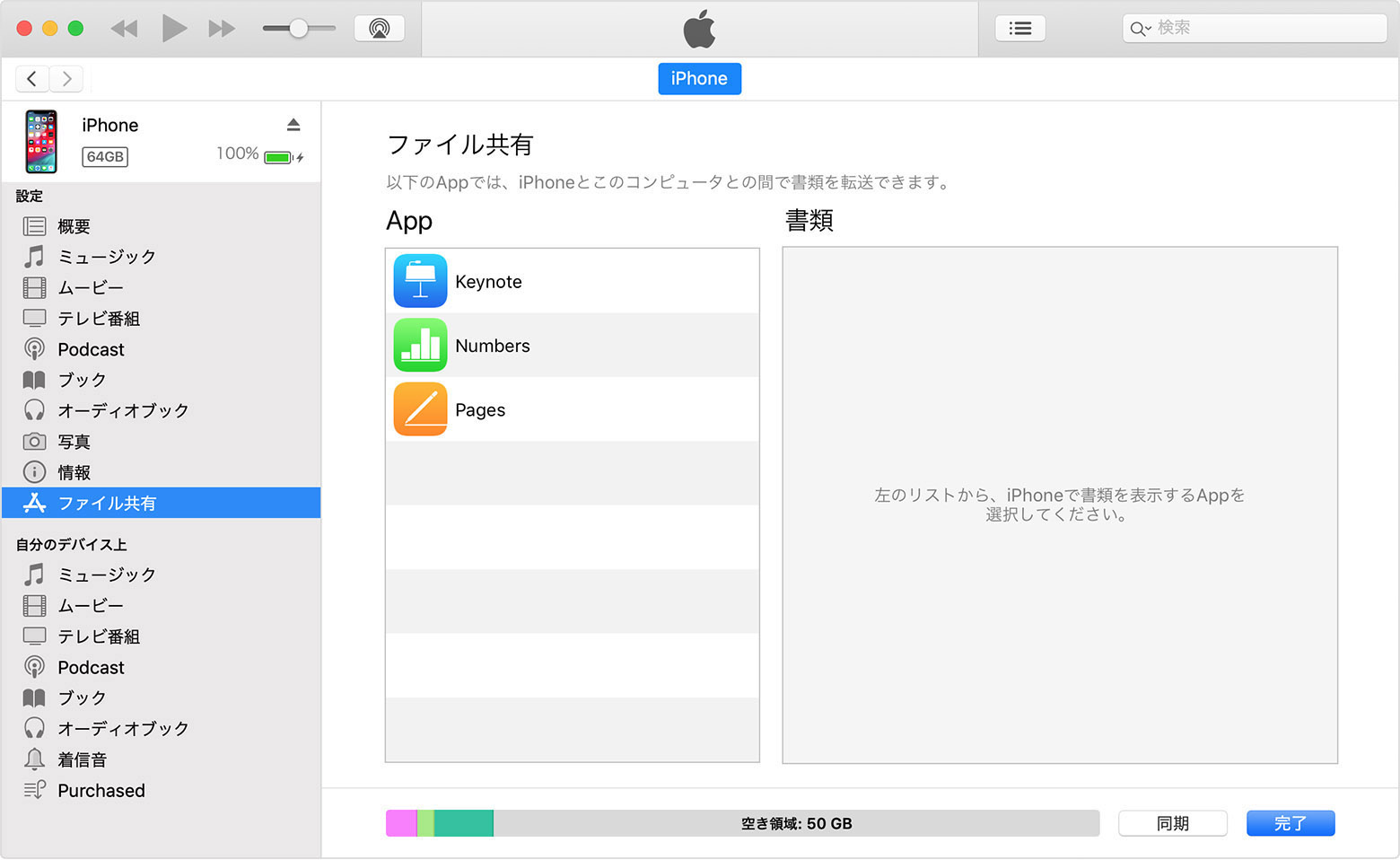
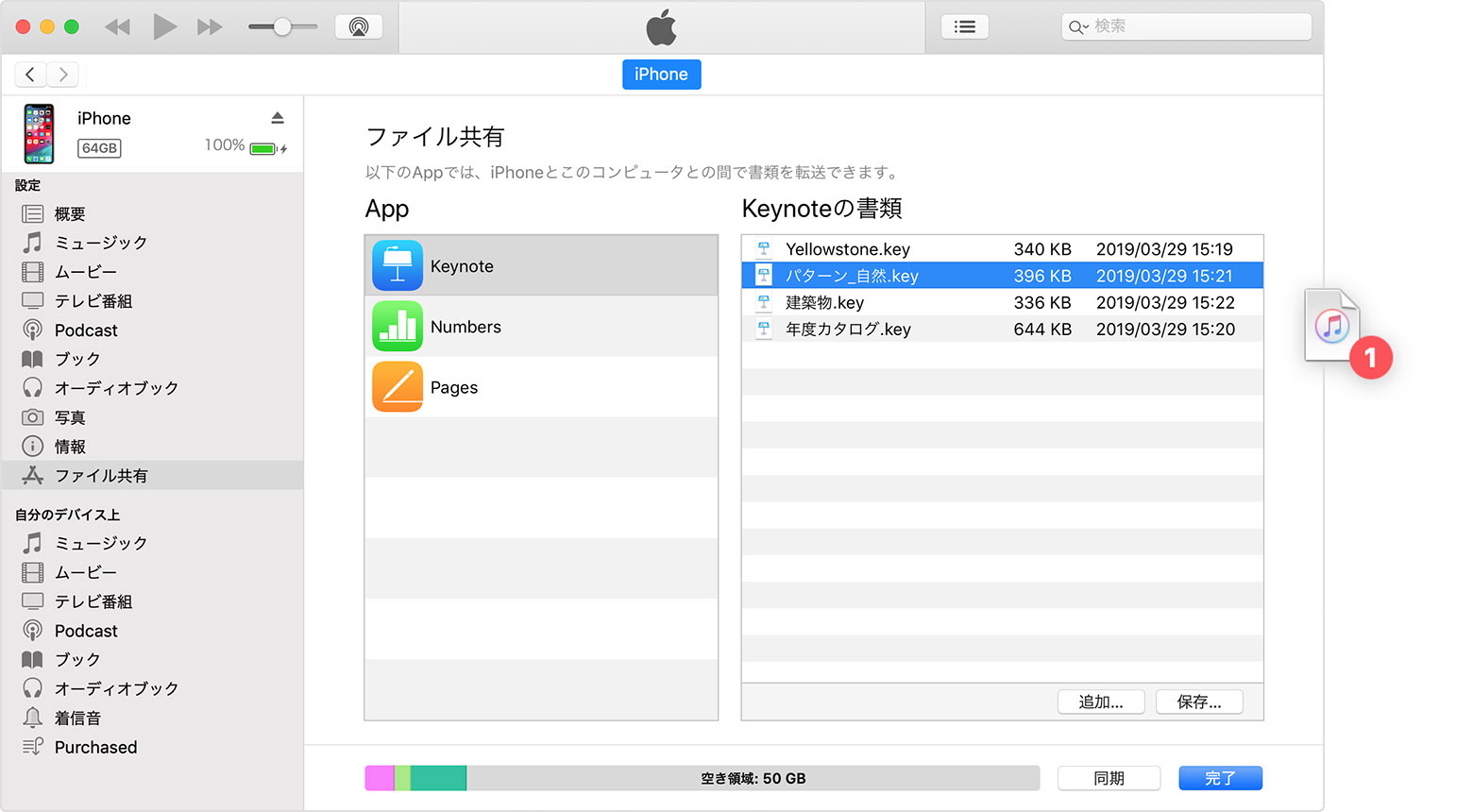
ファイルを移動する方法 ファイルを一元管理すると、ファイルの数が増えすぎて管理しづらくなることがあります。 なので普段写真アプリで画像を管理している場合は追加で保存、ファイルアプリなどのファイルマネージャーアプリで管理している場合はダウンロードしましょう。
[完了]をタップすると「場所」の項目にサービスが追加され、ファイルにアクセスできるようになります。
この点が、iCloud Driveとは大きく異なるところです。
最新iPhoneを公式Webサイトから今すぐ予約・購入! iPhoneのプロファイルの削除について プロファイルはインストールするだけではなく、削除して設定し直すことも可能です。
警告が出ますが、「はい」を押して続行。
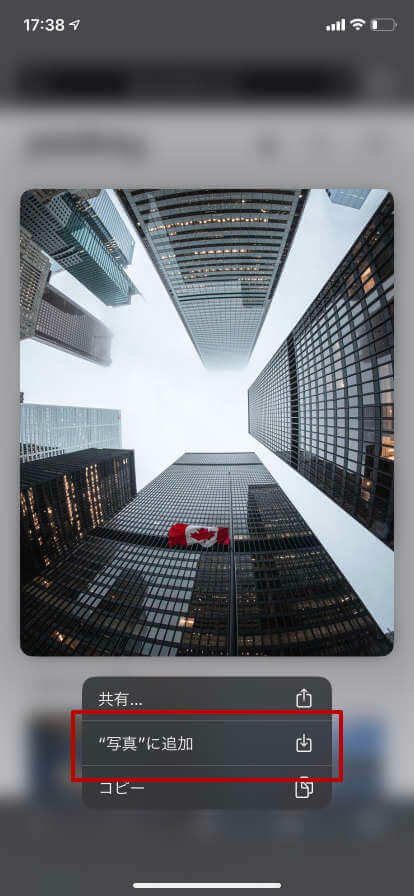
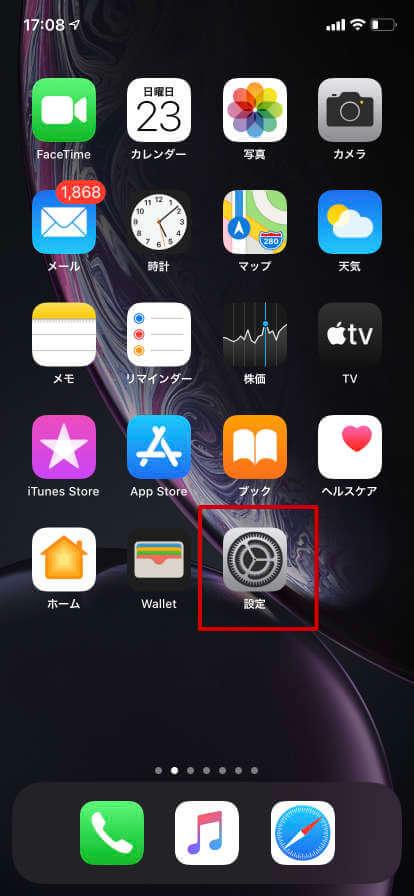
「+タグ」をタップ• 今から作成する新しいバックアップフォルダと、コンピュータが混同しないように変えるためですので、一文字でも違えば大丈夫なのですが、 基本的にはわかりやすいようにしておくといいでしょう。 その例外となるのが「ファイル」アプリにある「このiPhone」です。
14必ずしもプロファイル設定が必要なわけではなく、SIMカードの入れ替えが必要な乗り換えだと、設定が必要になるといえます。
アプリをインストールし、ファイルを作成することで、ファイルアプリのこのiPhone内にフォルダを作成することができました。