【簡単】Chromeリモートデスクトップの使い方から接続方法まで
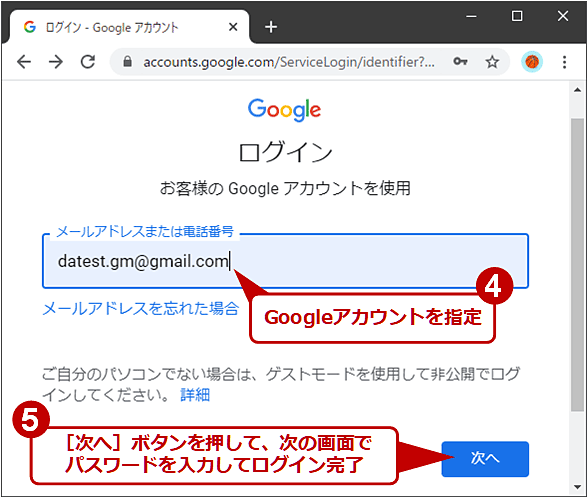
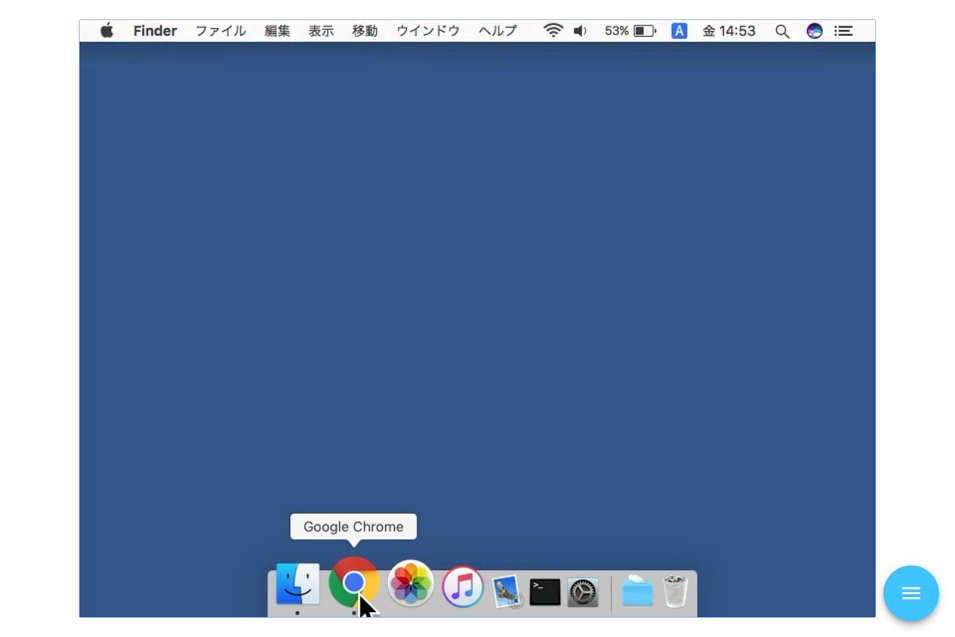
Chromeリモートデスクトップで接続できないような場合は、Windows 10のタスクバーの空いている部分を右クリックし、メニューから[ タスクマネージャー]を選択します。 8[電源オプション]画面を表示する [電源とスリープ]画面の下部にある[電源の追加設定]をクリックし、[電源オプション]を表示します。
14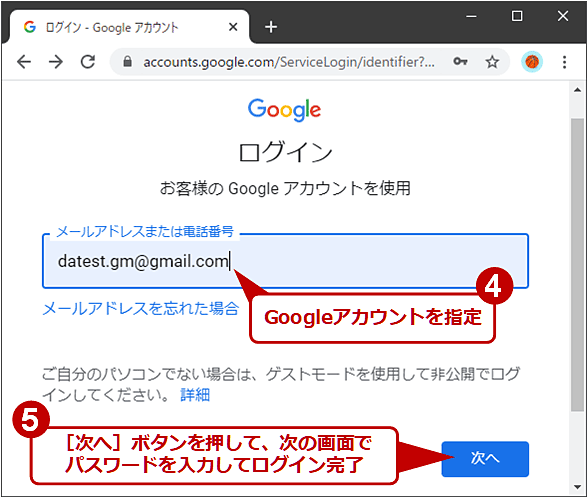
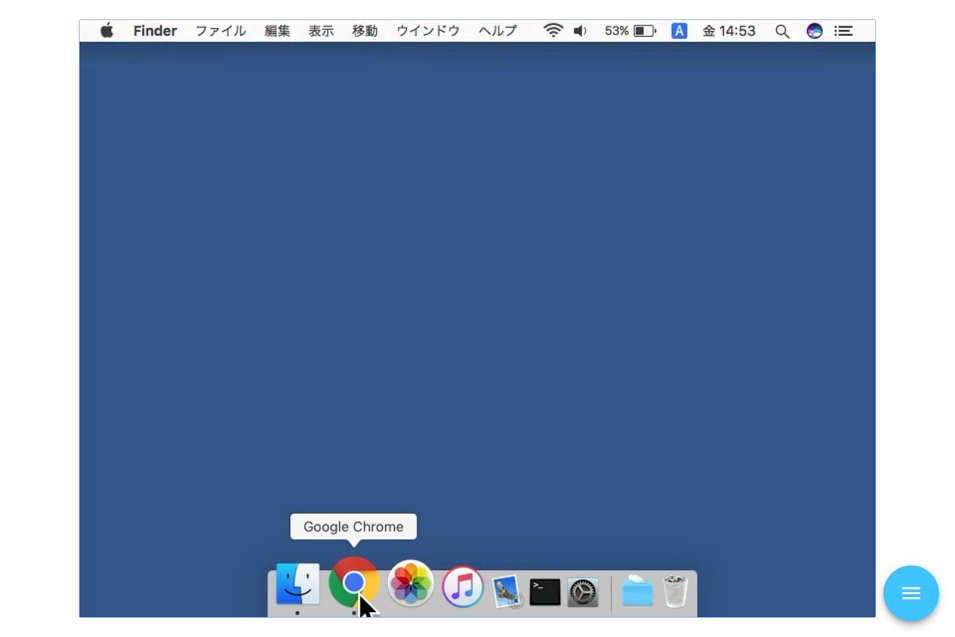
Chromeリモートデスクトップで接続できないような場合は、Windows 10のタスクバーの空いている部分を右クリックし、メニューから[ タスクマネージャー]を選択します。 8[電源オプション]画面を表示する [電源とスリープ]画面の下部にある[電源の追加設定]をクリックし、[電源オプション]を表示します。
14・Windows 10 Pro以上(Windows 10 Homeは対応していない) ・プロバイダから払い出されているIPアドレスがグローバルIPアドレス ・LANへのダイナミックDNSドメイン名または固定IPアドレスが必要 この条件をクリアするにはネットワークなどの専門知識も必要なので、自信がある人以外はもっと手軽に導入できるGoogle Chromeの拡張機能「Chrome リモート デスクトップ」を使うのがいいだろう。
いつどんなウィルスが入ってきても不思議ではない環境ではある。
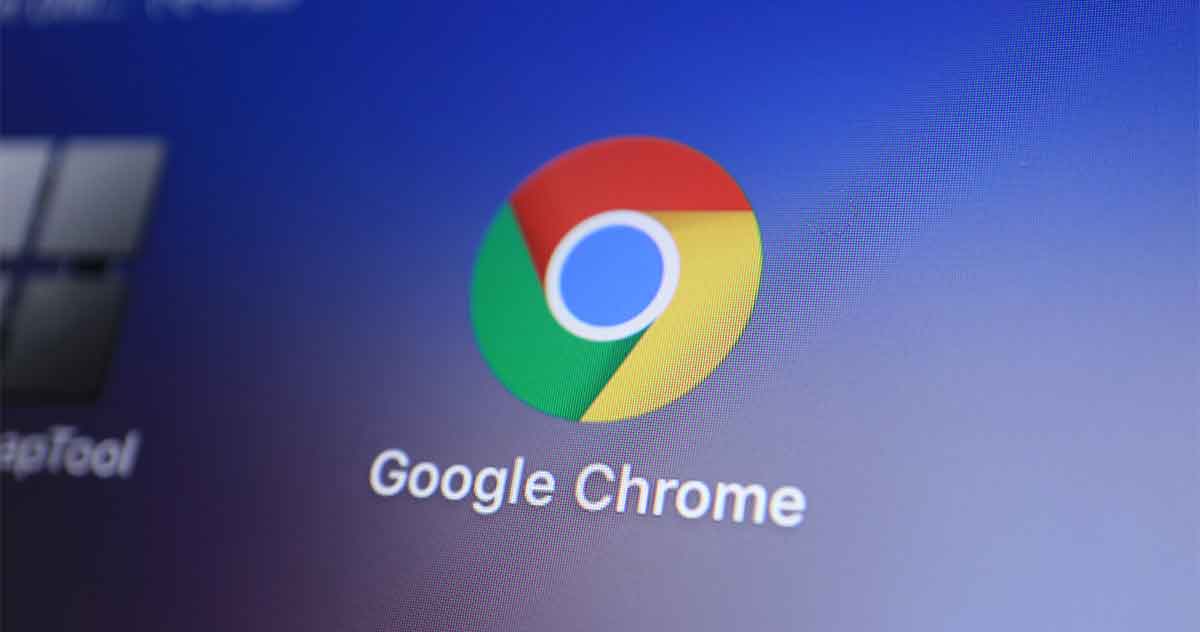
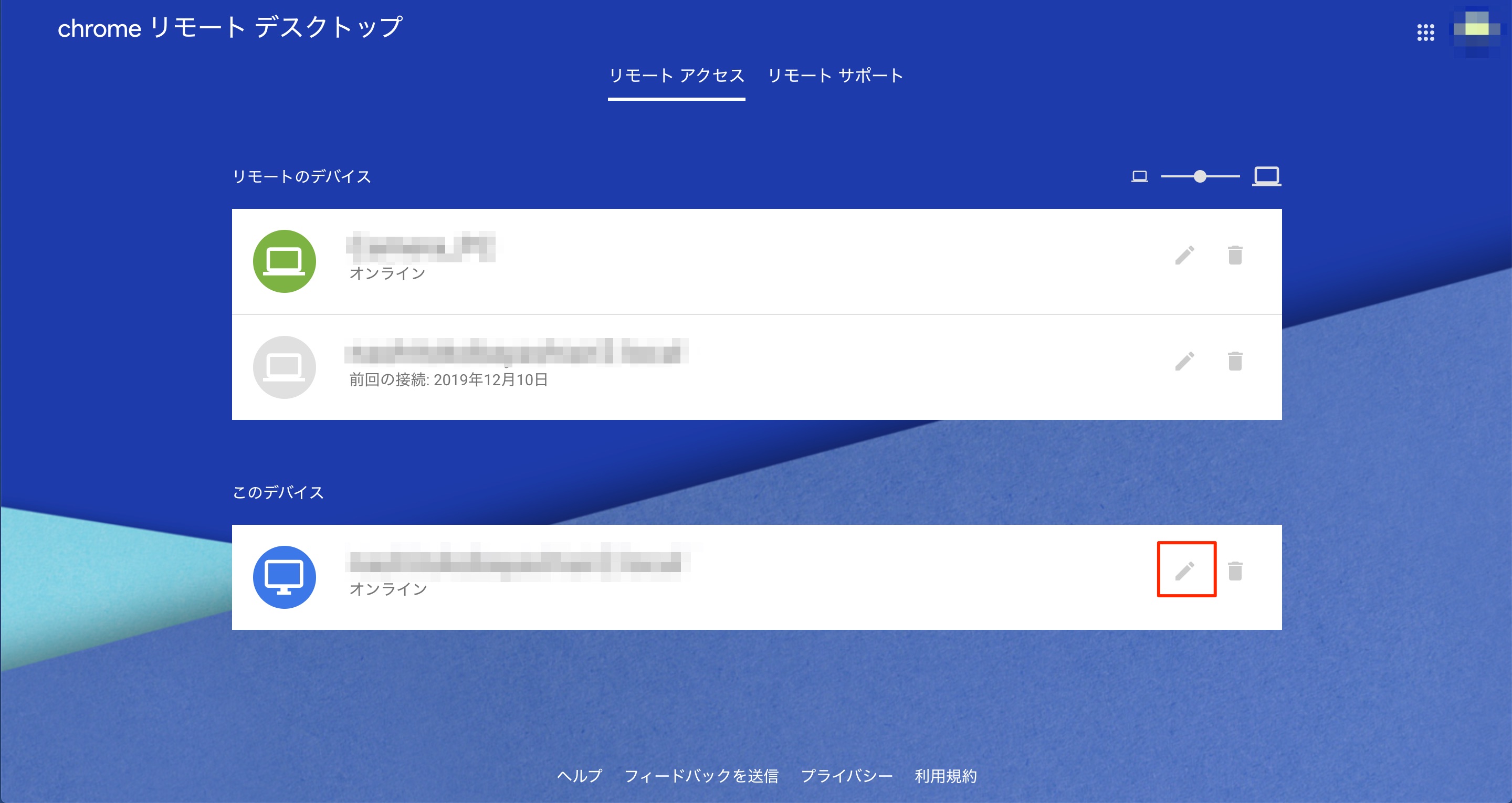
ちょっと使い方にくせがありますが、なれると快適になりますよ!! 細かい使い方解説(スマートフォン版) 1.画面の位置移動 スマホの場合、「タップモード」と「トラックパッドモード」があり、右下の「三」マークを押すと選べます。
8一口でテレワークと言ってもやり方はいろいろありますが、ほとんどの場合、会社のパソコンを自宅のパソコンで遠隔操作することを指すことが多いです。
これで「 chromeリモートデスクトップ」ページの表示と操作ができるようになります。

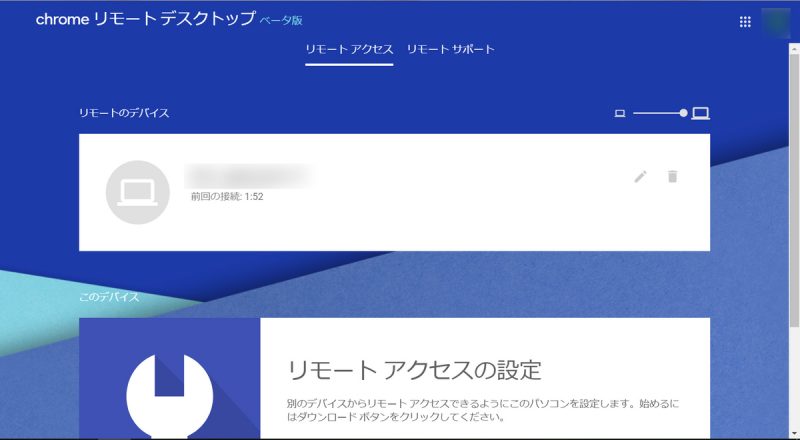
タスクマネージャーが起動したら、[ サービス]タブを開き、「 chromoting」が実行中であることを確認しましょう。 これ以外のキーボードでは、漢字、かな入力などが一切反応しませんので、注意しましょう!. 作業がままならない。 「Chromeリモートデスクトップ」にGrooveミュージックが影響を与えていたのは、間違いない。
何らかの理由により、「 Chromeリモートデスクトップサービス」が停止してしまっていると、外部からの着信が行えなくなってしまいます。
Chrome リモート デスクトップを利用するときの注意事項 ・不正アクセスなどに対するセキュリティ Chrome リモート デスクトップは、手軽に導入できる便利なサービスだが、その一方で外部から自由にアクセスできることから、不正アクセスや情報漏えいのリスクも存在する。


Windows OS/macOS/Linux/ChromebookにChromeやMozilla FirefoxなどWebRTC対応ブラウザを組み合わせれば、クライアントとして利用できます。
5新型コロナウィルスの感染拡大防止のため、新たに導入した企業も多いと思います。
また、クライアントとホストには、共通のGoogleアカウントでログインしている必要があります。
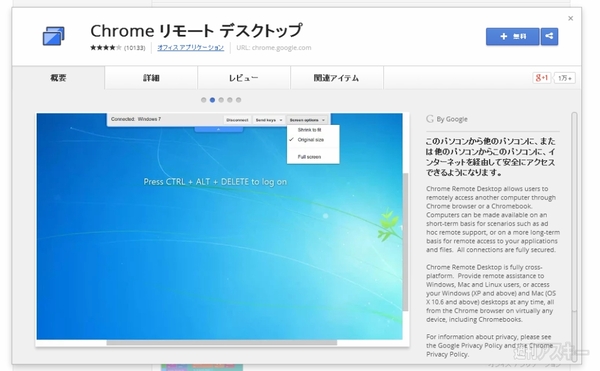
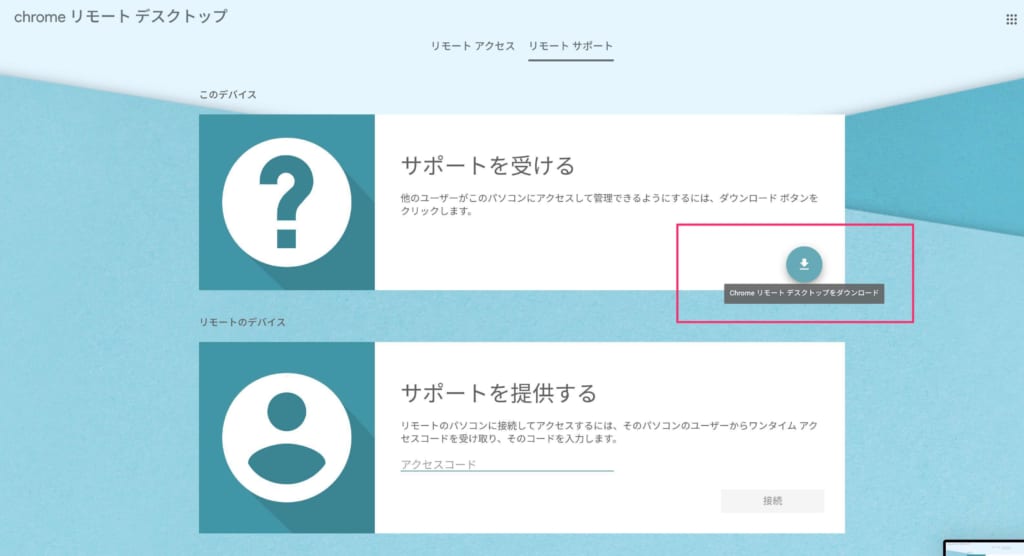
その際に、Googleのアカウントが必要だ。 ・セキュリティソフトの設定 接続先のPCのセキュリティソフトがリモートデスクトップの通信を遮断しているケースもある。 開いた操作パネルの一番上にある「全画面表示」チェックを入れると、接続先の画面が枠無しで自分の画面に収まり、職場のPCを直接動かしているような状態になります。
10ホストとしてはWindows OS/macOS/Linux/Chromebookが利用できます。
ファイルフォルダロゴおよびFileMaker WebDirectは、FileMaker, Inc. これで、1台目のインストールは完了です。
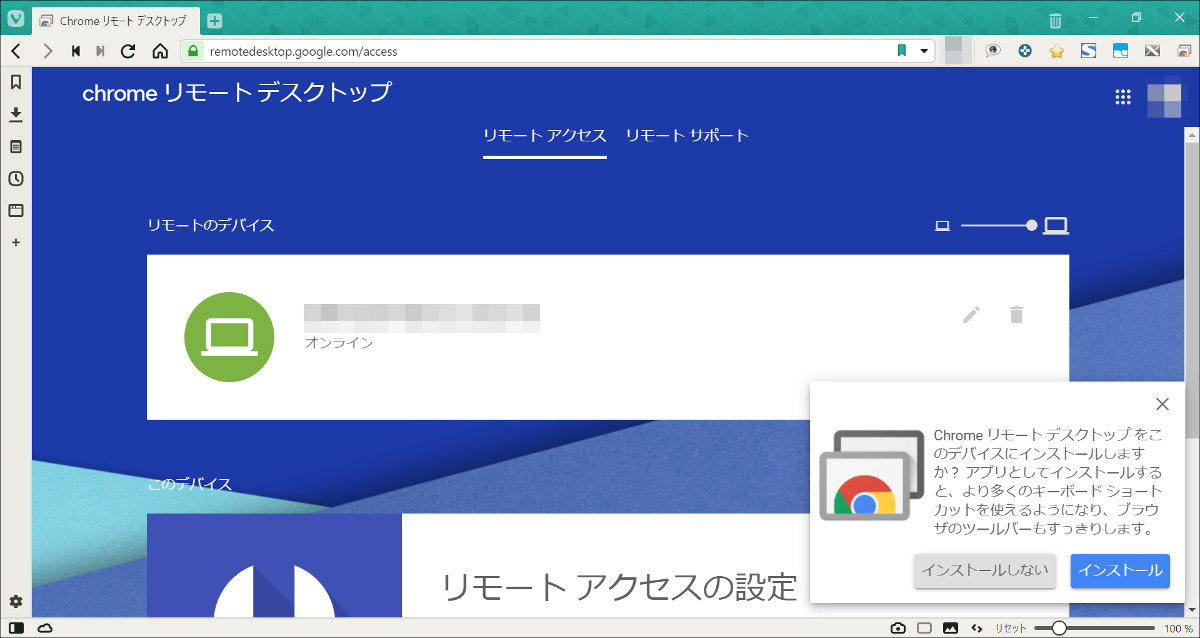
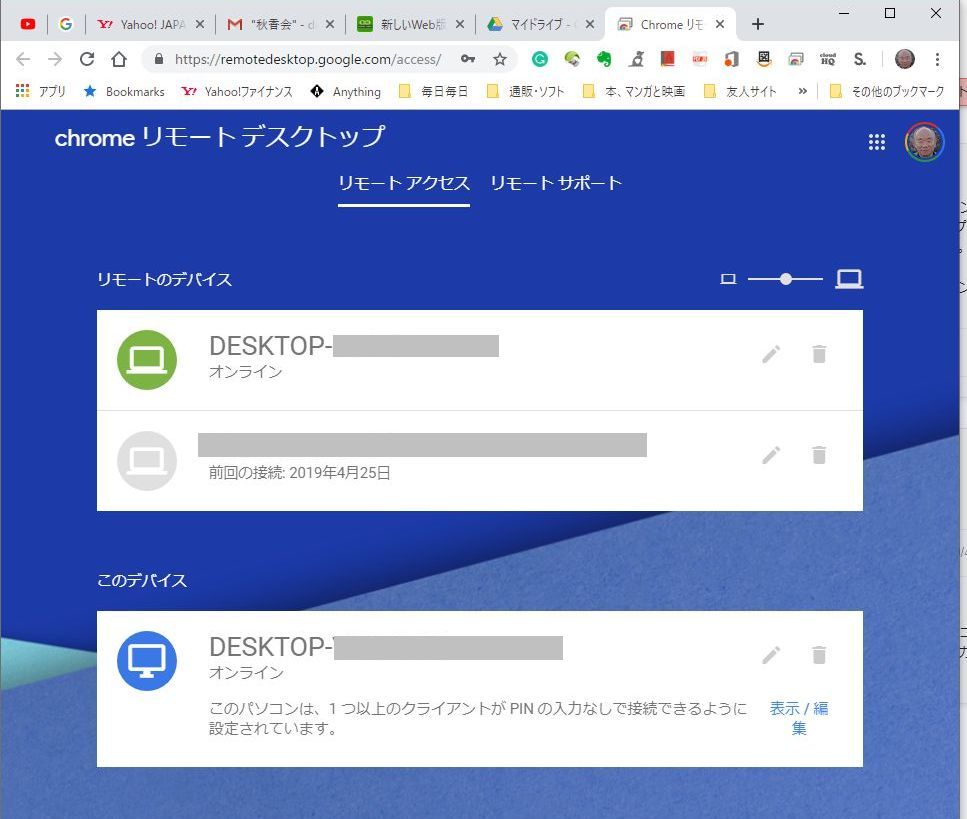
インターネット回線が安定しないと、操作が不安定になる• 無料で始められる• 操作される側のパソコンのモニタ電源を落としておかないと操作画面が見られてしまう• これでパソコンの設定は終了です。
8googleが提供している、「googleリモートデスクトップ」を使えば、費用を全くかけることなく(もちろん持ち帰るためのパソコンは必要ですが)、会社のパソコンを、 あたかも会社にいるかのように自宅で操作することが可能です。
これで、1台目のインストールは完了です。


使用にあたっては、システム管理者に確認を取るなど、十分な配慮が必要です。 操作される側のパソコンにはソフトのインストールが必要で、画面に従って「 同意してインストール」を押す。
2.設定パネルの表示 マウスで右側の<矢印を押すか、設定パネル内の左shiftキーを長押ししてオプションにアクセスにチェックをいれておけば、 キーボード内の左側にあるshiftキーを長押しすると、設定パネルが表示されるようになります。
リモート先の画面は、ウインドウ内に表示されます。
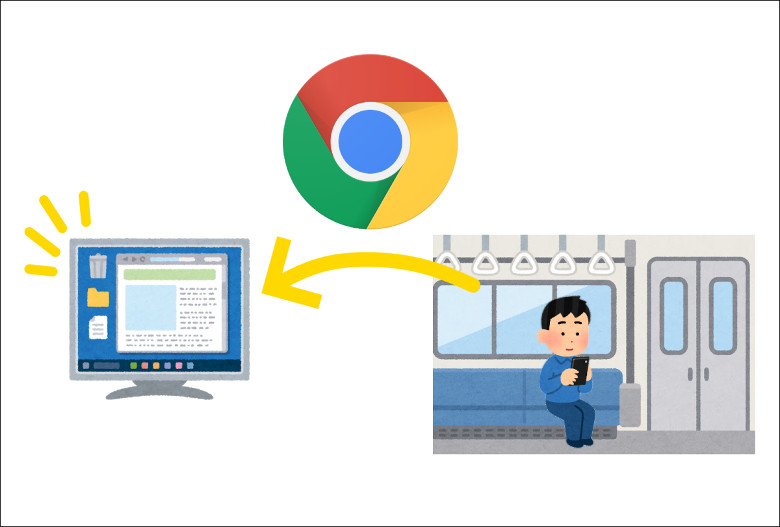
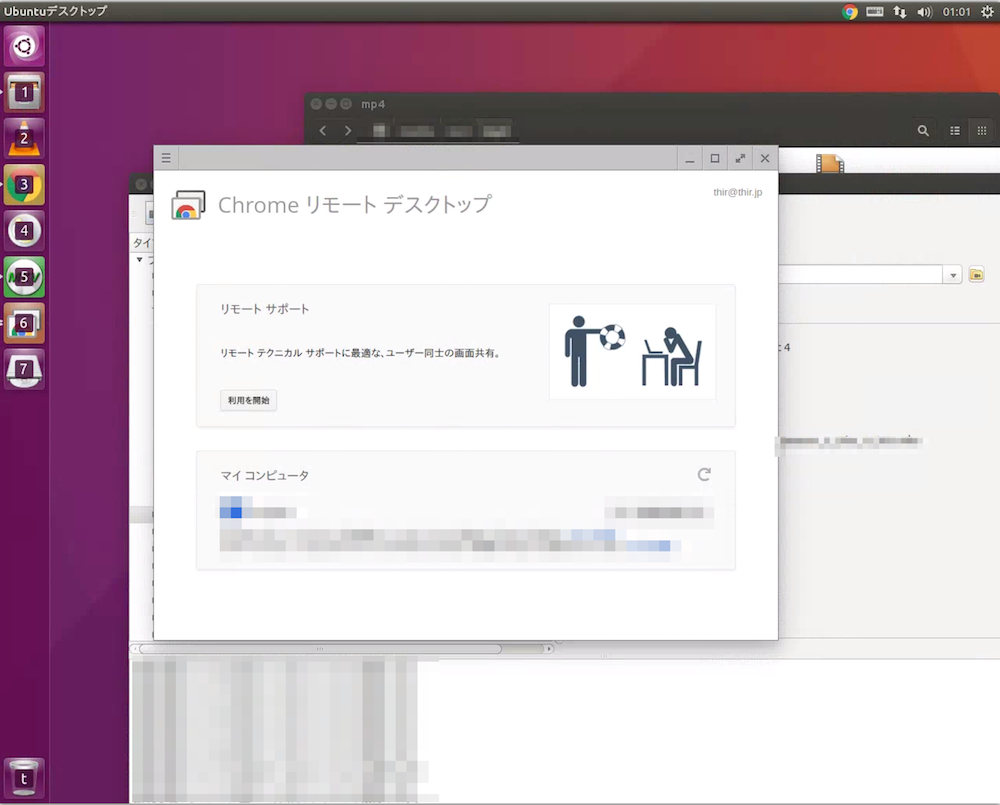
これを解決するものとして、 キーマッピング設定機能があります。 com」に接続した際に表示されるPCの名前を指定します。
僕は普段からタスクマネージャーを見る癖をつけている。
Chromeリモートデスクトップのホストとして設定する Googleアカウントが用意できたら、ホストのPCに必要な設定をしましょう。
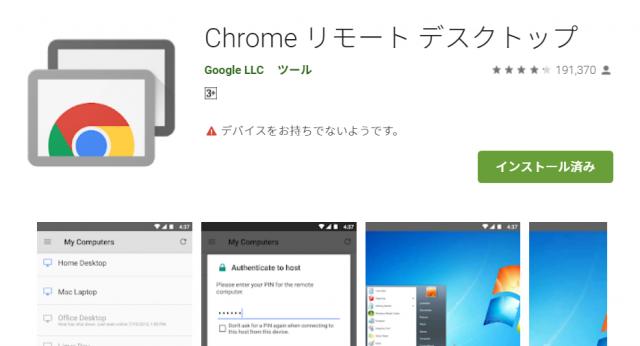
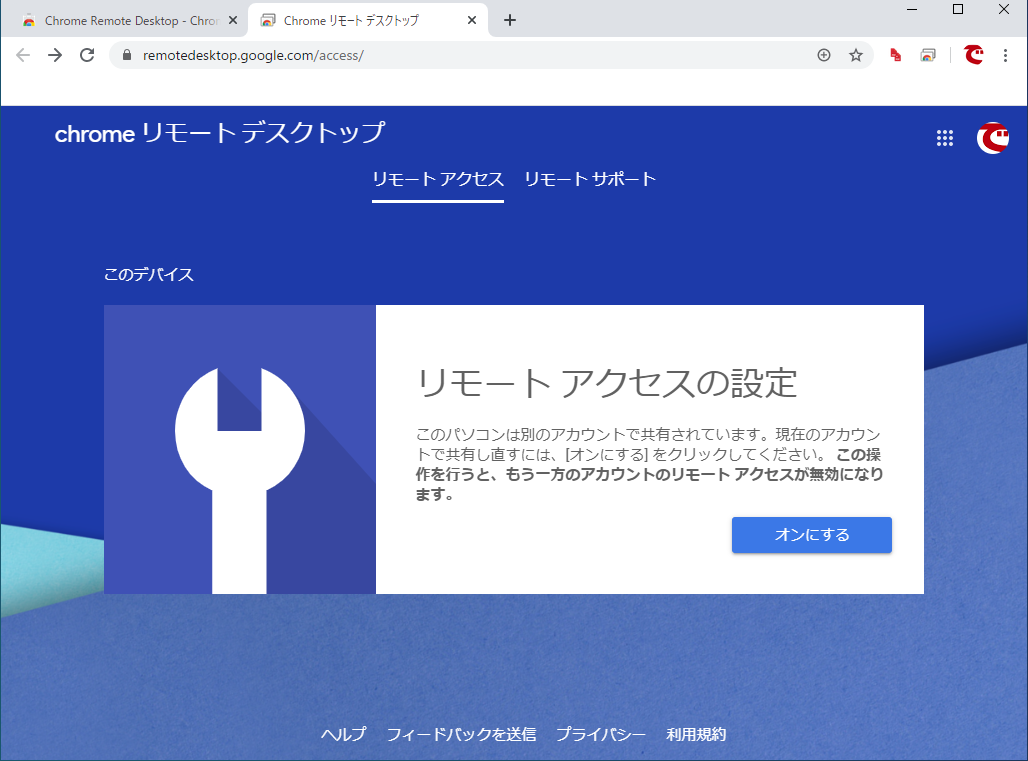
セキュリティに十分に注意しなければならない あくまでも 一時的にリモートで会社のパソコンを操作するという使い方になるだろう。 インターネットに接続する事が可能となっていれば 基本的にはどこでも使用可能です。 画面中央に表示される「使ってみる」をクリックします。
7Googleアカウントでログインします。
設定を解除する方法についても併せて記載しました。