【Excelで作業改善】うまく印刷できない!エクセルで範囲を設定して印刷するには?
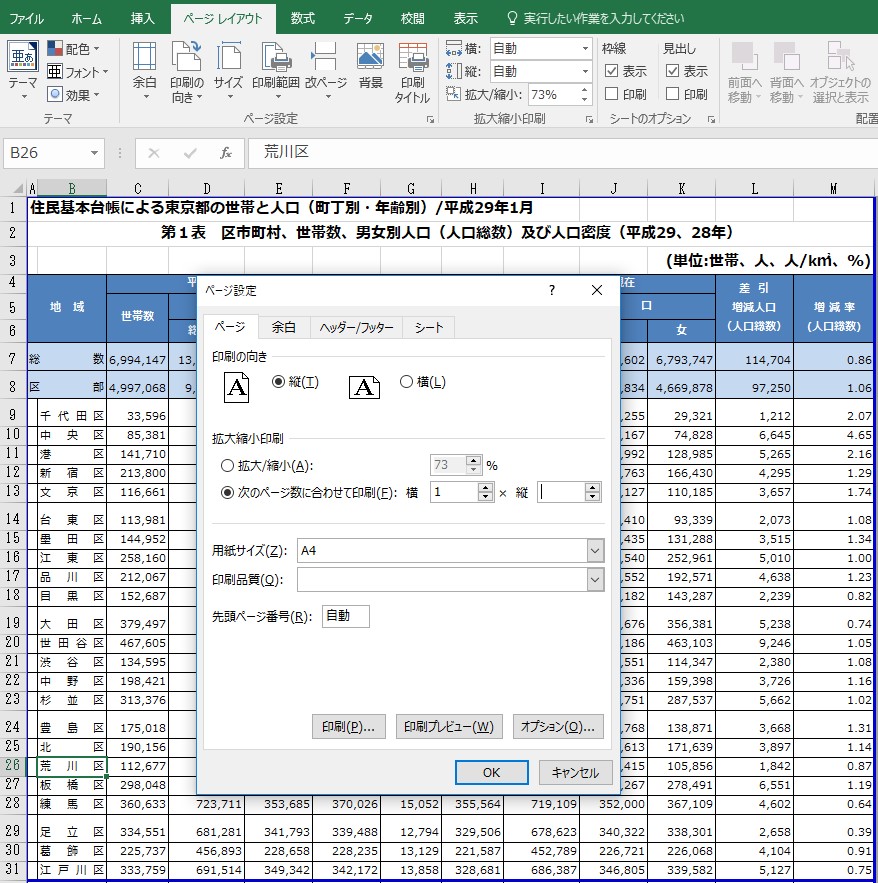

「選択した部分を印刷」を選択すると、印刷プレビューには表示されませんので、注意してください。
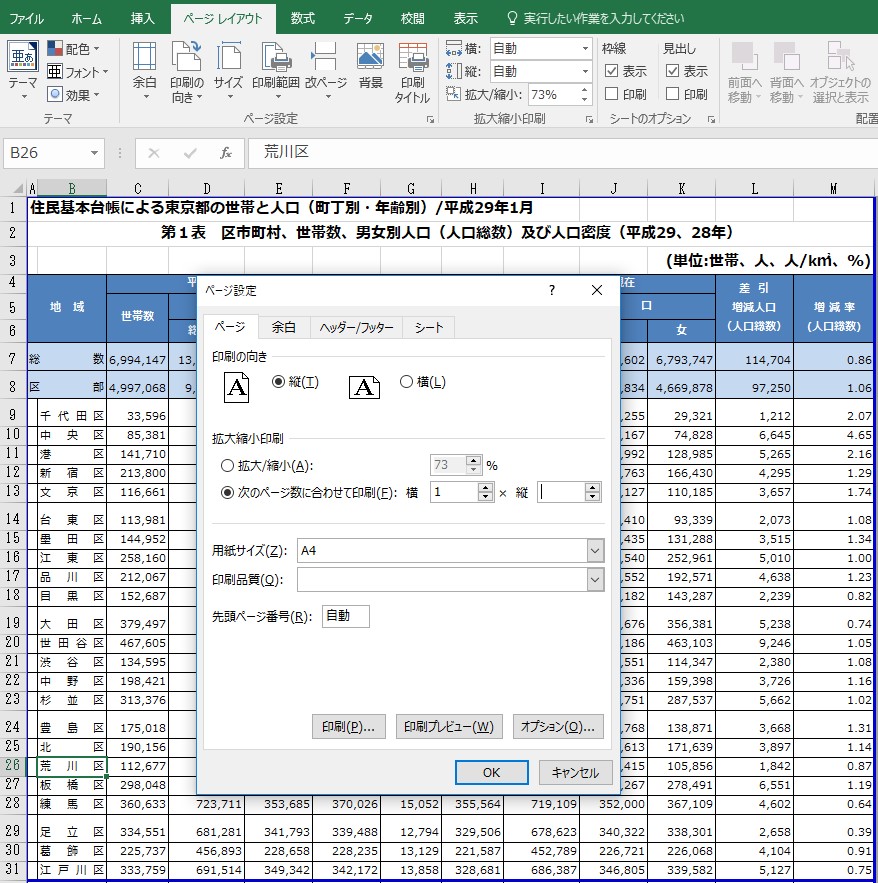

「選択した部分を印刷」を選択すると、印刷プレビューには表示されませんので、注意してください。
操作手順 1.新しいMicrosoft Edgeで、 印刷したい文章のウェブページを表示します。
さらに簡単に一部分を印刷する方法もあります。
または、印刷したいセル範囲を選択した状態で、印刷を実行する方法もあります。
たとえば、以下のように青い点線をズラして印刷範囲を変更した場合… この場合は、[印刷範囲のクリア] を押しても元には戻りません。
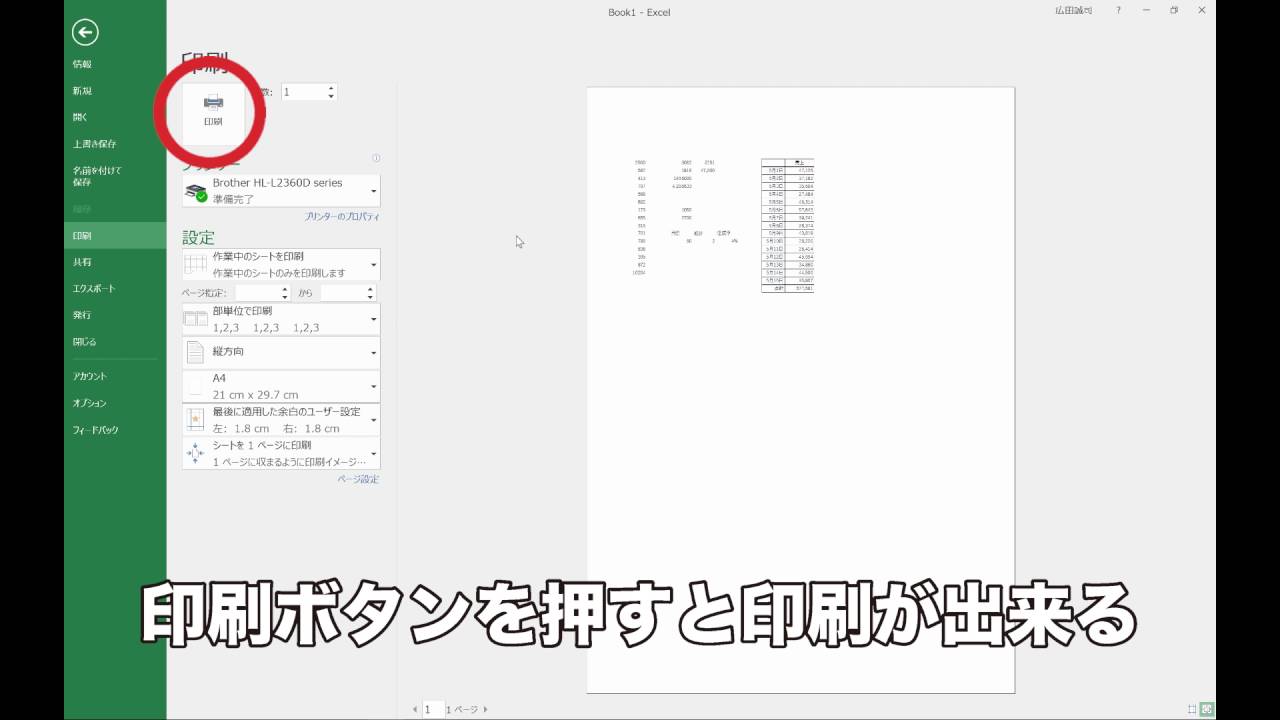
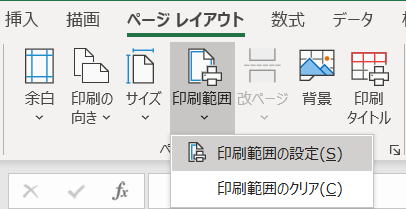
[オブジェクト範囲]: 図面内のすべてのオブジェクトが印刷されます。 区切りのよい場所を指定して印刷する場合は「改ページ」からページの区切りを指定できます。 同様にマウスで範囲指定して、「ファイル」タブの「印刷」より、「選択した部分を印刷」を選択すると、範囲指定した部分のみを印刷することができます。
18設定が終わったら「印刷プレビュー」をクリックして、2ページ目以降を確認してみましょう。
最後に、全体ではなく印刷範囲を狭めて(一部のみ)印刷する方法を学習しましょう。
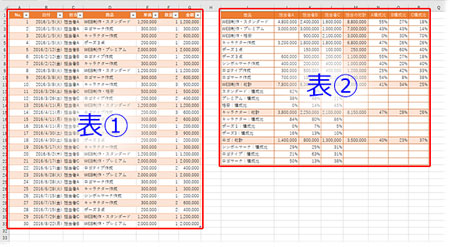
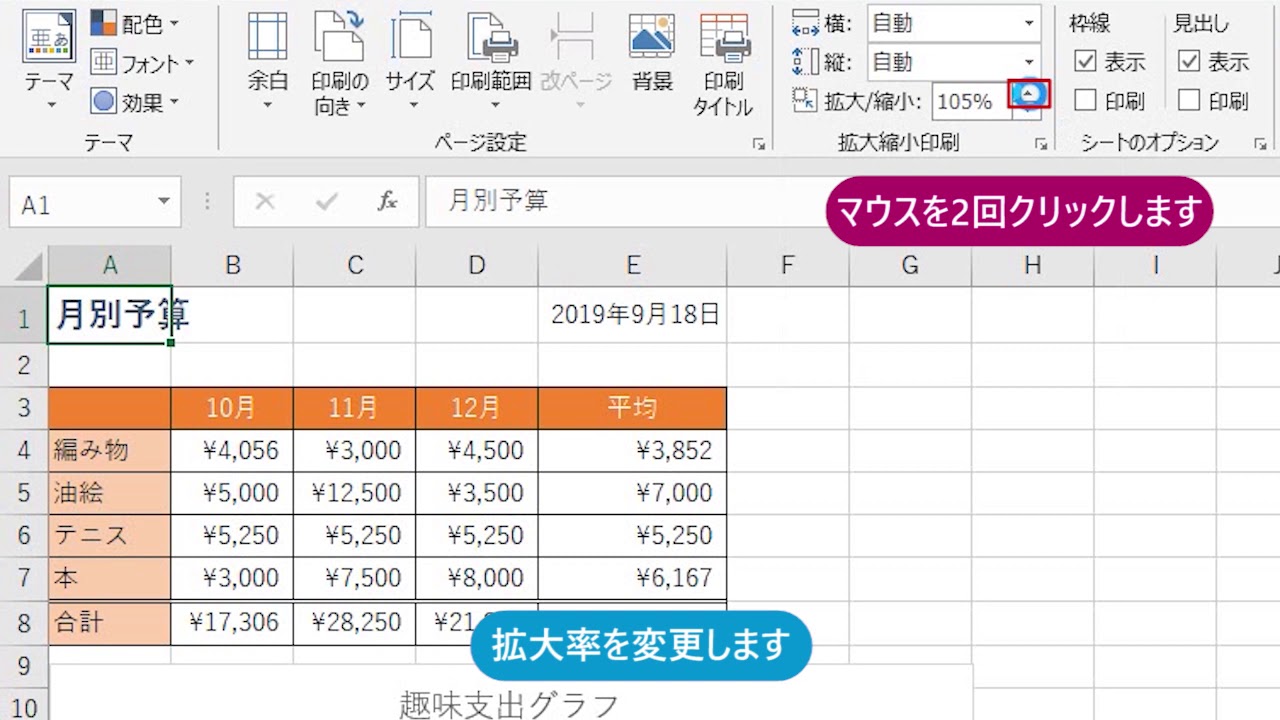
これで、印刷の基礎は終了です。 印刷したい範囲を選ぶ• 印刷範囲に設定するセル範囲を選択します。 その状態で列をクリックしてください。
印刷状態を印刷プレビューで確認する• 印刷範囲が追加されます。
「余白」タブをクリックして「水平」「垂直」のチェックボックスにチェックを入れてみましょう。
印刷範囲に追加した部分は次のページに印刷されます。
印刷範囲に追加した部分には「2ページ」と表示されています。
ページ範囲を修正するには、青い枠線をマウスでドラッグすれば範囲を修正することができます。
しかも15端末で利用ができるのでパソコン、スマホ、タブレットなど所有している機器のほとんどで使用することができると思います。
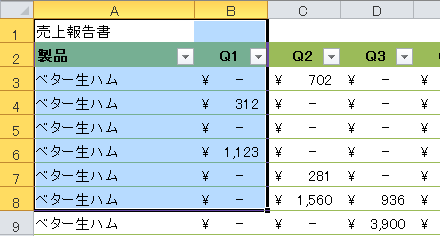
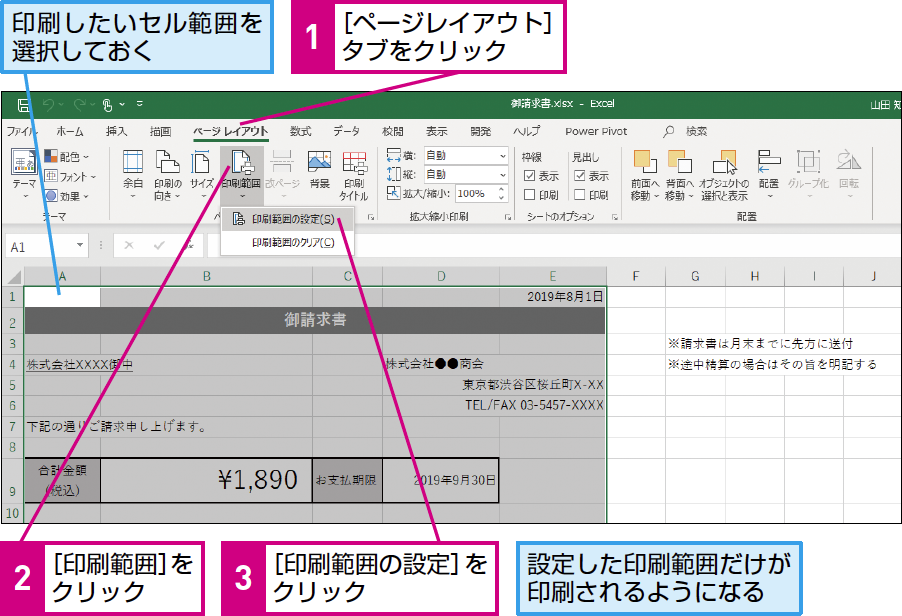
印刷範囲を設定する方法• セル範囲「A1:C5」が印刷範囲に設定されました! 6.商品シートのタブをクリックします。 3つ以上の複数シートの印刷範囲を解除する場合は、「名前の管理」からまとめて解除しましょう。 デフォルトでは上下「1. 改ページを表す点線を確認すればいいのですが、印刷や印刷プレビュー、または改ページに関連する設定を一度行わないと表示されません。
パワーポイント• この関数のポイントは、印刷範囲の行数をCOUNTA関数を使って可変にしているところです。
横1枚に納めたい場合は縦の「1」を空欄にします。
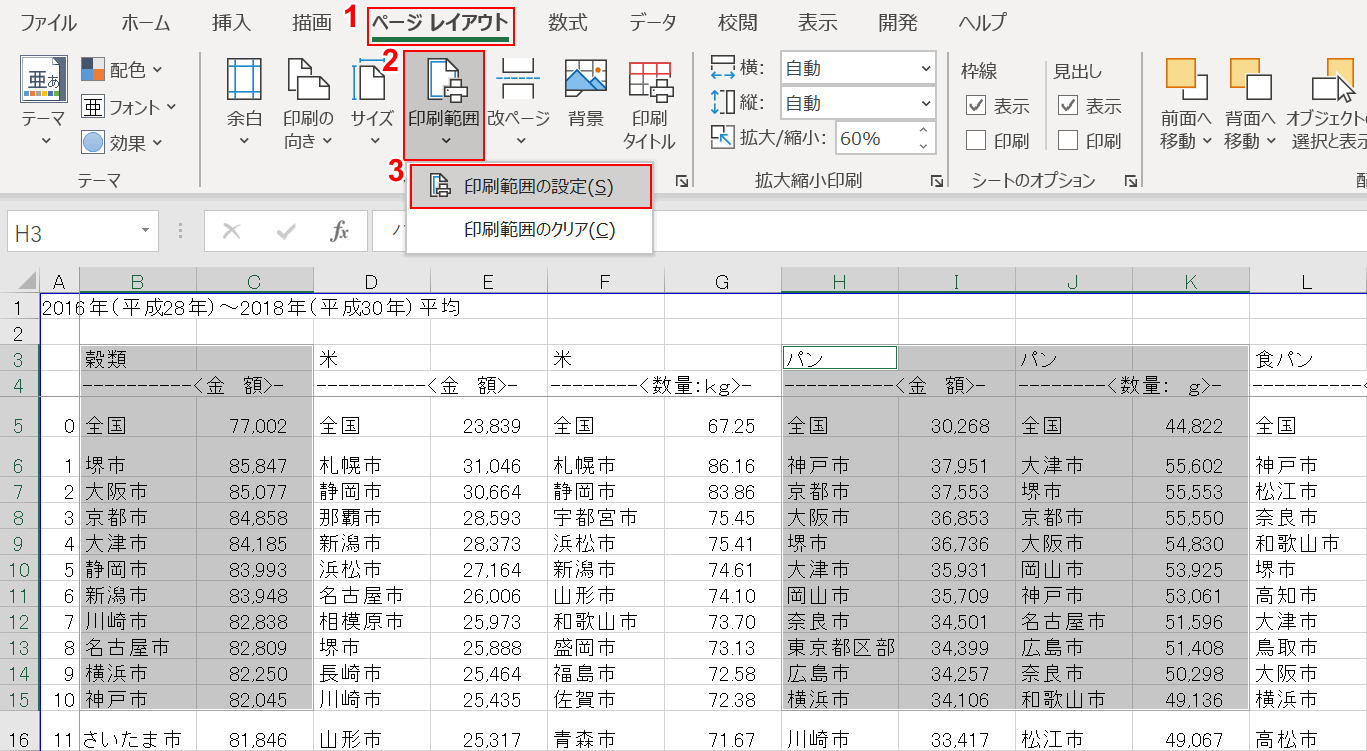

疑問と解決方法• 印刷プレビューに 印刷範囲を設定した範囲が表示されます。 B列が表の項目列だった場合は、B列をクリックします。 これは、プリンタによって印刷可能範囲が異なるためです。
次に「ページ中央」区分です。
こうした場合は、印刷範囲を指定してやらなければ全体が印刷されてしまいます。
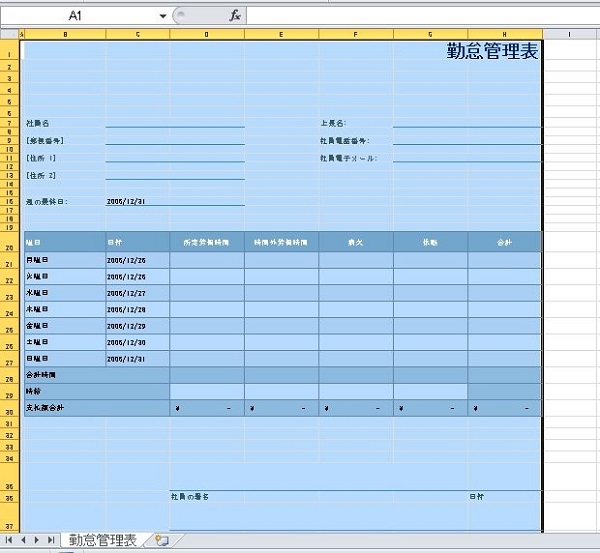
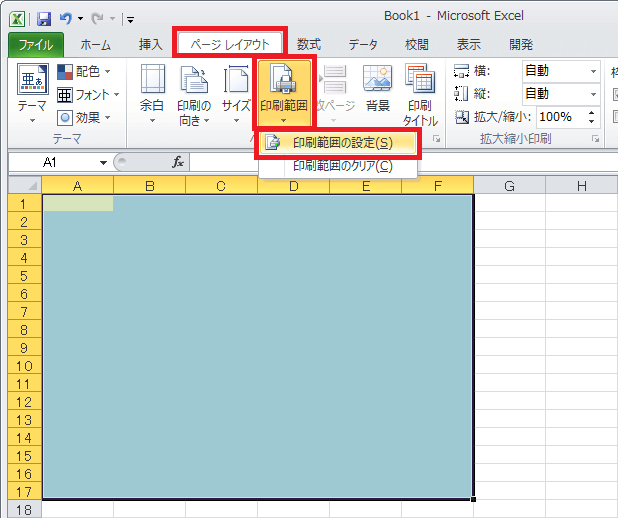
それを手動で印刷範囲を変更するのは手間のかかる作業です。 使用する関数は• 1つのワークシートに複数の印刷範囲を設定することができます。
12印刷範囲とするセルを選ぶ• 人に見せたい資料も、メールでURLを送るだけではなく、印刷した紙を手渡しした方が喜ばれることは多いです。
印刷の1つて前の印刷プレビュー画面です。