【パワーポイント】スライドショーの使い方 画像が出ない?動作が重い?
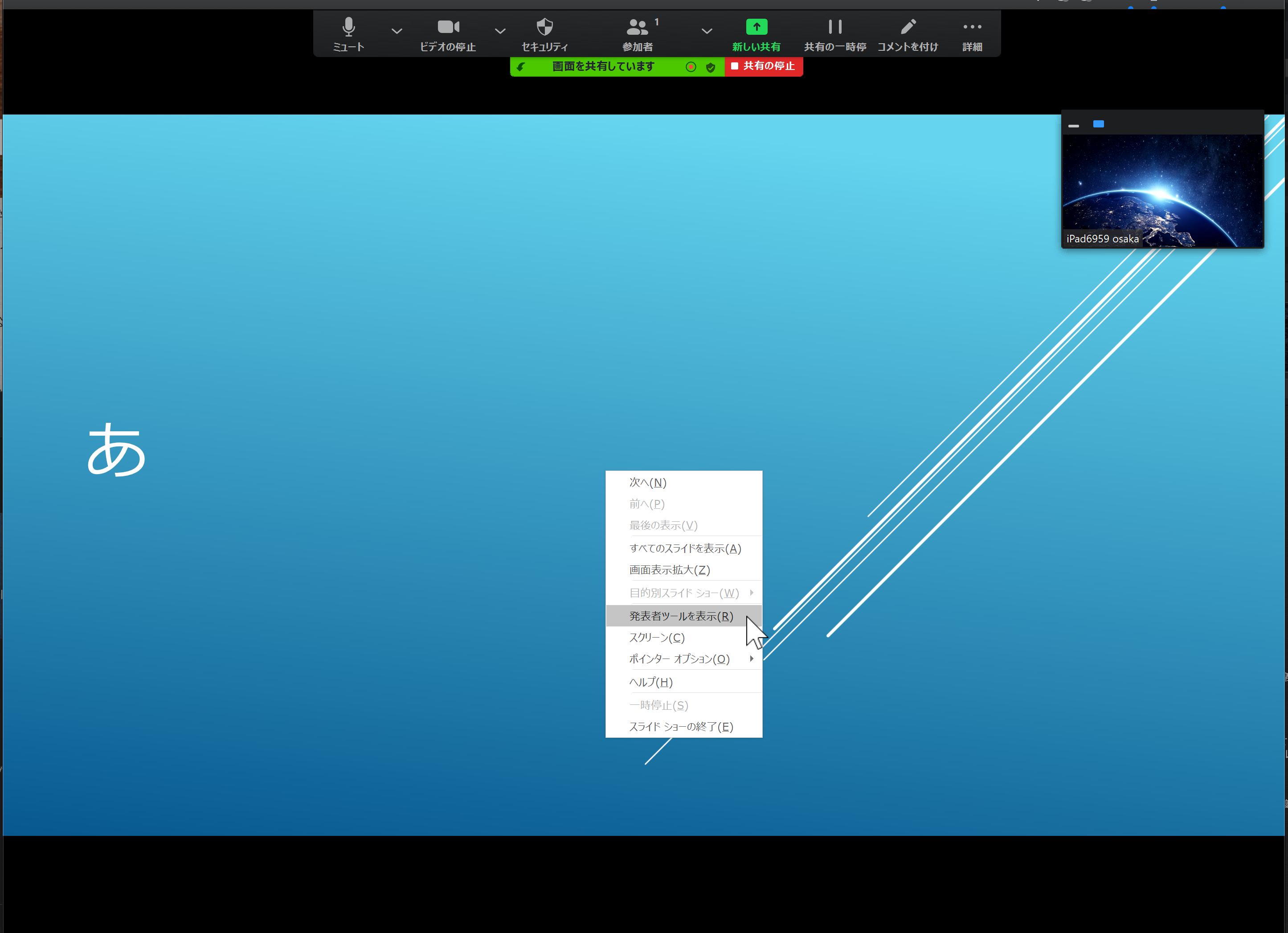

そうすれば、スライド自動的に降り直されて連続したスライド番号になります。 プレゼンテーション全体のナレーションが必要ない場合は、か、ナレーションをオフにして再生したいときにだけ再生できます。 現在のスライドから記録をクリアします• [ スライド ショーの記録] ボックスで、記録のチェック ボックスをオンまたはオフにし、[ 録音の開始] をクリックします。
16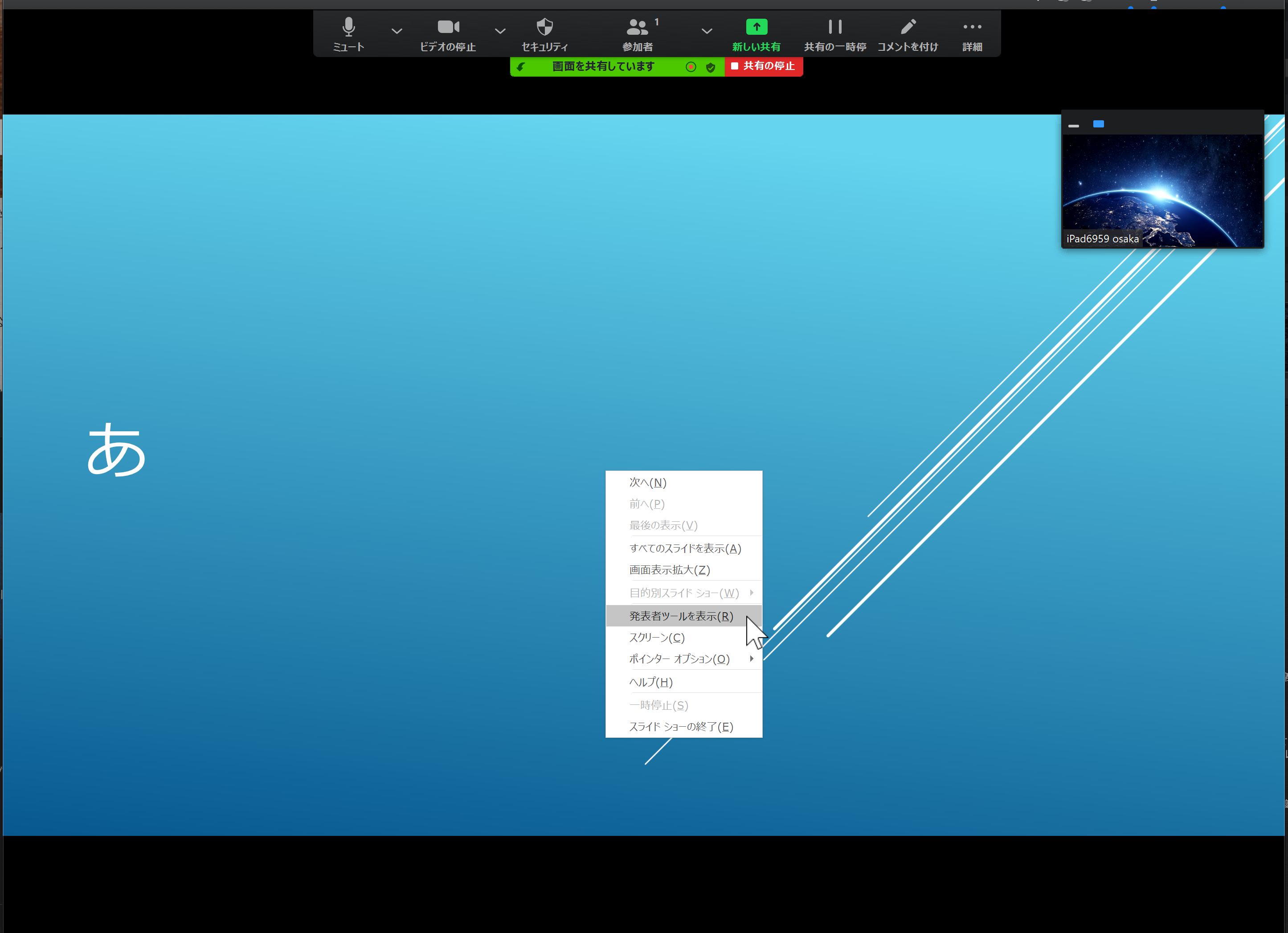

そうすれば、スライド自動的に降り直されて連続したスライド番号になります。 プレゼンテーション全体のナレーションが必要ない場合は、か、ナレーションをオフにして再生したいときにだけ再生できます。 現在のスライドから記録をクリアします• [ スライド ショーの記録] ボックスで、記録のチェック ボックスをオンまたはオフにし、[ 録音の開始] をクリックします。
16この手順では、PowerPoint の Windows レジストリに新しい設定を追加するコマンドを作成し、そのコマンドを実行します。
H [ すべてのスライド] ダイアログを表示する。


スライドの下側に矢印があります。 スライドショーを確認するには「スライドショー」タブより目的に応じたボタンを選択します。 編集画面には• または、前のスライドに戻る。
目次 スライドを縦にする方法 縦にしたスライドのサイズを変える方法 スライドのうち一枚を縦にする方法 スライドを縦にする方法 まずはじめに、[デザイン]タブの[スライドのサイズ]を押します。
この作業を繰り返していくと、最後には連続した説明がスライドショーとともに再生される。

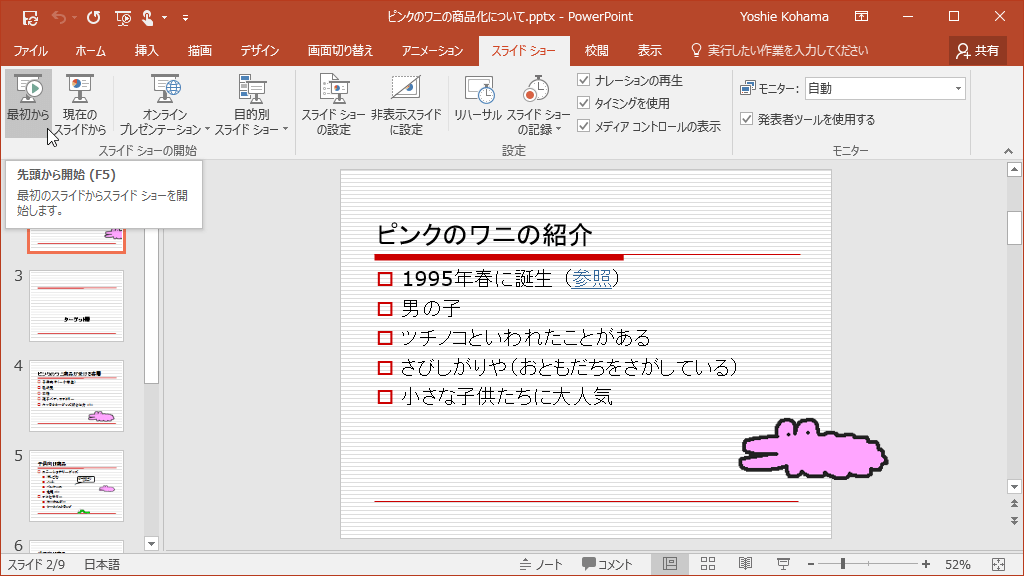
この画面は一目瞭然だと思います。 スライドの中からアニメーションを設定したいオブジェクトを選択します。 初期状態では、[発表者として使用する(フルスクリーン表示)]オプションボタンがOnとなっているため、フルスクリーンでスライドショーが行われるのが一般的になっているわけです。
3モニターを発表者ツールとスライド表示の間で切り替える どの画面に発表者ツールのノートを表示し、どの画面にスライド自体のみを表示するかを手動で決定するには、発表者ツールの上部のタスク バーで [ ディスプレイの入れ替え] を選択します。
タイミング、ナレーション、インク、レーザー ポインターをオフにする PowerPoint プレゼンテーションを記録すると、実行したタイミング、ジェスチャ、オーディオが個々のスライドに保存されます。
ただし、スライド番号を表示しているときは注意が必要です。
この記録プロセスでは、ビデオ ファイルは作成されません。
そしてもうひとつ大切なことは、 本番会場の環境を調べて、なるべく同じ環境で練習する ということです。
自動切り替えのタイミングを設定している場合は、ビデオでも同じタイミングでスライドを切り替えることができます。
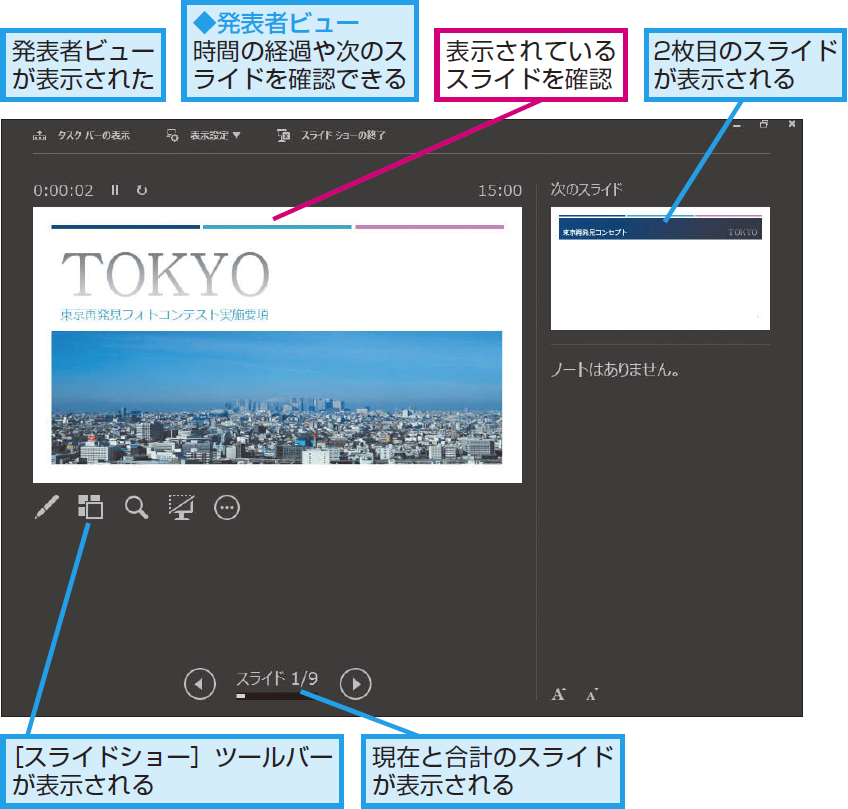

コンピューターがプロジェクターに接続されている状態で、スライド ショー を開始すると、発表者ツールはコンピューターの画面に表示され、プロジェクターの画面にはスライドのみが表示されます。 1 台のモニターで PowerPoint を使用しており、発表者ビューを表示したい場合は、左下のコントロール バーの [ スライド ショー] ビューで を選んで、[ 発表者ビューを表示] を選びます。 プレゼンテーションを実行してみると、一枚だけ縦で表示されるはずです。
4設定といっても大それたものではありません。
BGMとして、また参考資料として、音楽を用いたスライドを作成してみてはいかがでしょうか。
この時間は、リハーサルで記録された各スライドの表示時間です。
ノートは瞬時に内容を読み取れるのが基本。
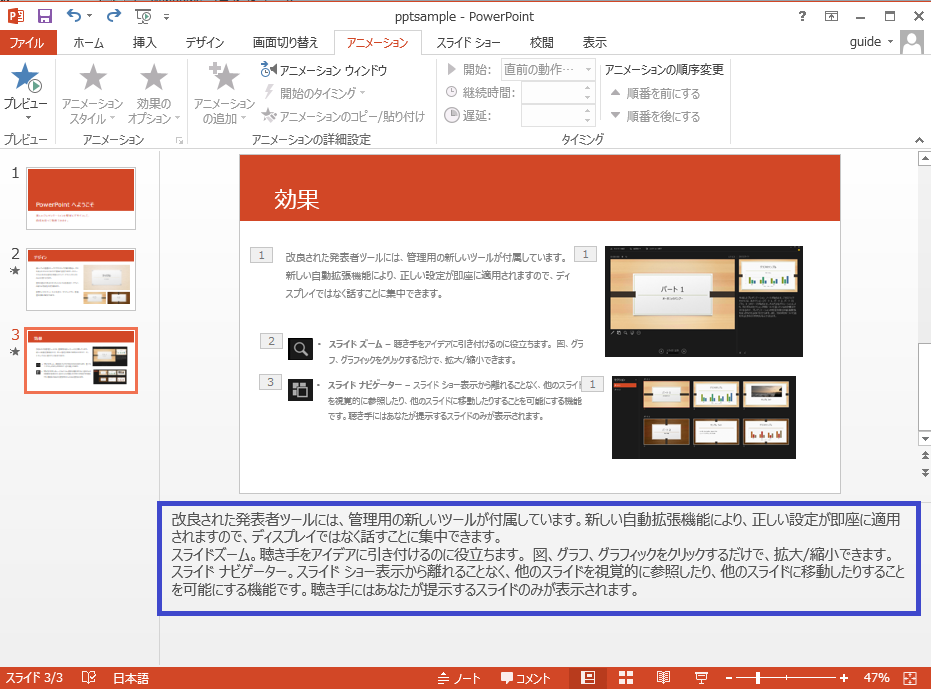

最近では、AI(人工知能)の音声として活用されています。 ショートカットキーを押してスタート PowerPoint を利用中に[F5]を押すと、スライドショーが開始されます。 図で画面 1 を選択し、下へスクロールします。
5PowerPoint リボンの [ スライド ショー] タブで、[ スライド ショーの記録] ボタンの下向き矢印をクリックし、[ クリア] をポイントして、状況に合った適切な [ クリア] コマンドを選びます。
。