Googleスライドでセンスのいいプレゼン資料をスピーディに作ることをオススメする│MACHOLOG


Microsoftのアカウントは無料で作成できるので、ダウンロードする準備までは無料です。 各Googleアプリケーションとの連携が可能• マスタ: スライド全てに適用されるデザイン。 レイアウトで設定する内容 自分でよく使うレイアウトを マスタータイトル, 本文, マスターサブタイトルオブジェクトを使って自由に作ってください。
20

Microsoftのアカウントは無料で作成できるので、ダウンロードする準備までは無料です。 各Googleアプリケーションとの連携が可能• マスタ: スライド全てに適用されるデザイン。 レイアウトで設定する内容 自分でよく使うレイアウトを マスタータイトル, 本文, マスターサブタイトルオブジェクトを使って自由に作ってください。
20社外秘の資料向け。
Google スライドにはデフォルトでデザイン性の高いテンプレートが豊富に用意されています。


Google スライドが共有許可されていても、 スライド内で使用されている画像や動画が共有許可されていないためです。 複数人でのリアルタイム同時編集がスムーズ• マスターを活用する 基本的に文字サイズや色や位置の調整は、スライド側ではなくマスター機能を使います。
PowerPointとの互換性がある PowerPointユーザーにとって何より嬉しいのは、Google スライドはPowerPointに対応しており、Google スライドで作成したスライドをPowerPoint形式に変換できること。
上から順に「 アニメーションの種類」「 設定値(設定が必要な場合)」を選択します。
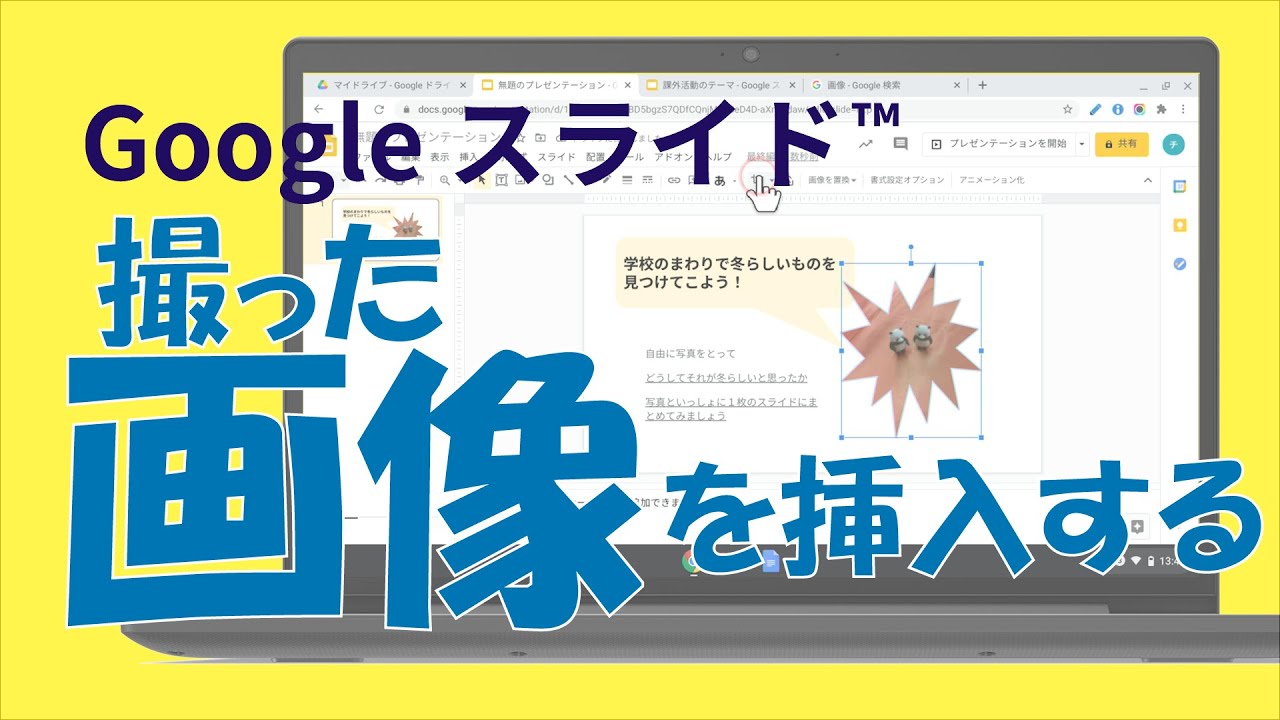

まず、画面上部ツールバーの「アドオン」>「アドオンを取得』をクリックします。 これが マスター タイトルの書式設定を編集 などのオブジェクトの正体です。
8スライドにはストレートにメッセージを書きましょう。
removeEventListener "mouseleave",a. メニューにある「 切り替え方法を変更」をクリックします。


しかしそれ以外でGoogleスライドとPowerPointに、インターフェース画面のレイアウトの違いはありません。
"rtl":void 0,"max-height":this. 企業リリース情報を見る• ) 表・グラフそれぞれの「更新」ボタンをクリックすると、スプレッドシート側で加えた変更がスライド上にも反映されます。
Licensed under the Apache License, Version 2. そんなストレスとはサヨナラしてしまいましょう。
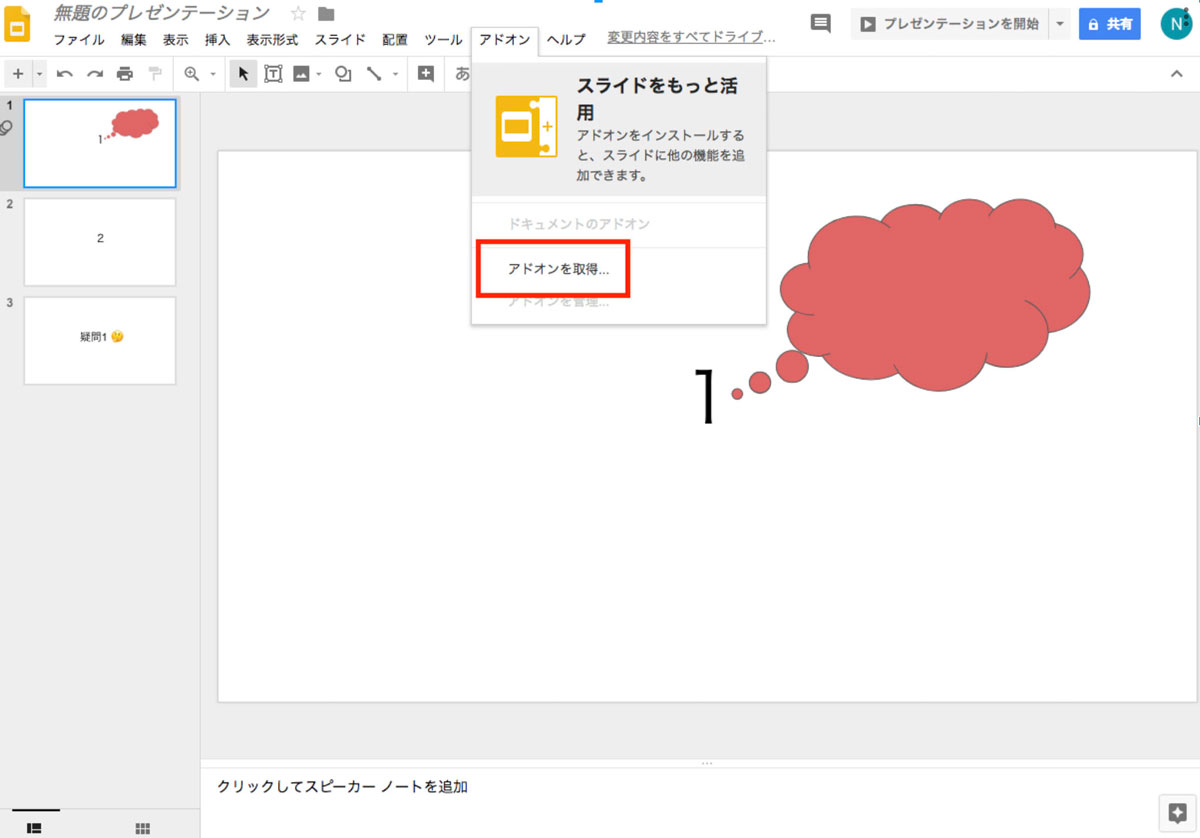

PowerPointで作成したプレゼンテーションをスライドで編集することも、逆にスライドで編集後にPowerPointとして書き出すこともできます。 レイアウト はオリジナルを追加できる よく使うレイアウトを作って活用する• 「アプリケーションウィンドウ」:特定のアプリケーション画面のみが共有されます。
12G Driveを開き、共有したい MP3ファイルを右クリックし、「 共有」を選びます。
0,"-webkit-border-vertical-spacing":! 骨子スライドにこの3つのルールを適用すれば、より伝わるスライドにすることができます。

ここで「 変更. 共有することでひとつのプレゼンテーション資料をみんなで編集したり、閲覧し合ったりできるので、離れたところにいても、ひとつのツールを一緒に使うことができるのです。 今回は次のように4STEPに分けようと考えました。 See the License for the specific language governing permissions and limitations under the License. 色を使いすぎていないか、ベース、メイン、アクセントの3色は何か• プレゼンテーションの仕方 完成した資料をブラウザで開き、画面右上の「プレゼンテーション開始」をクリックするだけで、プレゼーテーションが開始されます。
17表示された動画一覧から動画を選択• 適正枚数があるとしたら、プレゼンの作成段階で、内容よりもその枚数に縛られてしまいます。
13追記:音声ファイルについては、共有用のURLをコピーしてどこかに貼り付ける作業は不要です。