PDFをJPEGに変換| フリーソフトを使わずにPDFを画像として保存する方法【windows】|ちあきめもblog

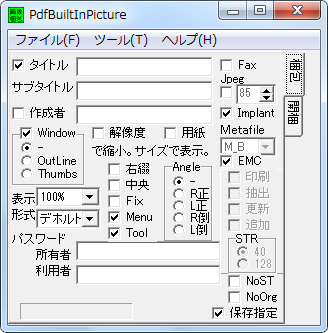
4Videosoft フリー PDF JPEG 変換 ヘルプドキュメント 紹介 概要 4Videosoft フリー PDF JPEG 変換は完全無料なPDF JPEG 変換ソフトで、制限なく、高品質でPDFファイルをJPEGに変換できます。 基本的に変更するのは以下の画像の赤枠部分です。
10
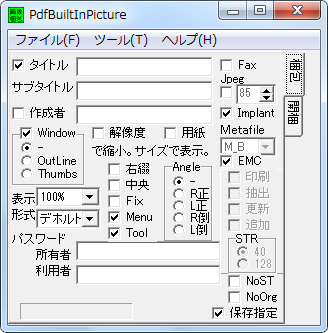
4Videosoft フリー PDF JPEG 変換 ヘルプドキュメント 紹介 概要 4Videosoft フリー PDF JPEG 変換は完全無料なPDF JPEG 変換ソフトで、制限なく、高品質でPDFファイルをJPEGに変換できます。 基本的に変更するのは以下の画像の赤枠部分です。
10そのオンライン変換サービスのメリットは登録不要、制限・広告なし、完全無料ということです。
そのインストールが面倒な場合は、フリーインストール不要のソフトを使いたいのでは? pdfをjpegに変換できるインストール不要のフリーソフトはあるでしょうか。
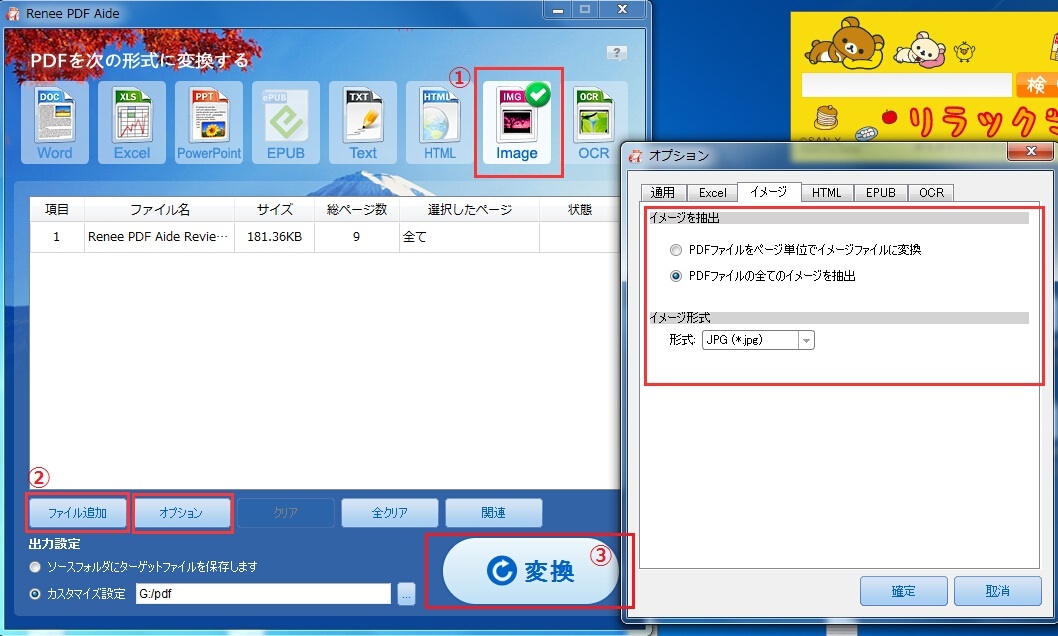
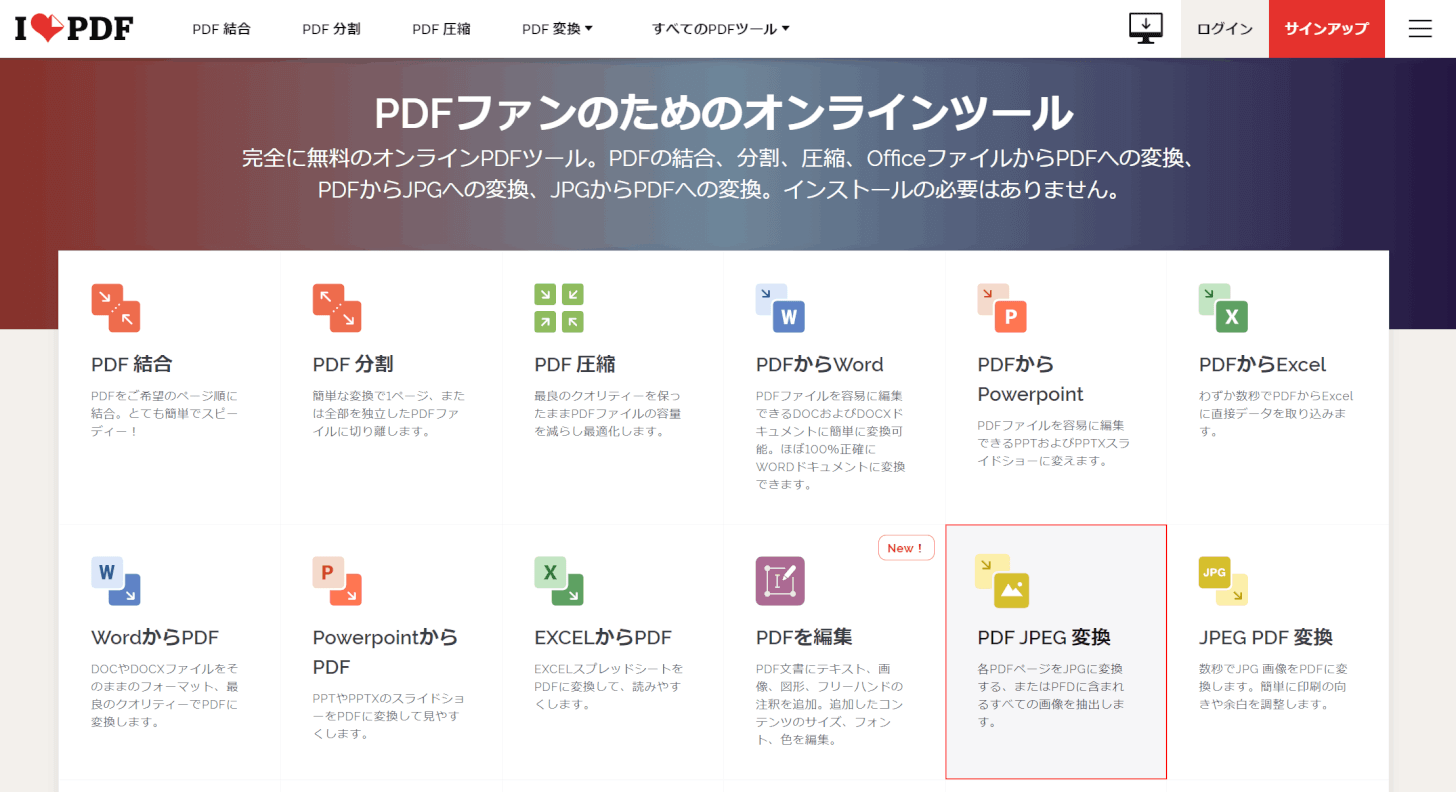
難点はファイルをドラッグ&ドロップでファイルを追加することが出来ないことくらいかな。 ファイルを追加したら、出力形式が 『JPEG(*jpg)』になっていることを確認してから 『PDF』をクリックしよう。 方法1:• アップロードしたら、画面左上にある 『ファイル』をクリックしよう。
複数ページのPDFファイルをまとめて変換することは、この方法ではできません。
方法2:• 「次へ」をクリックします。
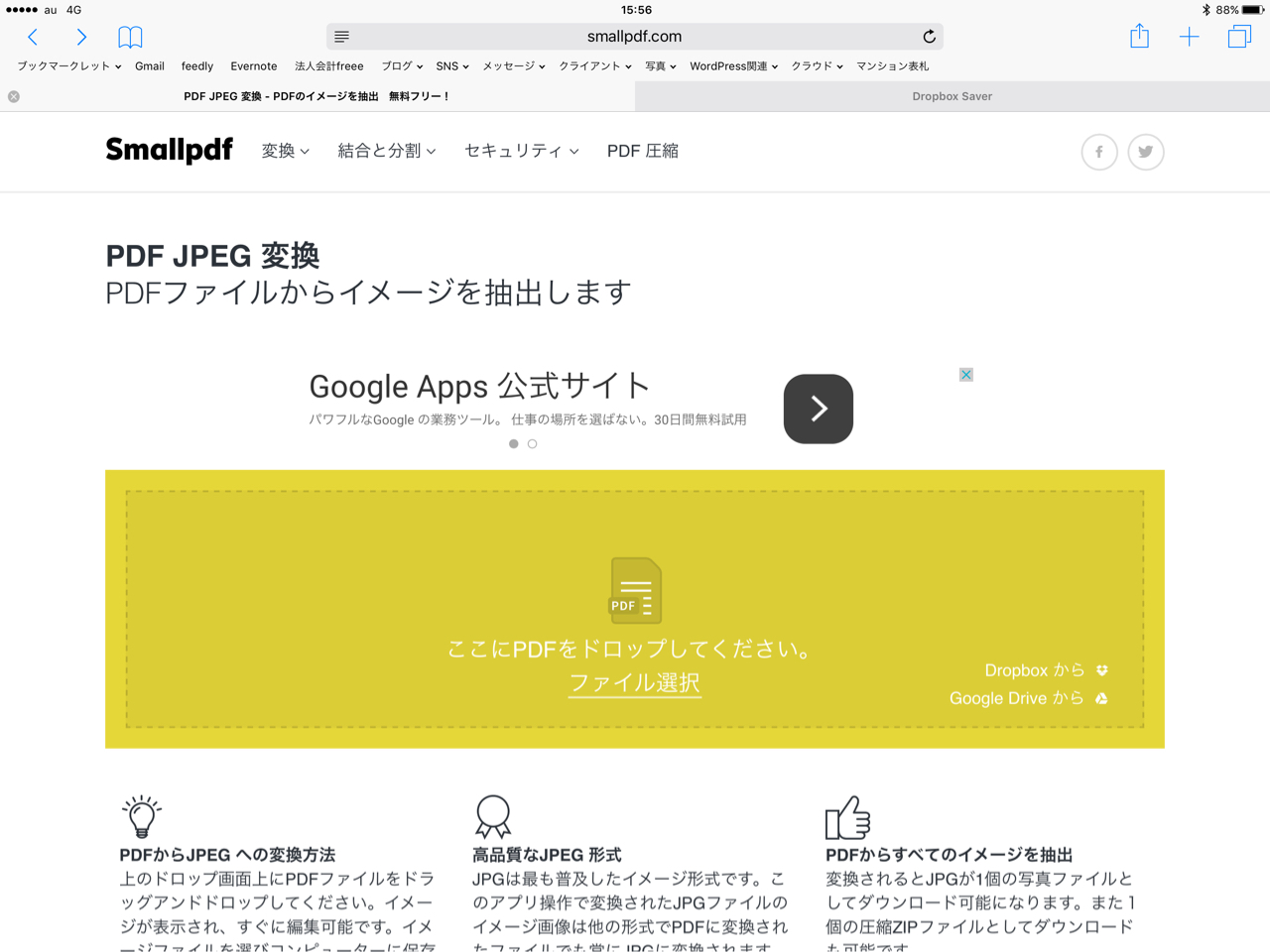

SPONSORED LINK Aiseesoft PDF 変換 究極 無料試用期間を過ぎると変換機能が使えなくなってしまうから、インストールしてから何もしないで、無料試用期間が終わるまで放置とか勿体ないことするのはやめてね。
1JPEG画像の品質は低品質から高品質まで自由調節できますし、解像度も設定できます。
出力設定 出力設定 「プロフィール」のドロップダウンリストの後ろにある「設定」ボタンをクリックして、次のウィンドウを開きます: サイズ:画像のピクセルサイズを設定する2つのオプションがあります。
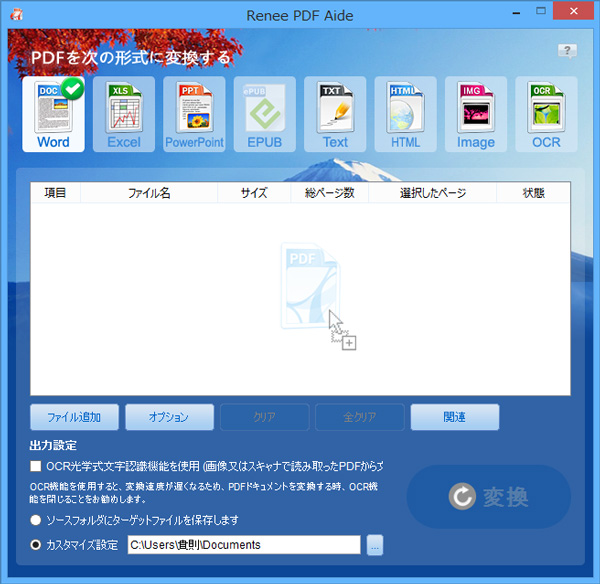

pdf内の画像がほかの形式で保存されていても、素早くjpegに変換できるでしょう。 CubePDFを選択したら 『印刷』をクリックして欲しい。
13jpeg画像ファイルを保存 書き出し名、タグ、保存場所を設定してから、フォーマットのプルダウンメニューで[JPEG]を選びます。
これで、JPEG形式(JPG)でファイルをダウンロードすることが出来るよ。
にアクセスして、「オンラインPDF編集ツールの他の機能」のところから「PDFからJPGに」を見つけ、下にある「オンラインで変換」ボタンをクリックします。
他にも、PDFプロパティ情報の編集、しおりデータをテキストに抽出、すべてのしおりの削除、閲覧パスワードの追加・削除、複数PDFファイルの結合、複数PDFファイルへの分割など、ちょっとした編集機能を右クリックから手軽に利用できるのが便利です。
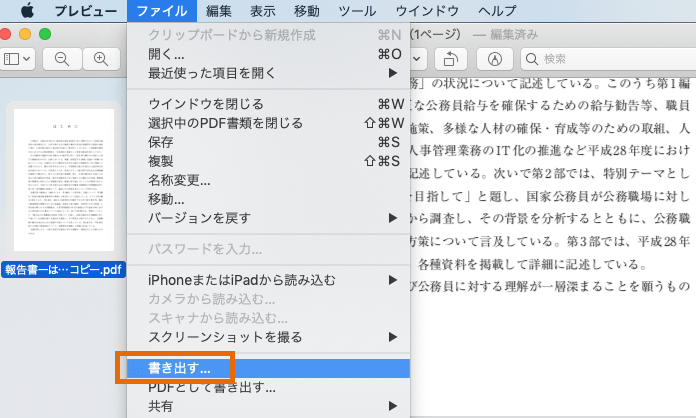

ファイルを追加したら、出力形式が 『JPEG(*jpg)』になっていることを確認してから 『開始』をクリックして欲しい。 以上の設定をした後、「変換」ボタンをクリックしてPDFファイルを画像に変換できます。 って訳でもないからこんなサイトがあるんだ。
「変換」タブをクリックして「JPEGに」を選択します。
インストールが終わったらソフトを起動させて、GoogleChrome、Microsoft Edgeなどのブラウザ画面にJPEG形式に変換したいファイルをドラッグ&ドロップで追加して欲しい。