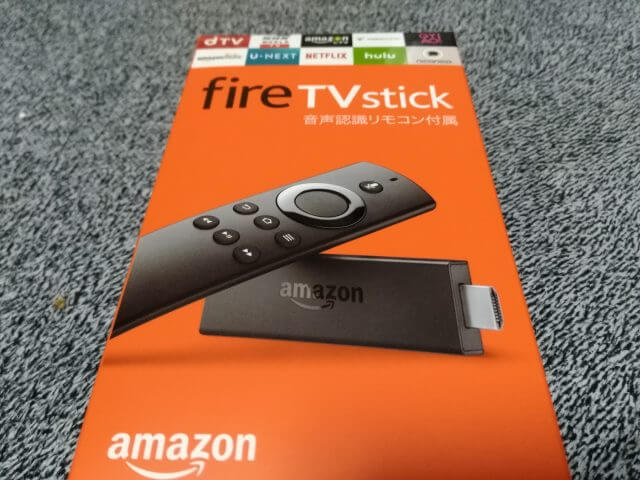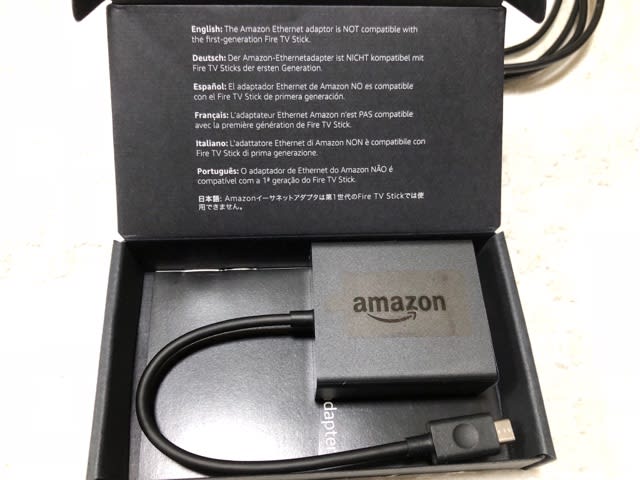アマゾン ファイヤー tv スティック。 「Fire TV Stick 4K」と「Fire TV Stick」の違いは?どちらを買えばいい?【新型 Fire TV Stick 4Kレビュー、口コミ】
ファイアースティックTVでAmazonアカウントログイン出来ないエラー解決法


実際にFireTVをPCモニターで使って感じたメリット・デメリット 自宅のテレビが基本的に他の人に占領されているため、私はPCモニターでFireTVを使うことが実は多かったりします。 例えば、AbemaTVなどは完全無料で使えますが、dTVやHuluといった動画配信サービスの利用には定額料金がかかります。 本体費用だけで月々の支払いは発生しないし最高ですがなー 「fire tv stick」をテレビに繋いでみた。
4
【2020版】Fire TV Stickの使い方 4Kと第3世代の比較、初期設定など徹底解説


それは海外ドラマなどの最新シーズンだけがまだプライム扱いになっていない場合です。
16
【2020最新】Fire TV StickとChromecastはどちらがおすすめ?【性能・価格で比較】|IZM(イズム)


WPSとは無線LAN端末(PCやスマホなど)とWi-Fiルーターをボタン1つ押すだけで、簡単に設定するための仕組みです。 それでは詳しく見ていきましょう。
Amazonファイヤースティックの月額料金はいくら?非プライム会員でも利用出来るの?


お菓子を食べながら、ベタベタした手で触る• ほかにはミラーリング機能でスマホの画面をテレビに映したり、ゲームで遊んだりといった事ができます。 05 ;border-color:rgba 170,214,236,. 116• 最近のテレビにはテレビゲームなどの映像を受信するために、ほぼ全てに間違いなく「HDMI端子」というものがついています。
3
FireTVStick1人で2台購入する事は可能でしょうか?また使用する場...


2度目の購入では自分でログインする形になっていた Fire TV Stickの最新版が発売されたので購入しました。 ファイヤースティックの為だけにプライム会員になるとしたら、このプライム会員の利用料金がファイヤースティックの月額料金と考えることも出来ますね。 Amazonプライムビデオ 「プライム・ビデオ」にすると、Amazonプライムの会員の方が実質無料で見られる映画や番組、アニメなどが表示されます。
1
ファイアースティックTVでAmazonアカウントログイン出来ないエラー解決法


アカウントの選択画面になるので、ご自身のアカウントを選択します。 。 実際に検索してみました。
6
【解決】FireTVでテレビ画面から音声が出ない/聞こえない場合の対処設定方法
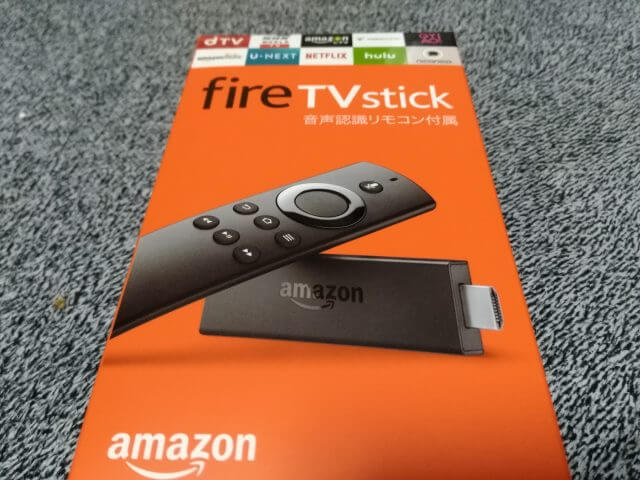

リモコンは「小さい」とコメントが多々あるが邪魔にならない丁度いい大きさ。 詳しくは、 細かな初期設定(機能制限)で後ほど説明しています。 Fire TVをたったテレビのHDMI端子に差し込むだけで、初期設定なしですぐにインターネットの膨大な映像コンテンツを視聴できるということで、 インターネットがあまり得意でないテレビ世代の方にもオススメのデバイスです。
14
アマゾンファイヤーTVスティックの使い方は?出来ることやレビューも!

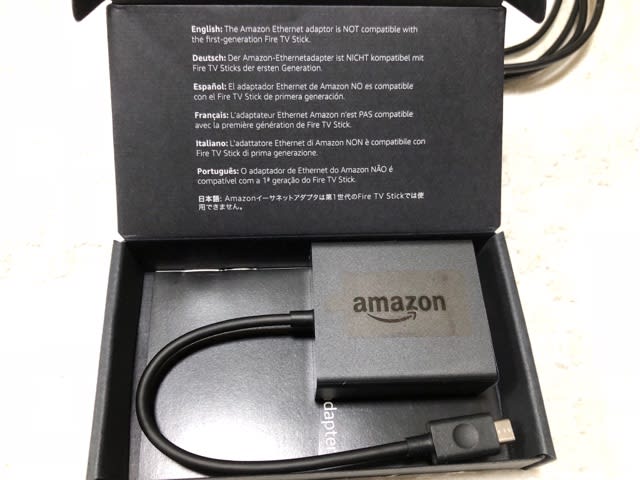
HDMI端子に装着するだけで設定も簡単、Neflix、Hulu、U-NEXT、YouTube、AmazonPrimeなど大画面で動画配信の映像が楽しめます。 今までスマホやPCで視聴していた動画配信サービスの映像を、迫力の大画面で楽しめます。 YouTubeアプリは2018年から利用出来なくなりましたが、 FirefoxやSilkといったウェブブラウザを使うことでYouTubeを観る事は可能です。
12
ファイアースティックTVでAmazonアカウントログイン出来ないエラー解決法


ですので「ノートパソコンでFireTV使えるじゃん!」とこの記事を読んで早とちりすると損します。 インターネット環境• GYAO! HDMI端子のついたテレビとWiFi環境があれば、どこでもファイヤー TV スティックを使用できます。
5