Zoomの画面共有が便利!基本操作と共有できない場合の対処法を解説

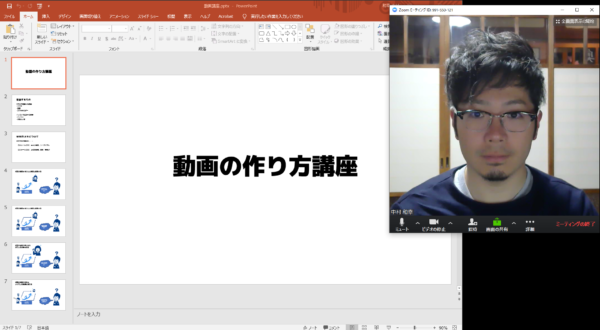
相手の画面も同じ状態になっていることを確認し、ミーティングを再開しましょう。 1画面を共有する Web会議が開始した状態です。
13
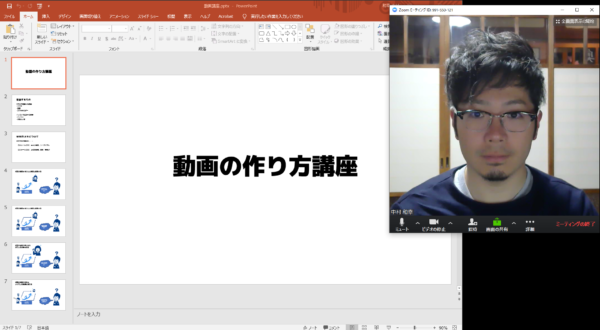
相手の画面も同じ状態になっていることを確認し、ミーティングを再開しましょう。 1画面を共有する Web会議が開始した状態です。
13ホワイトボードの共有 1.画面下に表示される操作メニューの「 画面の共有」ボタンを押します。
にこちらから操作することで負担をかけずに作業を進める事できます。


その原因のひとつは回線スピードによるものなのですが、Zoomの画面共有時の設定にも大きな原因が考えられます。
電話やチャットなどでやり取りをしていると、言葉だけで伝えるのが難しいと感じることがあるのではないでしょうか。
ただし画面共有に関して、自分の画面は共有できませんが、自分以外の参加者の画面共有を見ることは可能です。
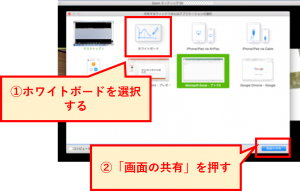

書記が記録するのを全員が見ながら話す場合は、書記の画面を共有して進めるのがスムーズですね。 サーバー上に録画データを保存したい Zoomは無料版でもほぼ全ての機能を利用できますが、ミーティングの規模によっては不十分になるケースも。
3PowerPointのファイルを選択する [ファイルを開く]ダイアログボックスが表示されました。
この機能はミーティングはもちろん、オンライン授業でも非常に … スライド・資料の共有 実際に画面の共有機能で資料やスライドの共有を行ってみましょう。
1ホワイトボードを共有する Zoomの画面下部から[画面を共有]をクリックします。
先日、公開したFP1級とCFP資格の比較記事ですが、早速読者. こんにちは。
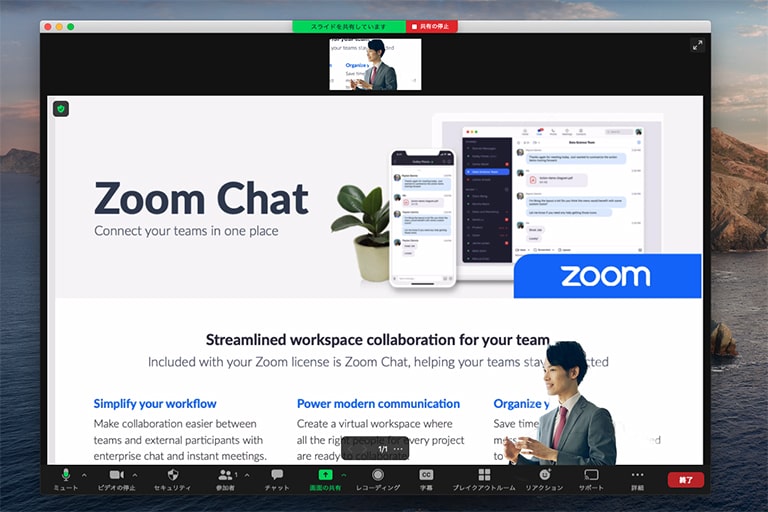

マウスをドラッグして自由に記入してください。 チャットでファイルを共有する」、ダウンロードはさせなくても良いが一緒にファイルを見ながら説明を行いたい場合は「2. 左上の[画面]を選択すると、自分のパソコンの画面全体が共有されます。 こういう行き違いを防ぐためには、 1.画面共有する場合は、「今から画面共有を始めます」「資料をお見せします」など、宣言する 2.全画面でパワポ等の資料を開いておき、 Zoomに戻って画面共有を始める を、確実にすることです。
18また、それに連れて、録画される動画データのサイズや縦横比も変化します。
上記の機能の詳しい説明はこちらの記事をご参照下さい Zoomの画面の共有機能には「ホワイトボード」なるものがあります。
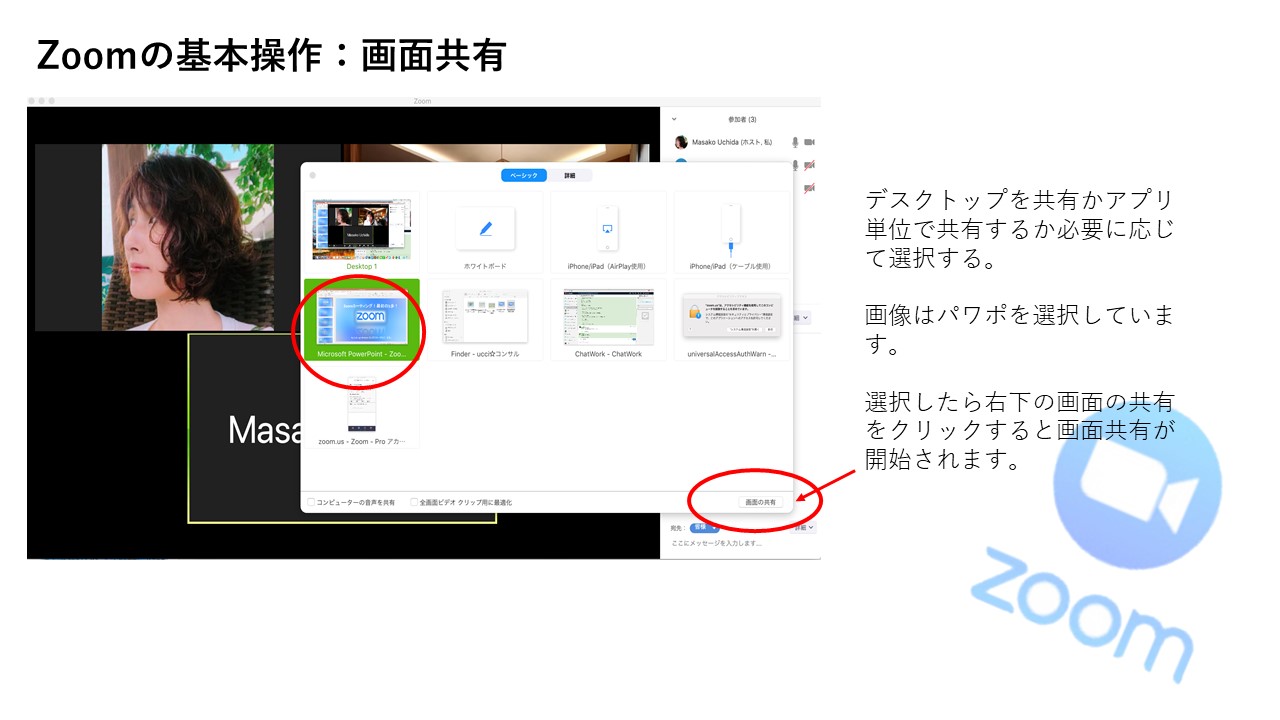
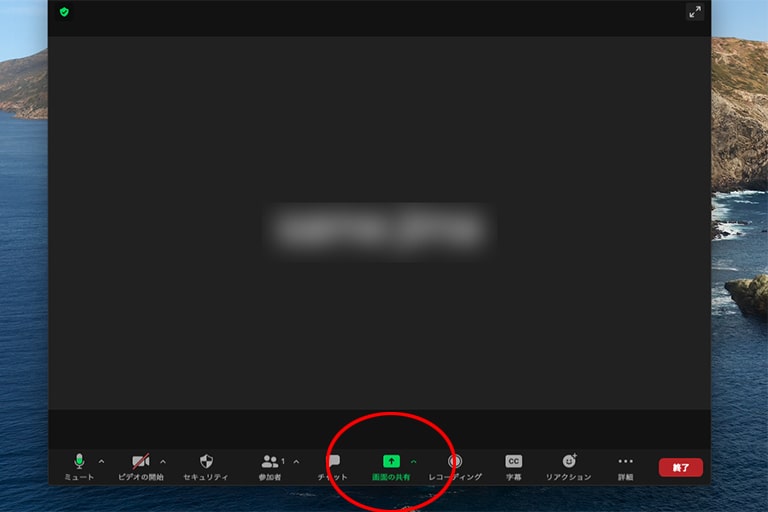
[画面ミラーリング]をタップします。 ファイル共有する方法は 2 パターン Zoom でファイル共有する方法は大きく以下の 2 パターンです。
3まとめ• まずは、料金をかけずに利用できる無料ライセンスの特長と機能について詳しく見ていきましょう。
ZOOMの画面共有の手順 1.ZOOMで共有したい資料をパソコンで開いておく。
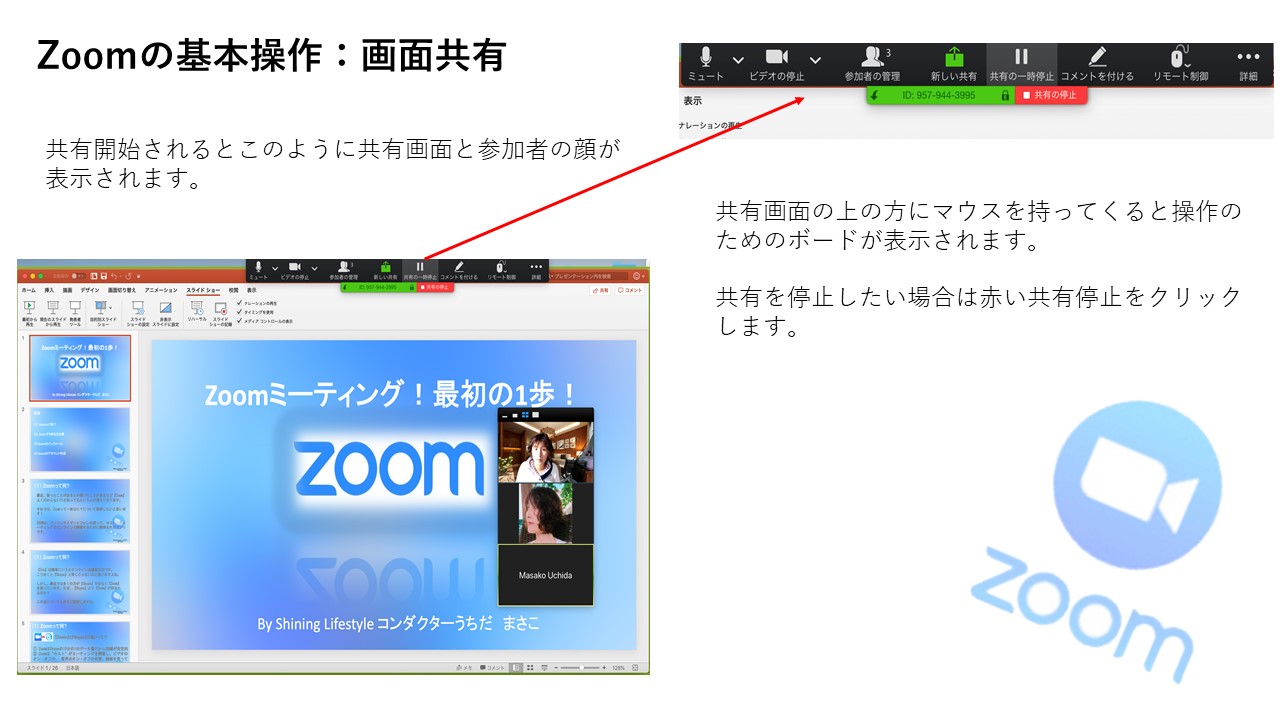

「 あの〜、画面共有されてないです」 としばらくたってから誰かが伝える、というのはよくある光景です。 慣れれば、これほど便利な機能もありませんから、どんどん活用して日々のFP業務に役立ててください! 人気記事 月間TOP10• なんと、ミーティングの主催者だけではなく招待された側であっても、双方向に使える機能なんです。
参加者には、主催者の話しているお顔は見えていますが、画面共有はされていない状態。
それは、 注釈ツールを活用する方法でして、 注意が必要な方法になります。

「あれ?何かおかしいな・・」と気づいたのは、プレゼンも終盤になってから。 HDMIキャプチャした映像を配信した参加者画面 HDMIキャプチャした映像を配信したホスト画面 画面共有時の参加者画面の比較• 「資料をお見せします」と、主催者が言わずに話を続けていたため、本来なら画面を見るべきだったことに、参加者が気づきませんでした。 会議の規模に合わせて適したライセンスを選択しましょう。
つまり、参加者に呼び掛けて• これはセキュリティ対策でもあり、スムーズなWeb会議を行うのに必要な設定です。
2ホワイトボードが表示された ホワイトボードが共有されました。