現在、日本語ではcortanaを使用できません
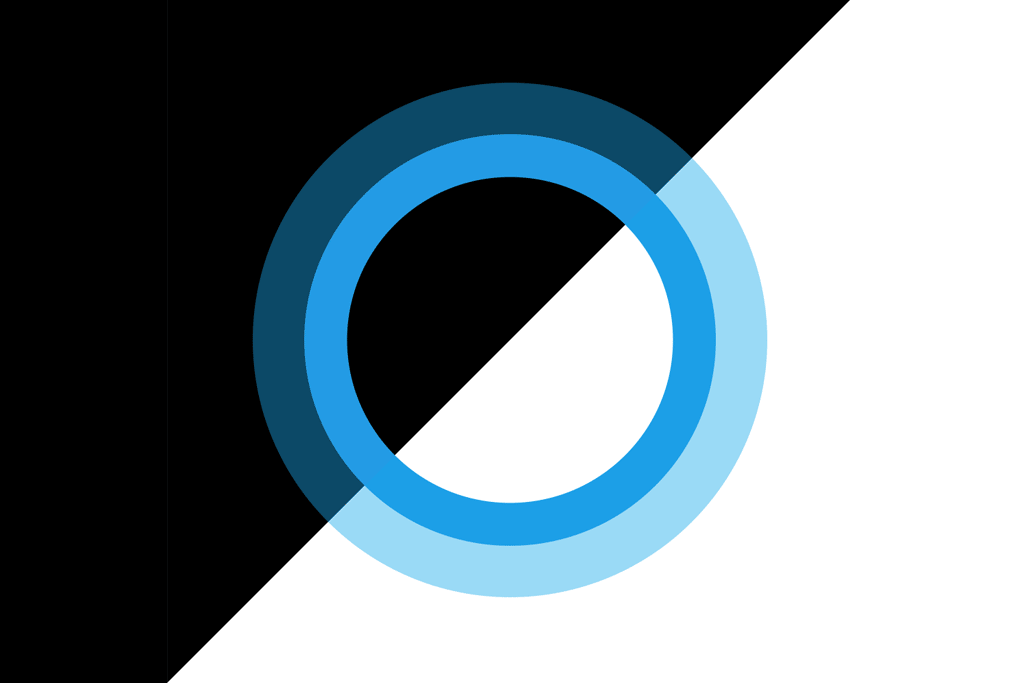

Cortanaを手動で復活させる 一度はCortanaを削除したものの、やはり使いたくなる機能もあります。 更新とセキュリティ をクリック• 「Windows Search」を探し、編集モードにします。
1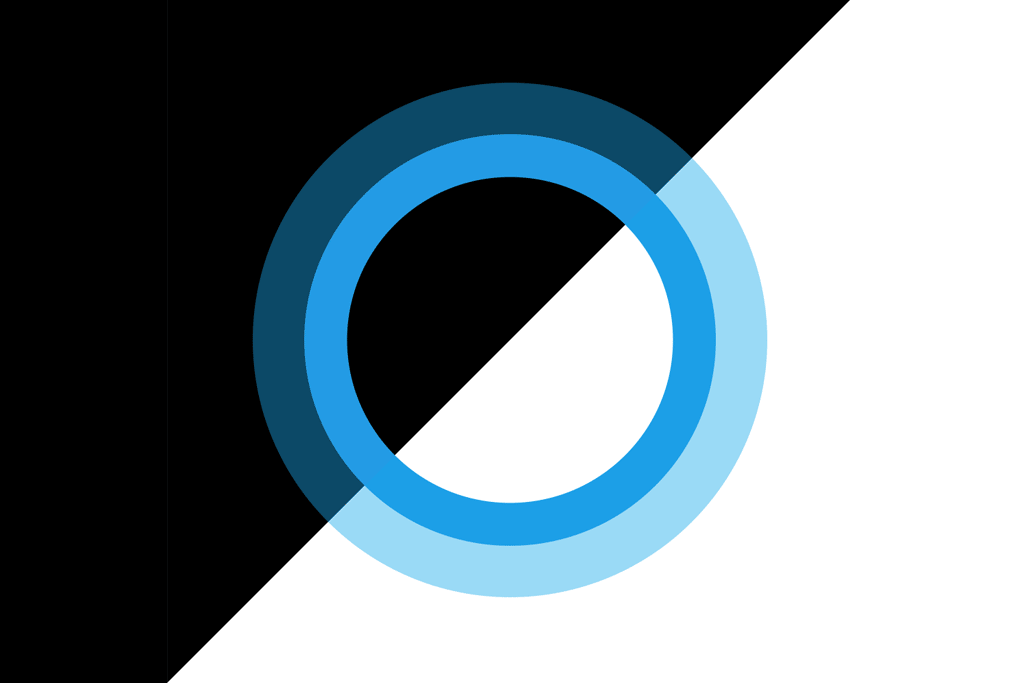

Cortanaを手動で復活させる 一度はCortanaを削除したものの、やはり使いたくなる機能もあります。 更新とセキュリティ をクリック• 「Windows Search」を探し、編集モードにします。
1STEP5. 事実上復活となるわけですね。
「Windows search」のレジストリキーに、値を追加します。


タスクバーの何もないところを、右クリックしたメニューの「Cortana のボタンを表示する」をクリックしすれば、アイコンボタンが消えます。 このページでは、Cortanaを無効化して検索は有効にする方法を紹介しています。
13情報の提供を求めるメッセージが表示されます。
この連載の前後回• Home エディションでは設定を変更できません。
公共の場所に長時間放置しない、パスワードはしっかり管理するなど、 パソコン を使う一人ひとりのセキュリティ意識の向上が大切です。
喜んで設定変更をいたします。

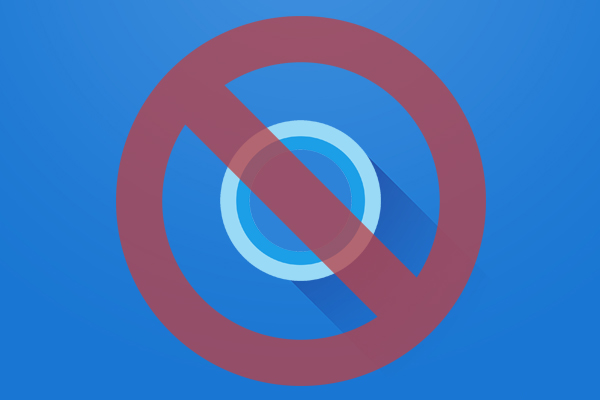
編集部が選ぶ関連記事• 完了させるには再起動が必要です。 STEP5 パソコン を再起動して、 検索ボックスからマイクのアイコンがなくなっていれば、コルタナ の無効化が完了したことになります。 まとめ MicrosoftのCortanaは便利なパーソナルアシスタント機能ですが、レジストリの編集やグループポリシーエディタの使用で無効化することが可能です。
5Cortana 無効化の確認 「Windows の設定」画面に「 Cortana」が表示されなくなります。
テキストボックスに「 regedit」と入力し「OK」をクリックします。

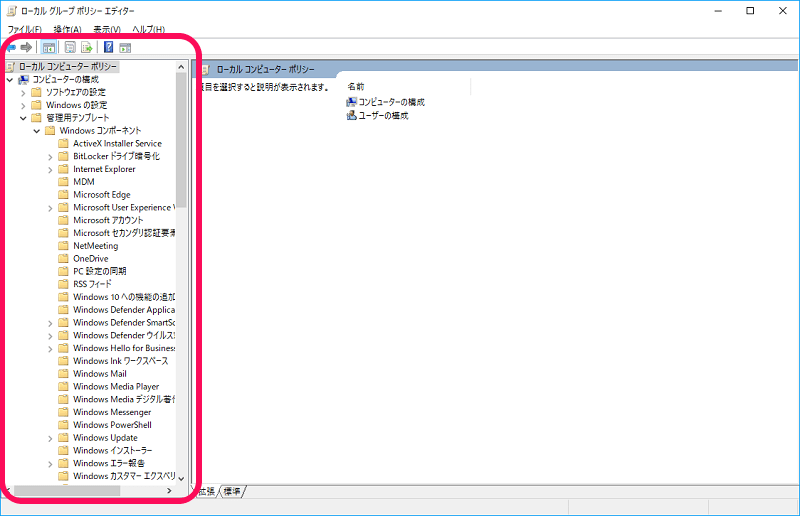
こちらは、2018年6月12日に公開されたセキュリティーパッチ「 Patch Tuesday」 で対策されているので、お持ちのWindows10デバイスは必ず最新版に 更新 しておきましょう。 以上の手順でCortanaの無効化は完了です。
20起動後、Cortanaが無効になっていることが確認できます。
ウィザードのガイドに従って進めていく 以上の操作でパソコンのリフレッシュが始まります。
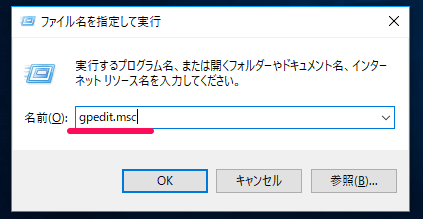
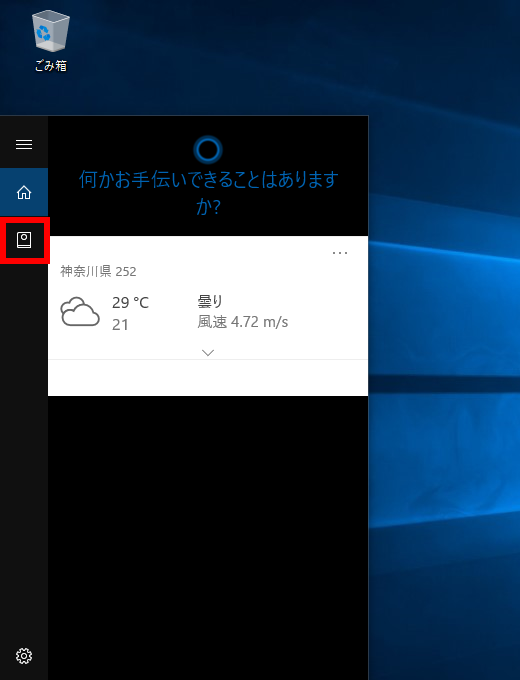
Windowsのプライバシーの設定や、 位置情報のオン・ オフ の設定を こまめに見直して、対策を行いましょう。 is-style-blank-box-orange :last-child,. 内容を確認して、「Cortanaを使う」のボタンをクリックします。 これに対しては対策の施しようがなく、どうしてもCortanaを常駐させておきたくない場合はアップデートで復活するたびに削除を繰り返すしかありません。
3Windows を再起動するとコルタナボタンが非表示になります。
STEP2. サブメニューが表示されますので「キー k 」をクリックします。