【インスタ】上手い人は使ってる! 写真が見違えるInstagram向き画像編集アプリ4選


編集できる項目はカバー画像とタイトルになります。 コメントしたいアカウントのストーリーを開き、「メッセージを送信」をクリックします。
12

編集できる項目はカバー画像とタイトルになります。 コメントしたいアカウントのストーリーを開き、「メッセージを送信」をクリックします。
12使ったことない!という方は、こちらの記事を読んでみてくださいね! 関連記事:. キャッシュ削除に抵抗がある人もいるかもしれませんが、アプリのキャッシュは「一時利用のデータ」のことなので特に削除したとしても構いません。
厚さの項目では、縁の太さを指定することができます。


・トリミングには注意 アプリを使ってトリミング(切り取り)するときも注意です。
インスタライブを見ている特定のユーザーを除外する方法 インスタライブを配信していると、視聴者のなかには不快なコメントを送ってくるユーザーがいるかもしれません。
ただビジネスアカウントと個人アカウントの切り替えはいつでも出来るので安心です。
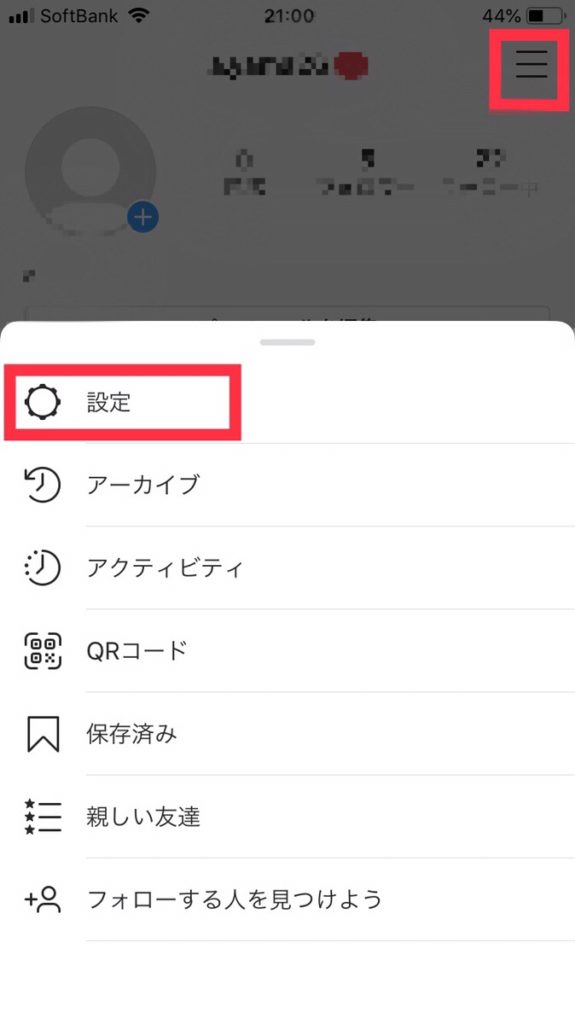
自分のインスタアカウントのメインページから、右上の時計のようなマークをタップすると、アーカイブ画面に遷移します。 ストーリーの撮影画面を開き、左上の歯車マークをクリックします。
16下までスクロールし、一番下にある「画面収録」の+ボタンをクリックします。
これも実際には開始の部分や文字数は違うので、FINDと組み合わせて、数を指示する事になります。


トリミングできる形は正方形から星形、花形、または文字の形までさまざま。 つまり高画質のままアップロードできる設定です。
これで、ストーリーをアーカイブ保存できるようになりました。
「設定」を開き、インスタグラムのアプリをクリックします。


「快調反転」をタップすると、なぞった箇所以外に適用される。 ストーリーは投稿から24時間で自動的に消える インスタグラムのストーリーは、投稿から24時間経過すると自動的に削除されます。
ストーリーでURL貼れるようになったからプロフィールにも貼ってしまう公式アカウントがありますが・・・認証バッジ剥奪の恐れがあるので注意しましょう。
もし送られてきたら「自分が配信に参加したことを見てくれているんだな」くらいに思っておくといいでしょう。
【こちらもおすすめ】Lightroom関連記事. 文字列の右から指示した数だけ取り出す事が出来るので、終わりの文字を抜き出すという感じです。
。
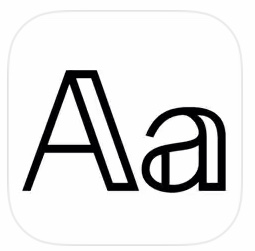

文字列から指示した文字数を取り出します• また終了時にはライブ動画のアーカイブを残すか残さないかの選択が必要です。 「アップロードする画質」の項目があればそこから好みの画質に設定できましたが、現在は設定がなくなり、自動で画質が調整されるようになっています。
17画像加工の基本として、文字を画像に挿入する人は多いです。
通常は「プロポーショナル」から文字サイズを数値で指定しますが、「全体」や「フル」を使うと画面いっぱいに文字を表示してくれます。
プリセットを保存の画面に変わるので任意の名前を入力(著作者情報と同じ名前が望ましい)したら作成を押して終了です。
ストーリーのアーカイブ機能も追加 投稿のアーカイブ機能は以前からありましたが、ストーリーにもその機能が追加されました。