Zoomミーティングのホスト変更やホストキーを使う方法まで詳しく紹介!

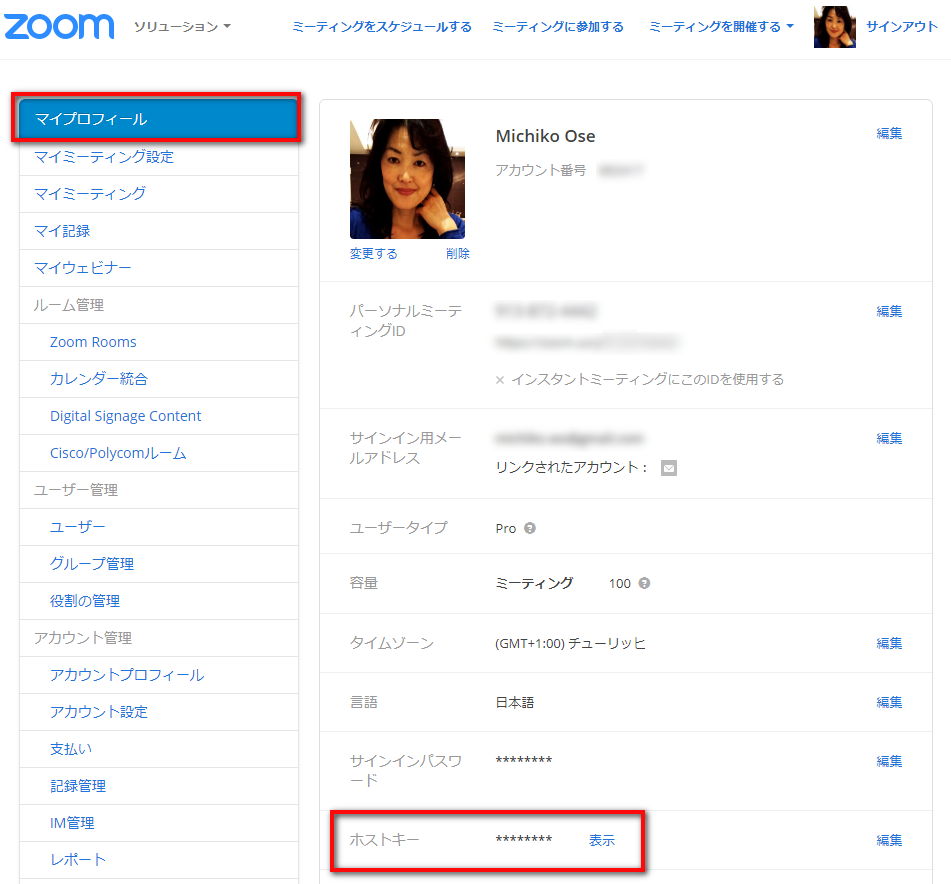
【ホストとして覚えておきたいテク その1】 2大トラブル「声が聞こえない」「画面が映らない」を解決する ビデオ会議に慣れてない人は声が聞こえなかったり、画面が映らなかったりと高 確率で失敗するので、Zoomのホストになるならば経験者としてサポートしてあげ る必要がある。 以上、共同ホストの設定と、取り下げ設定に関する解説でした。 「設定」タブをクリックして選択しましょう。
4
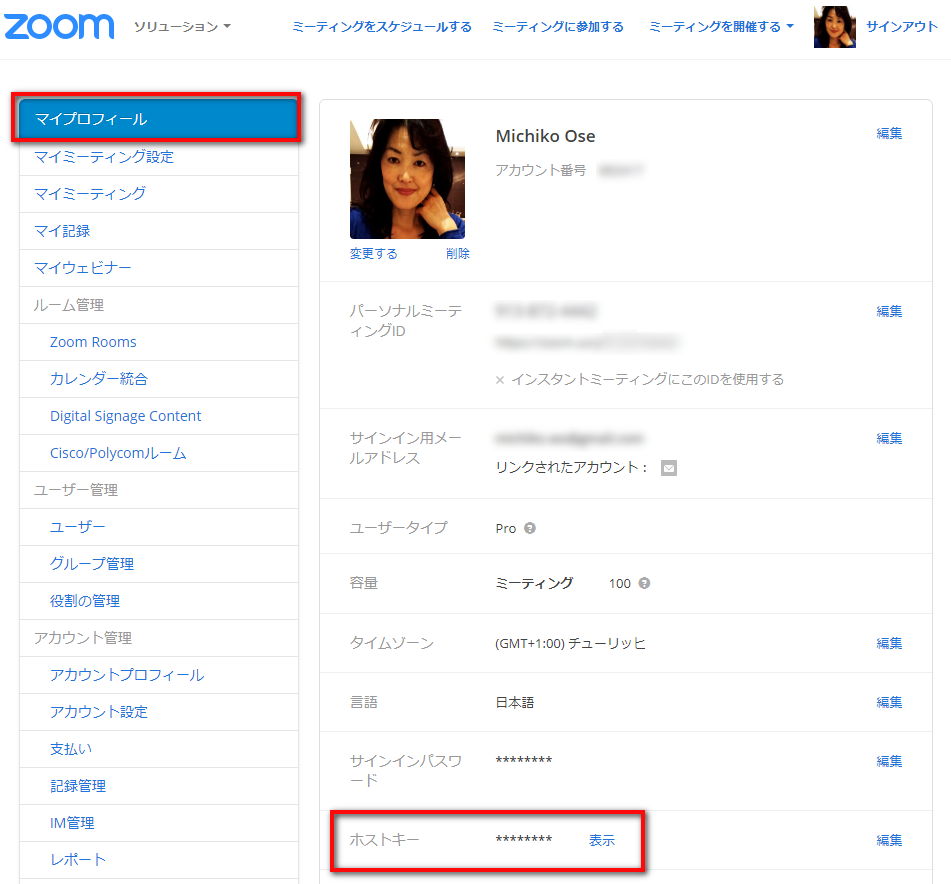
【ホストとして覚えておきたいテク その1】 2大トラブル「声が聞こえない」「画面が映らない」を解決する ビデオ会議に慣れてない人は声が聞こえなかったり、画面が映らなかったりと高 確率で失敗するので、Zoomのホストになるならば経験者としてサポートしてあげ る必要がある。 以上、共同ホストの設定と、取り下げ設定に関する解説でした。 「設定」タブをクリックして選択しましょう。
4ただし、この待機室入室時のメッセージ 説明 、タイトル、そして好きなロゴを表示させるカスタマイズ機能はZoomの有料ライセンスのみなのでご了承ください。
待機室を解除したり、有効化する設定方法 現在Zoomが最新であれば、デフォルトで待機室は有効になっています。

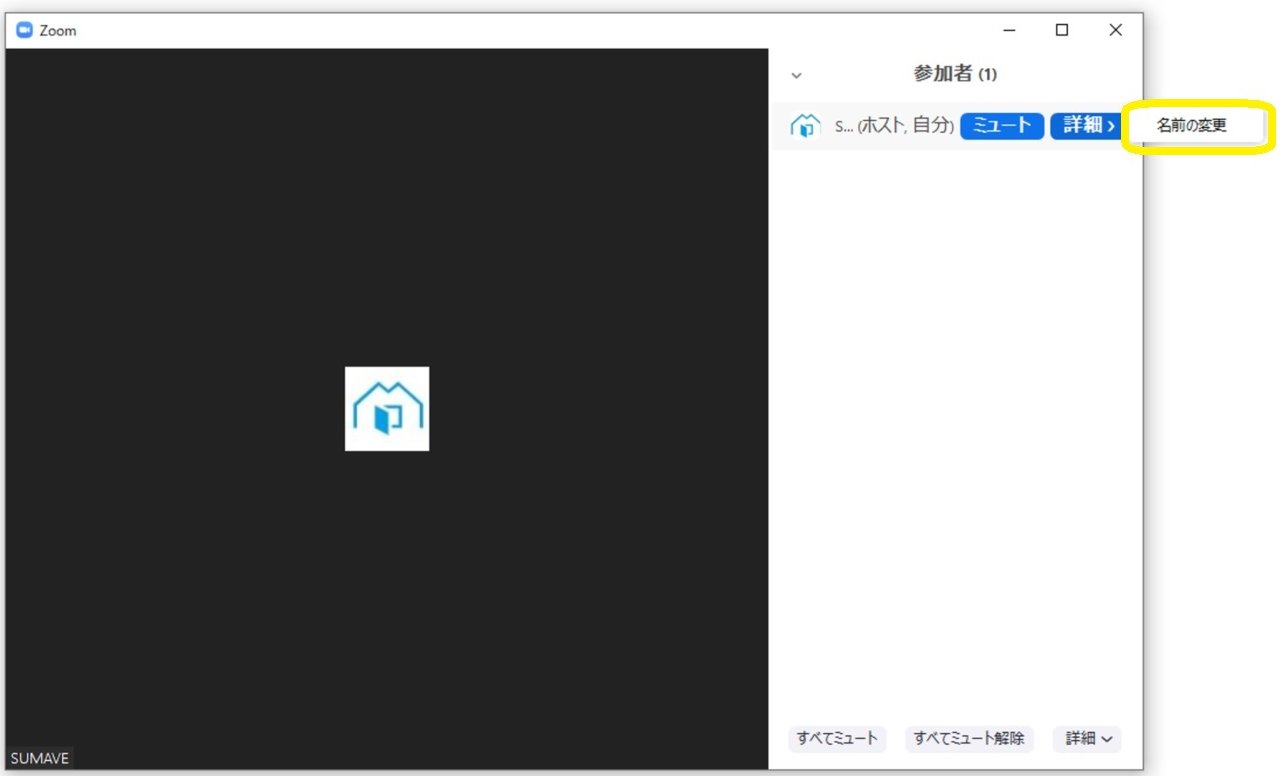
有料版ライセンスに切り替えることによるメリット• 他にも、参加者の管理から共同ホストに設定するテクニックもあります。 ミーティングを自動記録(有料版のみ) チェックを入れると動画の保存先として「ローカルコンピューター上」と「クラウド内」の2つから選択できるようになっています。 最後に ZoomのWeb会議の模様を動画として残したい。
14悪意ある参加者の入室を防ぐことができる 大事な商談や情報管理が必要な会議、または大学の授業や講義などではURLを使ってミーティングに招待することが多いはず。
この項目では、共同ホストを有効にしたり、参加者を共同ホストにする手順について解説します。
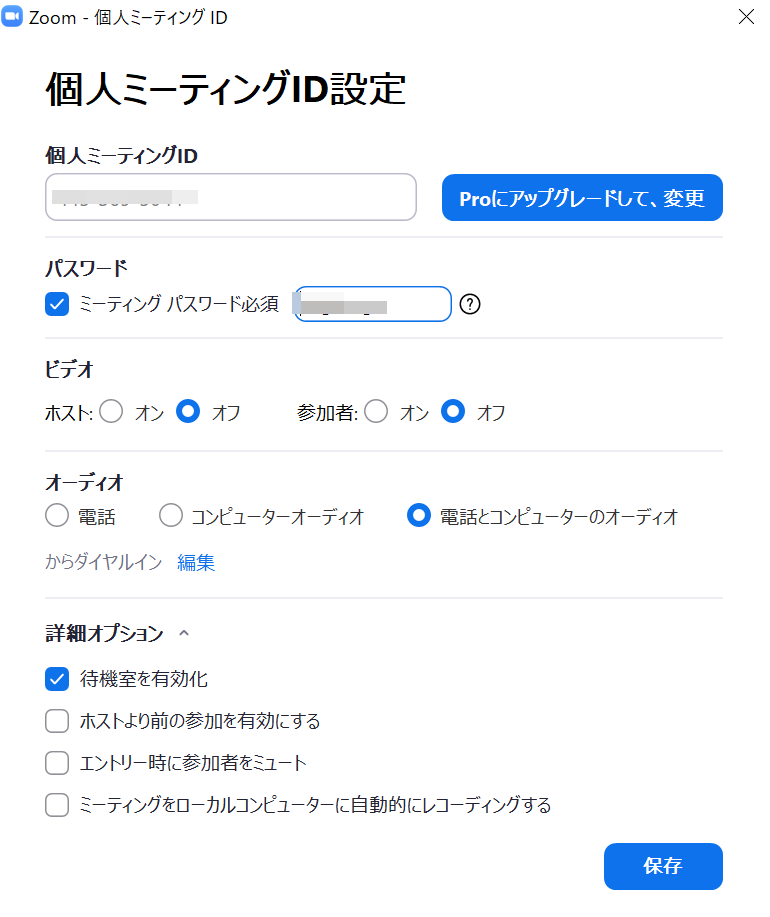
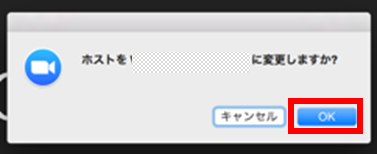
ホストキーを貰えば、ホストとして自由にコントロールすることが可能です。 しかし、 私の無料アカウントでは2020年9月16日現在、以下のように入ることができませんでした。 ちなみに、ホストキーを作れるのは有料ライセンスを取得済みのユーザのみです。
9割り当てられた参加者はルームを勝手に移動することはできないが、ホストは移動できる。
そこからホストが個別に許可をすることで、ミーティングに参加できるようになります。

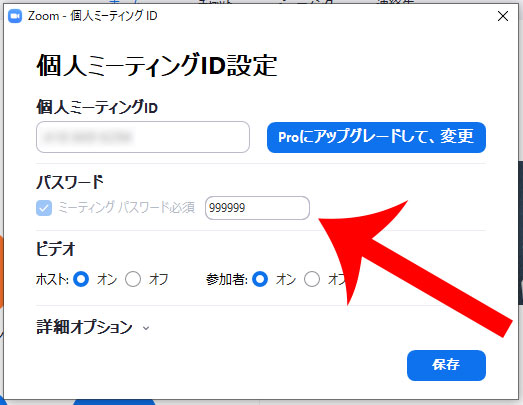
「自分のプロフィル」をクリック• まとめ:Zoomでホスト変更をうまく使ってweb会議を進めよう! 今回はZoomのホスト変更についてお伝えしました。 9月1日にZoomアプリがされたので、更新情報をお届けします。 音声(有料版のみ) 「電話」「コンピューター音声」「両方」の3つから選べます。
17アカウントの所有者がスケジューリングしたミーティングで、「 ホストの前の参加を有効にする」にチェックを付けてあれば、参加者は、ホストがいなくてもミーティングに参加できます。
「名前の変更」をクリック• ホスト変更をするときの気をつける点 是非参考にして、スムーズにホスト変更出来るようになりましょう。

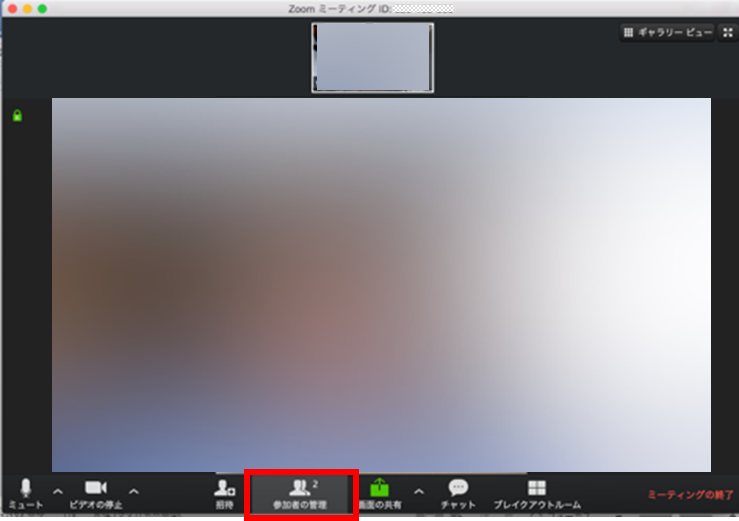
まあ、ウェビナーを事前引渡しするということは滅多にないと思いますが、参考までに書いておきます。 ここから ホストが許可をしなければミーティングに参加することができませんので、確認でき次第すぐに許可してあげましょう。 事前に読んで把握しておきましょう。
画面下部にあるセキュリティタブをクリック• 主催者同等のコントロールが出来るので、臨機応変に使ってみて下さい。
詳しくは下の記事を参考にしてください。

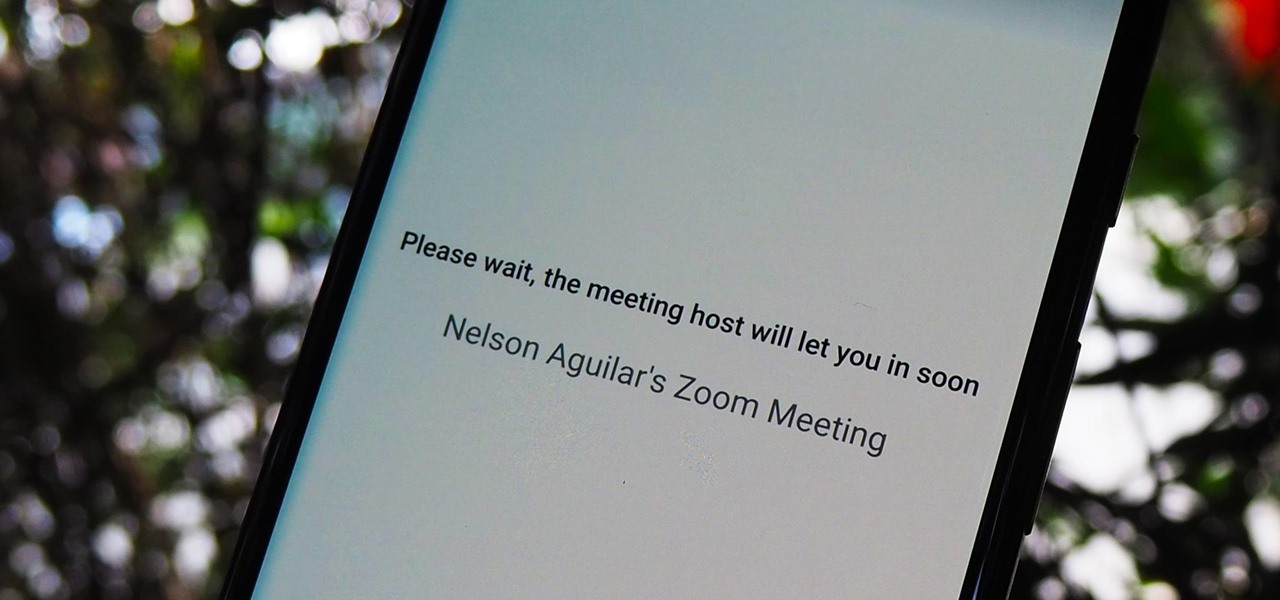
共同ホスト設定もその有料版ライセンス契約により得ることができる利便性の一つ。 ホストキーは、アカウントの所有者が、「マイプロフィール」のページから見ることができます。 1GBをオーバーした旨のメールが届きますので、データはダウンロードするか削除して空き容量を確保しておきましょう。
20参加者の名前変更を不可にする設定方法 参加者の名前変更を不可にする設定方法はPC、スマホと以下の通り。
ZOOMのホストとミーティング Zoomにおけるホストのミーティング中や作成時に出来ることや手順について解説します。
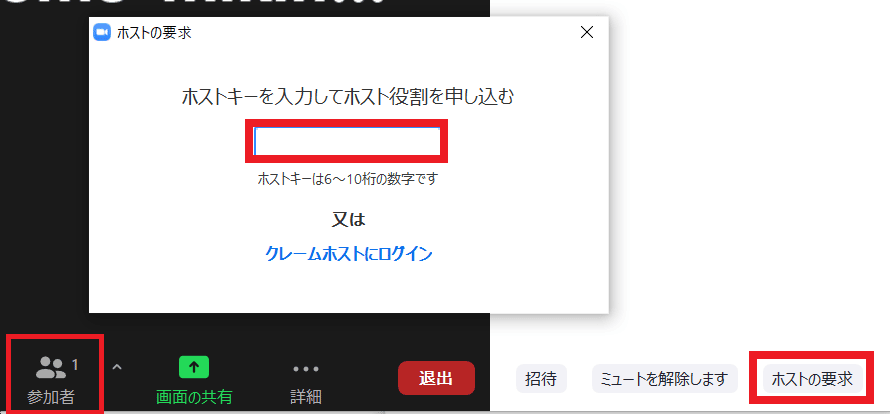

拡張子は「. Zoomに慣れてくるとこちらも便利な使い方になるでしょう。 ミーティングに参加するように相手を招待の画面が表示されます。 必要に応じて […] Zoomについて、もっと学びたい方へ Zoomの使い方について、もっと詳しく知りたい人は、Zoom革命がこれまでに行ってきたセミナー動画で詳しく学ぶことができます。
9これは、招待されていない見知らぬユーザーがSNSで共有されたURLなどをたどり、突然ミーティグルームにやってきて不適切な画像や動画を表示させる迷惑行為を言います。
で、「これ、レコーディングしましょう。
任意の名前に変更して完了 永続的に変更したいのであればプロフィールから変更可能 毎回Zoomミーティングの度に変更するのが手間である、もしくは永続的に名前変更したいのであれば、プロフィール設定画面で変更できます。
Eightはシェアトップの名刺管理アプリで、無料で利用できる。