【iPad】簡単にスクリーンショットを撮る方法。Webページ全体(フルページ)も撮影可能!

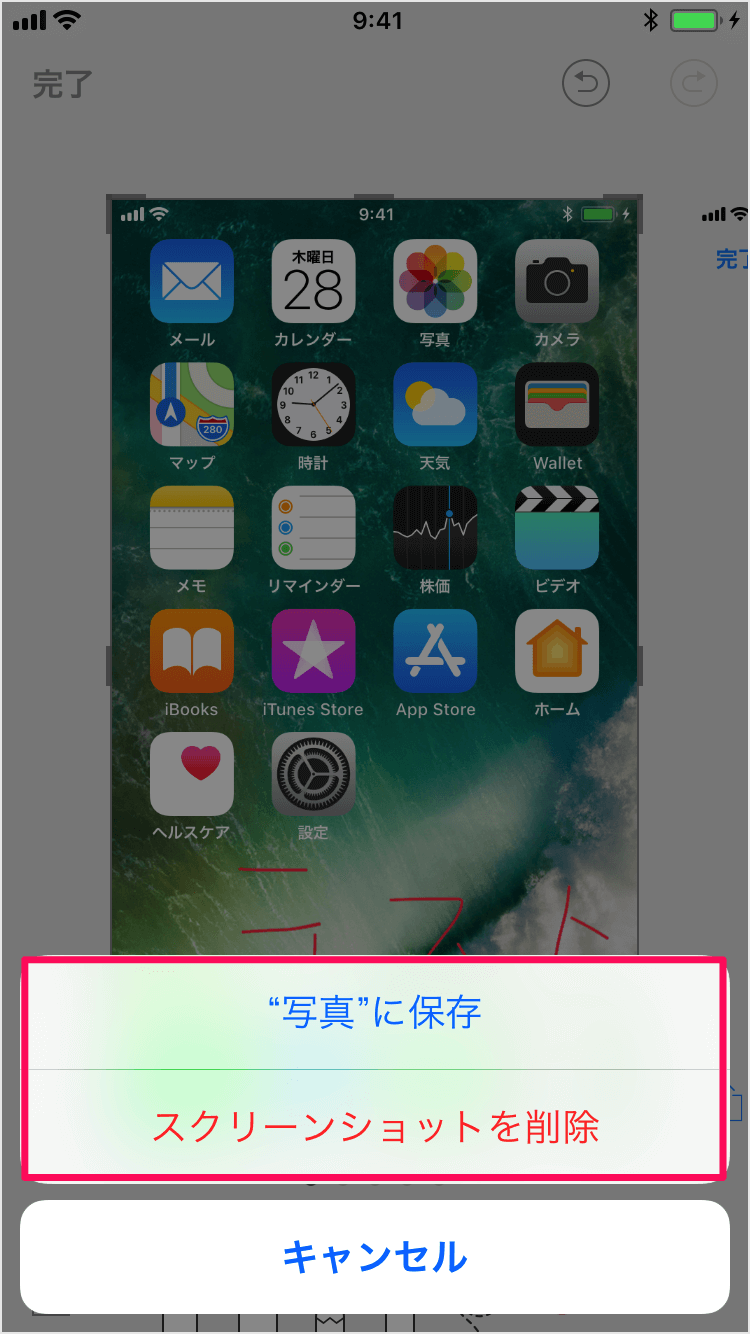
画像の容量を減らす方法 画像は保存形式によって容量が異なります。 iPhoneを片手で操作しながら、もう一方の手でマウスをクリックすれば撮影できる点も便利でしょう。 ボタンの接触に問題がなく、最新のiOSを使っていて再起動したのに動作しない場合はインストールしているアプリに問題がある事が多いです。

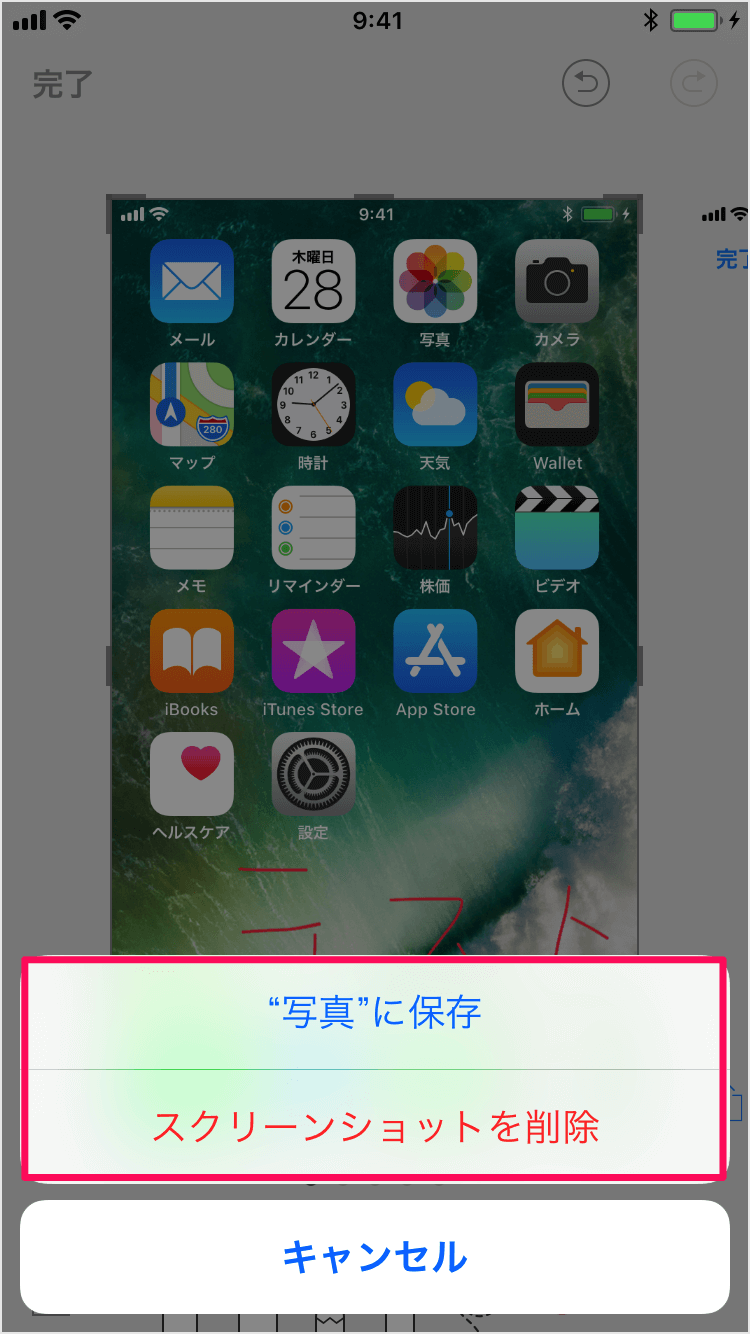
画像の容量を減らす方法 画像は保存形式によって容量が異なります。 iPhoneを片手で操作しながら、もう一方の手でマウスをクリックすれば撮影できる点も便利でしょう。 ボタンの接触に問題がなく、最新のiOSを使っていて再起動したのに動作しない場合はインストールしているアプリに問題がある事が多いです。
参照: Wikipedia• この方法であればApple Pencilが無くても、簡単にスクショを撮ることが可能です。
iPadで画面のスクリーンショットを撮影します。


Touch ID およびサイドボタン搭載モデルの iPhone でスクリーンショットを撮る方法• 保存するには、左上の「完了」をタップすることで、写真アプリ内に保存することが可能です。
iPhone X以降の端末では、サイドボタンと音量アップボタンの長押しで電源オフの画面になってしまうため、同時に押したら時間を空けずに指を離すことがポイントです。
たとえば今回紹介しているAssistiveTouchの仮想ボタンは、通常のスクリーンショット撮影手順では画面に反映されません。
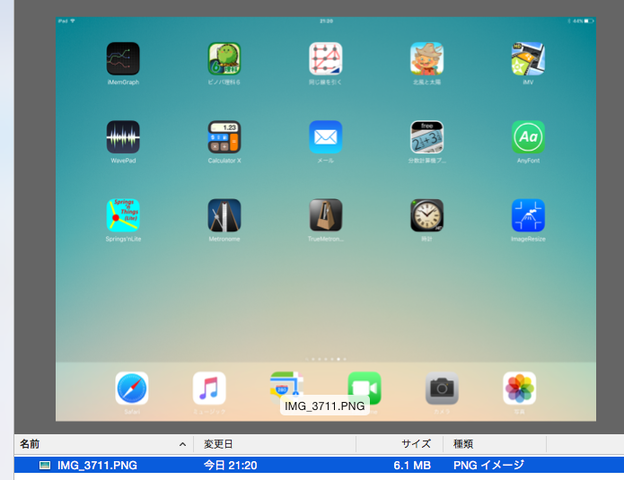

iPadでスクリーンショットの撮影音を消去・音量を調節する方法 スクリーンショットを撮るときの音は、周りに人がいるときは意外と気になりますよね。
7アプリを使う方法 ボタン同時押しではなくアプリを使って画面を撮影する事も出来ます。
・ページ全体をスクショしたい場合 保存したいページが画面で収まりきらない場合など、縦長や横長のページ全体をスクショしたい場合は、まず上記のを撮る方法を行います。
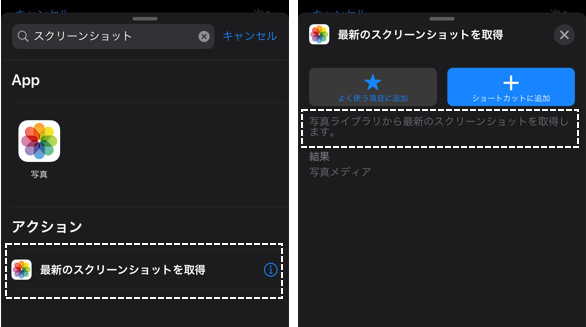

画像はデスクトップに保存されます。 サムネイルをタップして開くか左にスワイプして閉じる Touch IDまたは,トップボタン搭載のiPhoneでスクリーンショットを撮る方法• サムネイルをタップして開くか左にスワイプして閉じる スクリーンショットの撮影に成功すると「パッシャ」っという効果音も聞こえます.残念ながら,国内で流通している多くのiPhoneでは,この音を消すことができません.撮影したスクショは,前述したとおり「写真アプリ」内に保存されます. Photo : iStock by Getty Images iPadのスクリーンショットの撮影方法も,基本的にはiPhoneと同じ.「 音量プラスボタンとサイドボタン」または「 電源ボタンとホームボタン」の同時押しで撮影することが可能.これまたiPhoneと同様,iPadのモデルによって微妙に異なります. こちらも一応,3つのモデルに分けて手順を紹介していますが,2〜3の手順はすべて同じ. 保存先は,どiPadでもデバイスの「写真アプリ」. ホームボタン非搭載モデルの iPad でスクリーンショットを撮る方法• すると、右側にページ全体のサムネール画像が表示されます。 Xcodeはこのようなとき、とても役立ちます。
12また、AssistiveTouch機能自体のオン/オフが面倒だったり、仮想ボタンが表示されるのが煩わしく感じたりする人にとっては、ちょっとしたストレスになるでしょう。
合わせてiOSを最新のものにアップデートすれば誤動作は抑えられます。
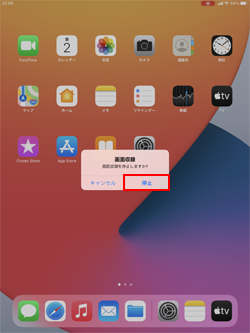

スクリーンショット画像は撮影に使われたiPadの解像度(ピクセル数)によって若干の容量差はありますが、誤差の範囲です。
【Apple Pencil】スクリーンショットを撮る方法 Apple Pencilに対応したiPadであれば、iPad専用のペンシル「Apple Pencil」を使って、スクリーンショットを撮ることも可能です。
電源ボタンとホームボタンの長押しで、強制的に再起動してしまいます。
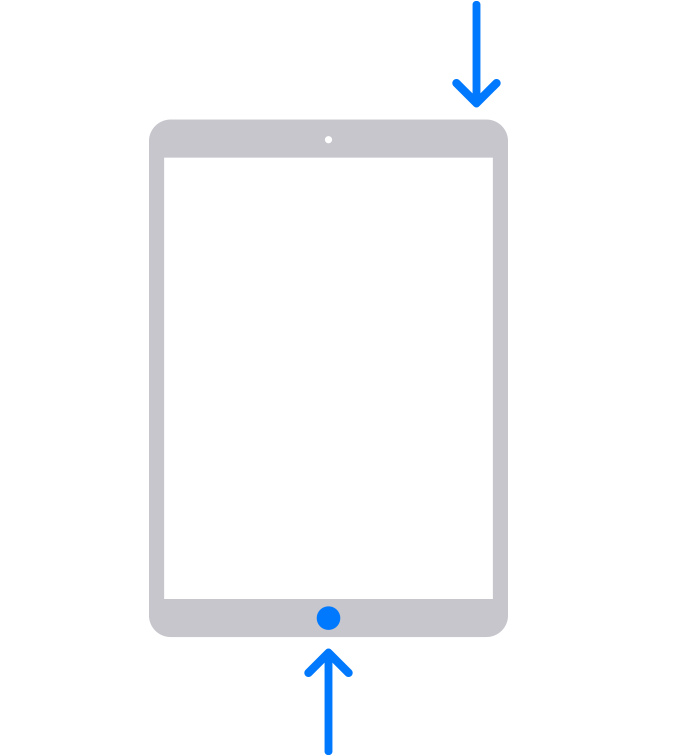

【iPadスクリーンショット】よくある質問まとめ iPadのスクリーンショット撮影時、よくある質問を以下にまとめましたので、合わせて解説をしていきます。 スクショ撮影のやり方は覚えてしまえば簡単で、事前の設定も不要です。 これでスクリーンショット撮影時の作動音が消えます。
2「ボタンで変更」を有効にしていれば、サイドのボリュームボタンで調節できます。
。

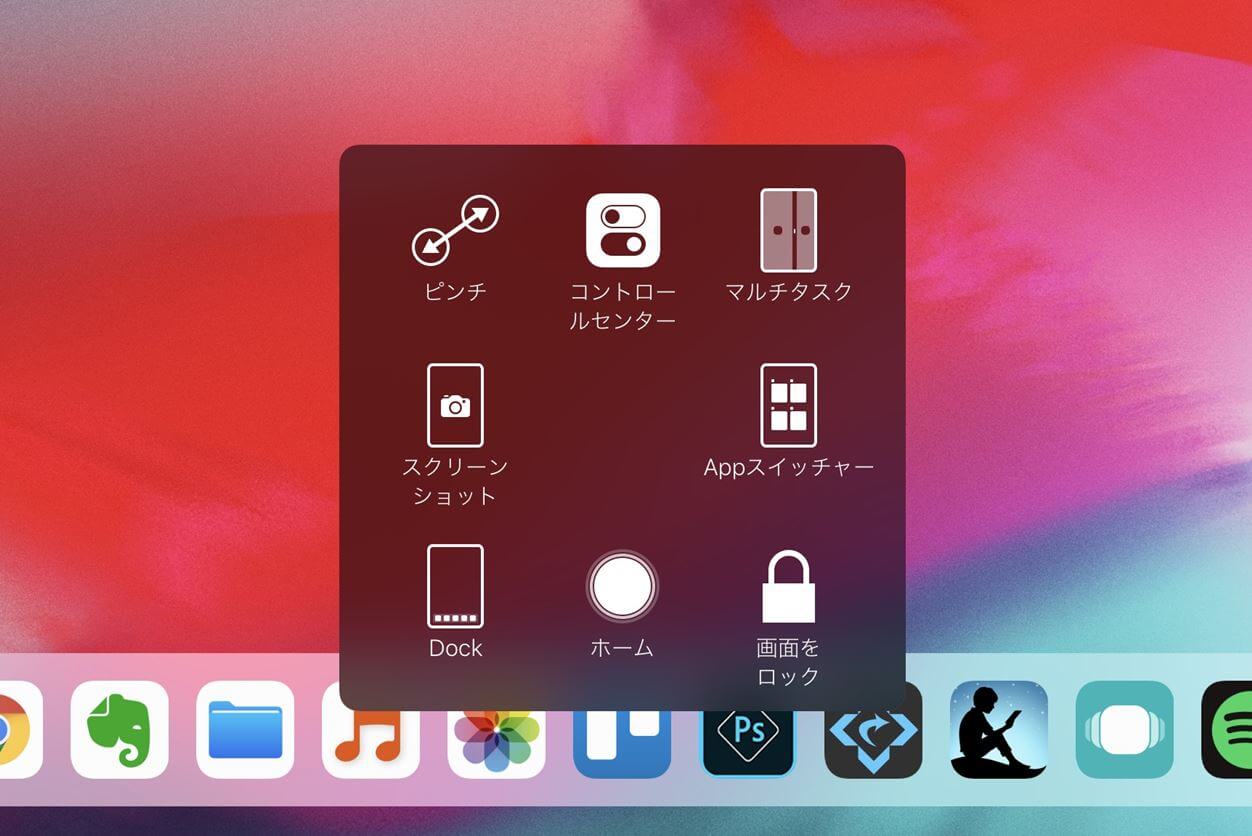
しかし、普段からスクショを撮りなれていないと、いざ画面を保存しようとしても「スクショの仕方がわからず、撮影できない……」となってしまいがち。 また、iOSデバイスにおけるスクリーンショットの撮り方には、iPhone・iPad本体の通常操作による方法だけでなく、AssistiveTouchやMacを活用した特殊なやり方も存在するので、あわせて紹介します。 スクリーンショットの効率的な撮り方 まずはスクリーンショットの設定です。
18成功すると「カシャッ」と音が鳴ります。
スクリーンショットが撮影される• またボタンの接触が悪くなった、物理的に反応しなくなったのなら修理が必要です。