定型メールの作成と送信(クイック操作を使って)


問題がなければ、配信日時の予約をして作業は完了です。 [宛先] をクリックしてアドレス帳を表示して選択してもいいし、直接メール アドレスを入力してもよいです。 件名を入力します。


問題がなければ、配信日時の予約をして作業は完了です。 [宛先] をクリックしてアドレス帳を表示して選択してもいいし、直接メール アドレスを入力してもよいです。 件名を入力します。
「新規作成」の中の「新しい電子メール」を開くと、自動的に署名が本文の一番下に貼りついている状態です。
目的のメールアドレスを選択して、[宛先]ボタンをクリックします。
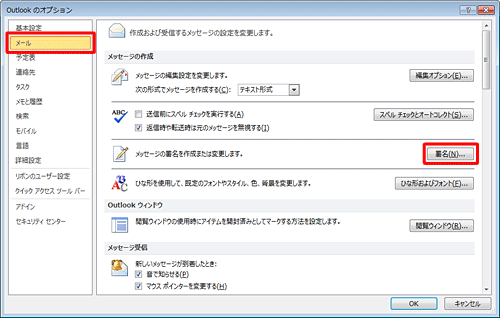

[名前] に任意の名前を入力し、[アクション] で [メッセージ作成] を選択します。 新規メール作成時と返信時で署名を替える場合の設定 Outlookでは、新しいメッセージを作成するときと、もらったメールに返信や転送するときで、署名を使い分けることができます。
7また、名前の署名を日本語とローマ字の2つで表記するとおしゃれに見えるうえに、名前の読み方がひと目でわかります。
電子メールの作成に既に慣れているユーザーは、このレッスンをスキップできます。


[挿入]タブの[クイックパーツ]-[選択範囲をクイックパーツギャラリーに保存]を選択• ビジネスメールでは、署名デザインはシンプルで落ち着いたものにしましょう。
9削除したメールを表示するというと違和感を覚えるユーザーもいるかと思いますが、Outlookでは、スレッド中のメールを削除しても、取り消し線付きのメールとして削除メールを表示します。
新規メールを作成するときの初期設定を、テキスト形式か、HTML形式か、設定できます。
1行の文章であればIMEの辞書登録をすると簡単ですが、複数行や数行空けて質問や回答などの際の定型文となると辞書登録では無理です。
旧いバージョンの機能が新しいバージョンのどこにあるのか参照していくのは慣れるまでちょっと大変…。
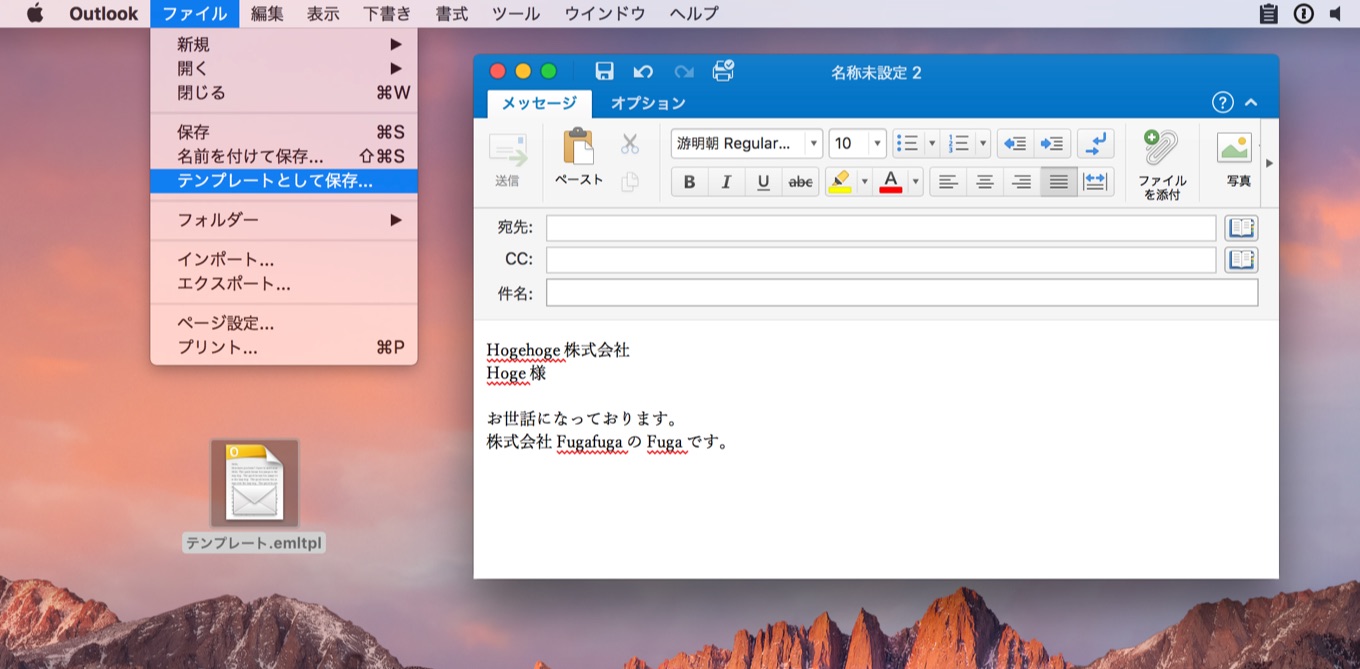
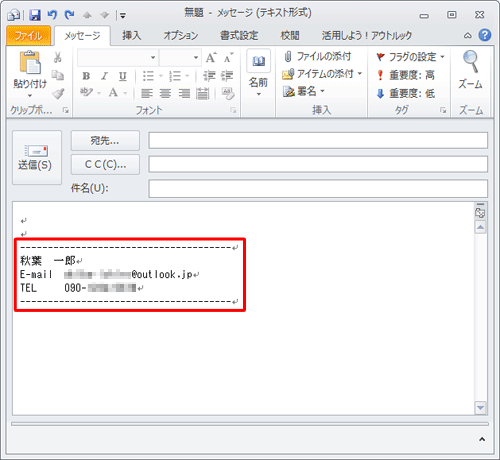
関連クイック操作については、以下の記事でも解説しています。 ここで先ほど作成したテンプレートを開き、文言を書き換えて、上書き保存をしても、再度テンプレートを開くと、デフォルトのまま(一番最初に作った状態、つまり上書き保存になっていない)となります。
この設定をしておけば、新規メールの作成時は仕事用の署名、返信時は名前だけの簡易版の署名が自動的に入力されます。
に必要な情報は、「メールアドレス」「相手の会社名」「担当者名」の3つです。
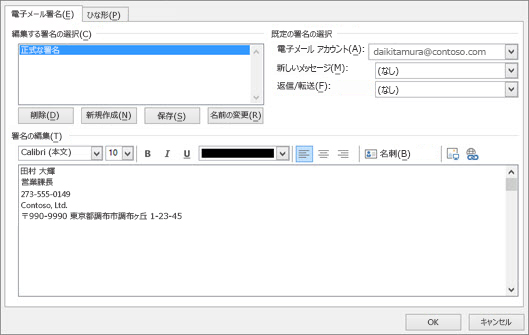
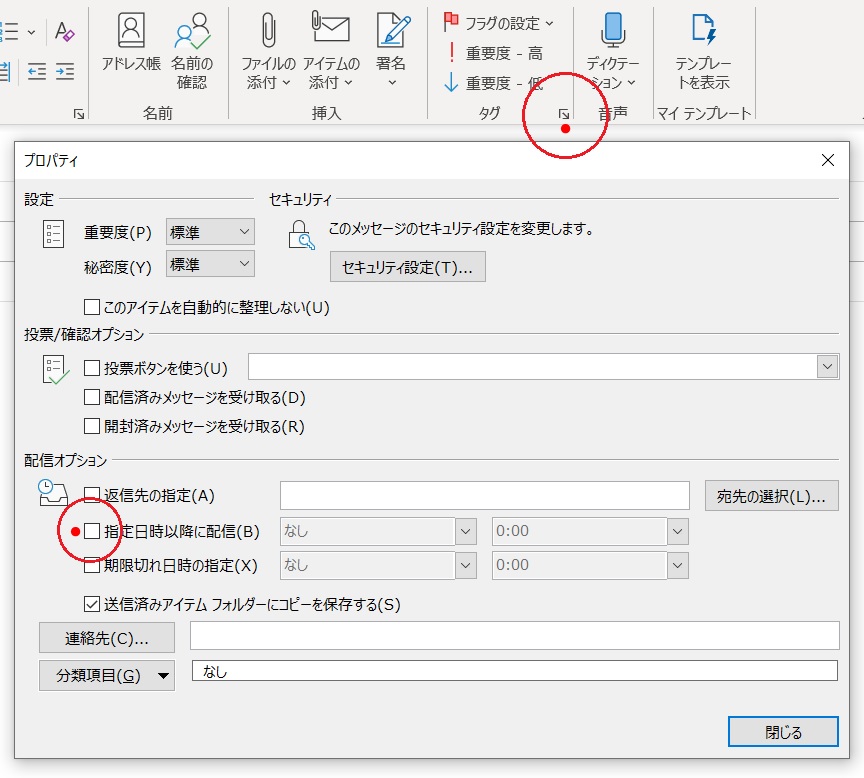
スクロールバーを下へスクロールすると、見つけやすいです。 [新しいテンプレート]をクリックして、自作のテンプレートを作成することも可能です。
3Outlookの署名機能を使ってみよう! 署名機能はメールに名刺を付けて送るようなものと考えてもいいかもしれませんね。
いろいろと不具合も出てきてシステム担当でようやく変えてくれたという嬉しい進展。
たとえば、Unicode のみで使用できる文字などがあります。
私はシステムに詳しいと言うわけではなく、その手の仕事をしているわけでもない不動産会社に勤める単なる宅建取引士なので専門用語を織り交ぜながらの説明はできませんが、 またもし、もう一度設定をする境遇になったときにスムーズにできるように自分の備忘録として記しておきます。


電子メール メッセージを作成するのには、 キーボード ショートカット が ctrl キーと shift キーを押しながら M キーを押します。
4改めてテンプレートを開くと先ほど作った状態(デフォルト)のテンプレートが開きます。
クイック操作の定型メールを表示する 作成した定型メールを表示するには、[ホーム]タブの[クイック操作]グループにある項目をクリックします。
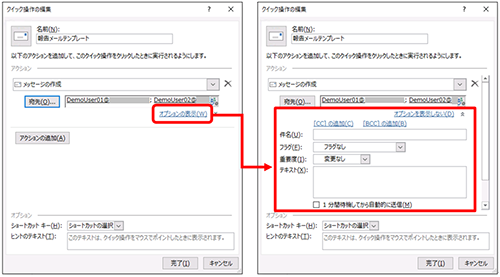
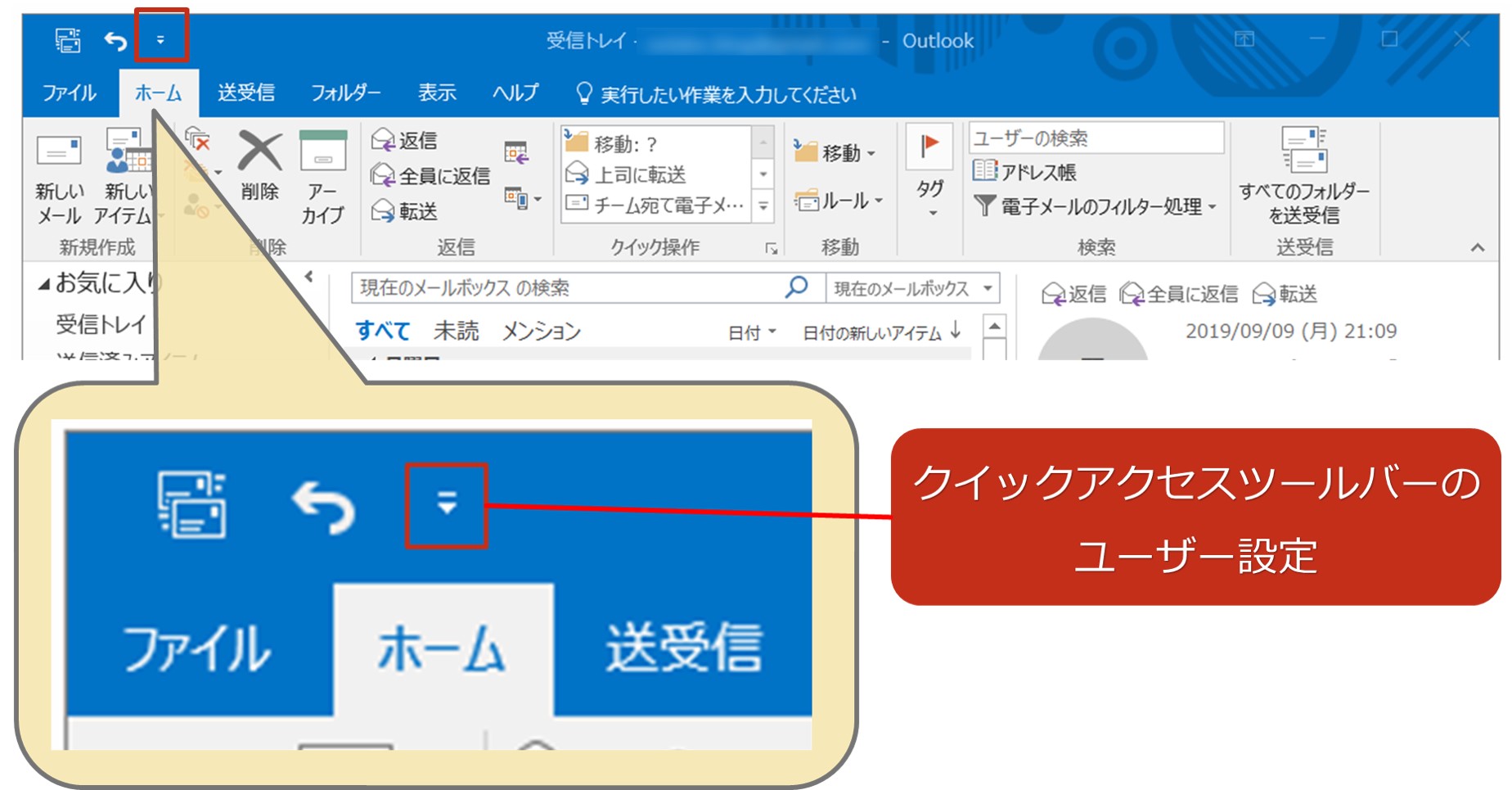
新規作成 独自のクイック操作を作成します。 必要な本文や宛先を入力します。 ただし、カジュアルなデザインとなっているため、取引先への挨拶としては不向きです。
削除 ここでは、例として週報の定型メールを作成しましたが、似たような[日報]や[月報]などを作成する場合は、[週報の複製]をクリックして、作成すると手間を省くことができます。
そんな方は、以下の手順を参考に年賀メールを送ってみましょう。