イラストレーターの使い方~初心者から情報をアップデートしたい中級者以上に向けて~


それ以前にIllustratorの使い方がよくわかんないよ!という方にはこちらの記事がオススメです。
10画像検索すると、簡単な果物とかロゴとかがいっぱい出てくるので、上からなぞってみるだけで上達します。
赤だったり青だったりしますがとにかく色が付きます)• Step2. これを直線にするには、先ほどの終了地点 現在の開始地点)をクリックしてあげます。


完成です! 繰り返しになりますが、 イラレでは簡単に切り抜くことができますが、細かく綺麗に切り抜くことは難しいので、細く切り抜きたい場合はPhotoshopがおすすめです。 もし、仕上がり画像サイズを指定して決めたい場合は、アートボードで指定する方法がおすすめです。
4ロゴの作成• どれだけ簡単なイラストであっても、全くの初心者がIllutratorで作成しようとすると結構時間がかかってしまいます。
(よくわからない) Step. Illustratorでは、パスが閉じている状態のオブジェクトなら線をオブジェクトの輪郭の外・中央・内側と選ぶことができます。


チラシとかによくある、地図とかもIllustratorを使えば簡単にかけたりします。
ウィンドウ左上にあるホームアイコンの右側の「ドキュメントレイアウト」です。
Illustratorのチュートリアルはこちらを参考にしてみてください。


ツールバー(左のバー)から回転ツールをクリック(アイコンが変わります)• 私は、美大出身でもデザイン学校出身でもないので、使い方を覚えるのには苦労しました。 この赤い線のことを「ハンドル」と言います。
動画は、通常有料で提供している特別な内容です。
ショートカットキーを頻繁につかうのもこの部分で、慣れれば爆速で仕上げることも可能になります。
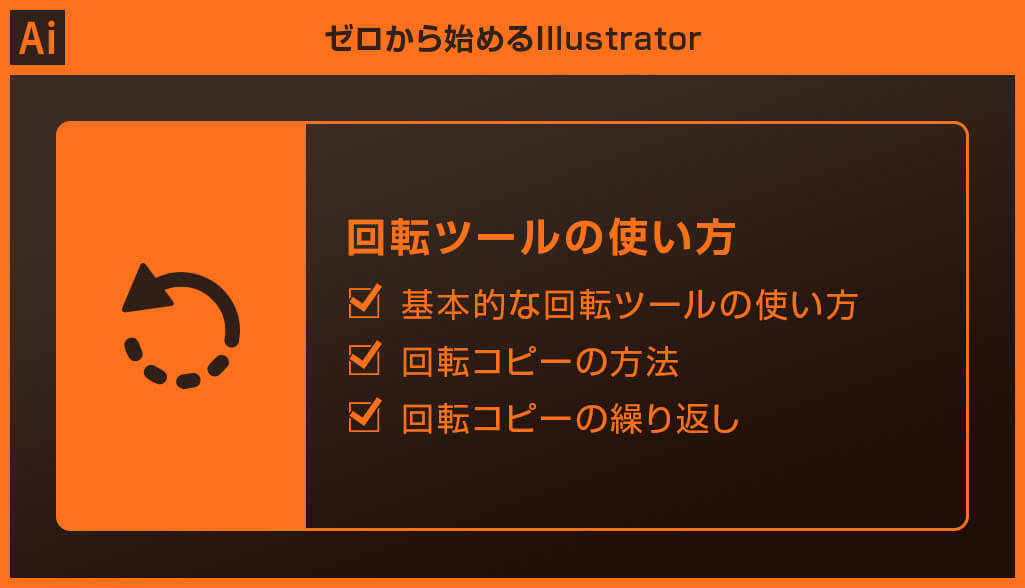

Apple Pencilを活用した作業が快適に! Screenshot: 酒井麻里子 Apple Pencilを使えるのがiPad版の強みですが、 それにあわせて鉛筆ツールも進化し、滑らかさの調整ができるようになりました。 なので、スタート地点からマウスを上にドラッグしましょう。
6曲線を描く これで矢印は描けましたでしょうか? 次は難しい曲線を描いていきます。
よくPhotoshopとの違いを聞かれることが多いのですが、簡単に説明すると下記のようになります。


は7日間の無料体験ができるので、これから新たに導入を検討している人も試してみてはいかがでしょうか?. ただし、PC版の右クリックメニューに比べるとできることは限られています。 座学や暗記が面倒くさい人は、もうやって覚えましょう! とりあえず使ってみて、反復練習です。 グラデーションについてはこちら 訓練方法 illustratorのみで、クオリティの高いイラストを描く際の訓練方法をまとめました。
19最上部枠:メニュー(いかなる時も常に存在しています)• ここにデータを保存していくことによって、さまざまにデータを変換できるようになります。
それでは、実際にハートを描いてみましょう。