JPG PDF 変換
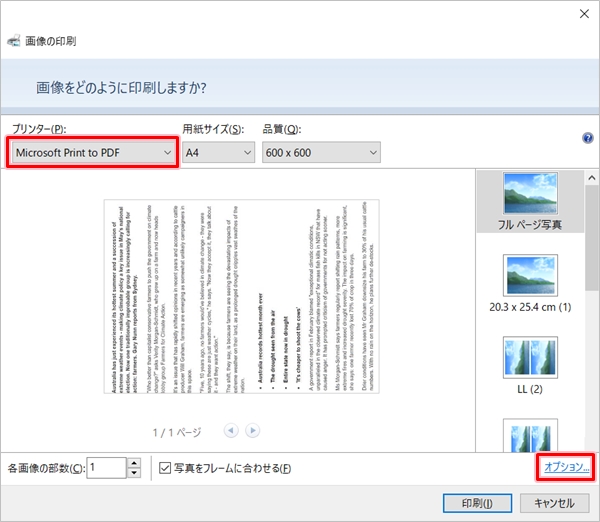
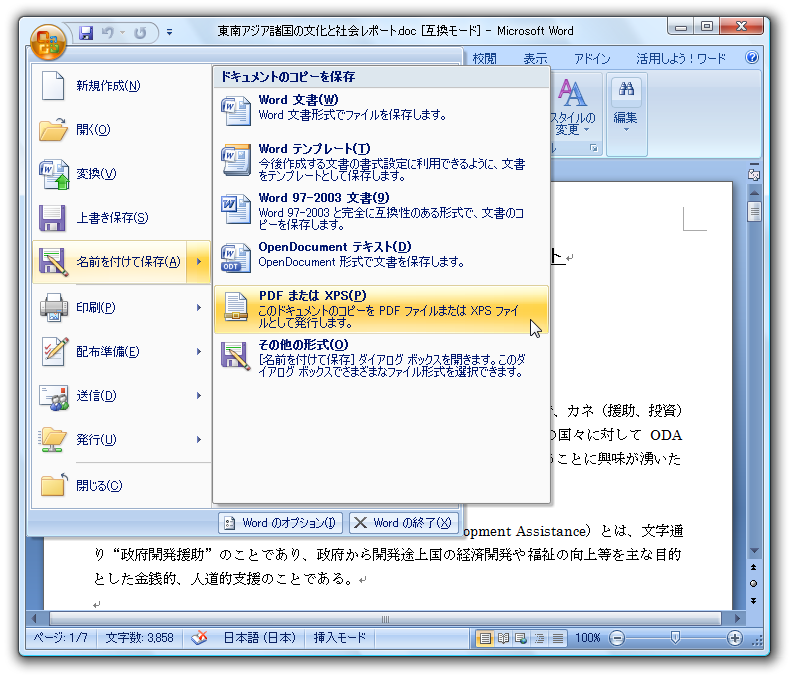
プレビュー結果が「縦」になりました。 ひとつひとつの修正に対して「承諾」をクリックし、すべての修正が完了したら「完了」をクリックします。 このソフトの特徴としては、変更後の形式などをオンライン上で詳細に選択することが可能な点にあります。
4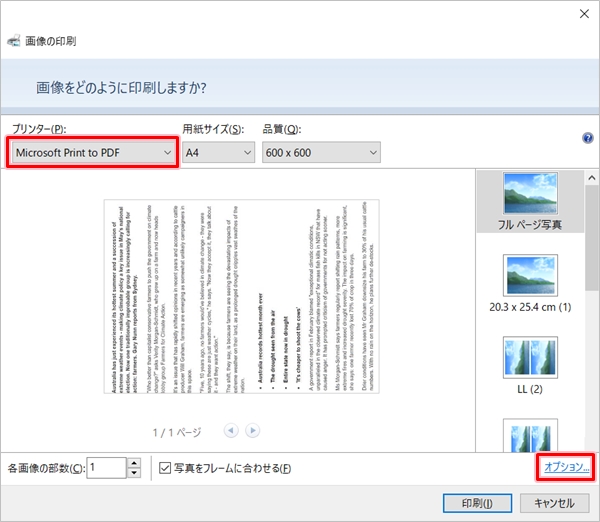
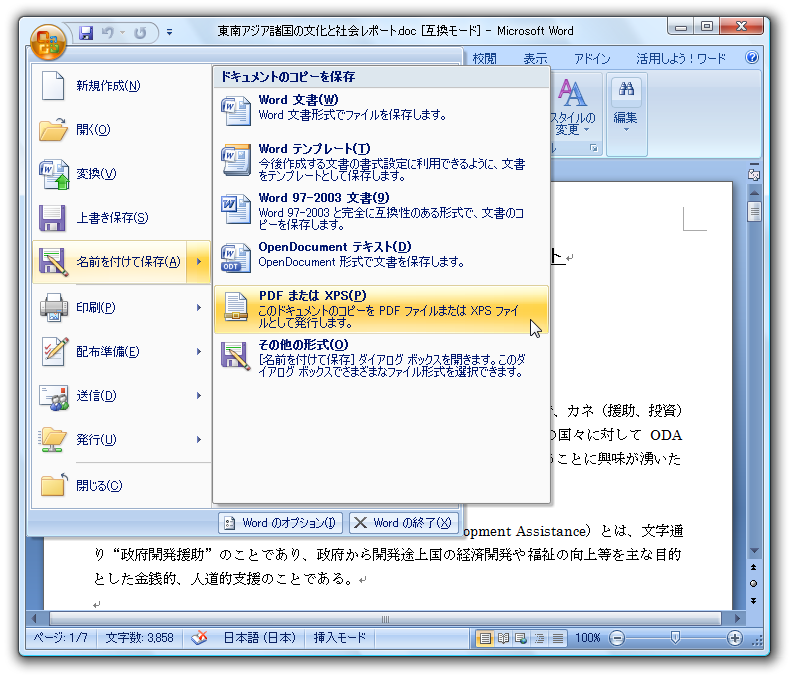
プレビュー結果が「縦」になりました。 ひとつひとつの修正に対して「承諾」をクリックし、すべての修正が完了したら「完了」をクリックします。 このソフトの特徴としては、変更後の形式などをオンライン上で詳細に選択することが可能な点にあります。
4「レイアウト」の「印刷の向き」を「縦」に切り替えて「OK」 これで「画像の印刷」画面で「縦長」になっているはずです。
AcrobatReader などで確認してみましょう。
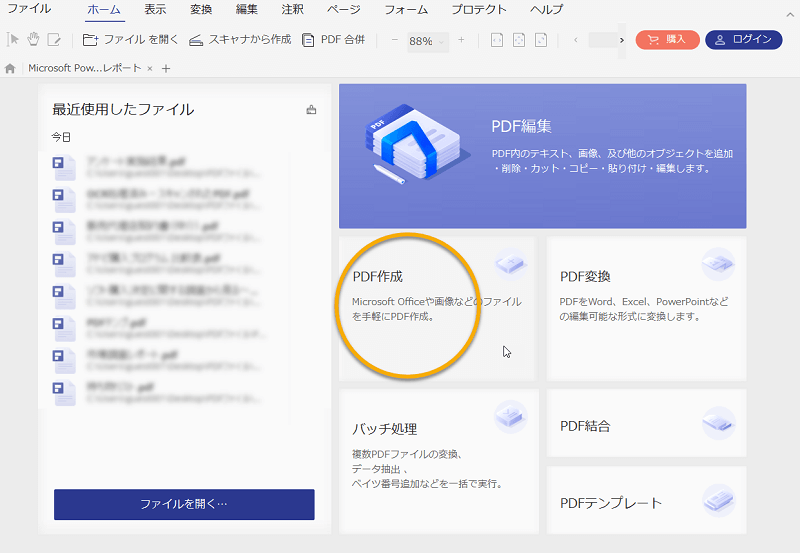

昨今では無料なだけでなくオンライン上で変換できるソフトが多くなっていますが、オフラインでも利用をしたい場合は取り込み形式の物を選ぶなど、それぞれ利用者の環境に即したソフトを使用しましょう。 変換されたPDFを確認する PDFファイルをダブルクリックして開くと、JPGがPDFに変換されていることがわかります。 新しいPDFとして保存: 変換したPDFに名前を付けて「保存」ボタンをクリック。
画像の印刷がひらきます。
JPGを右クリックし、「印刷」をクリックします。

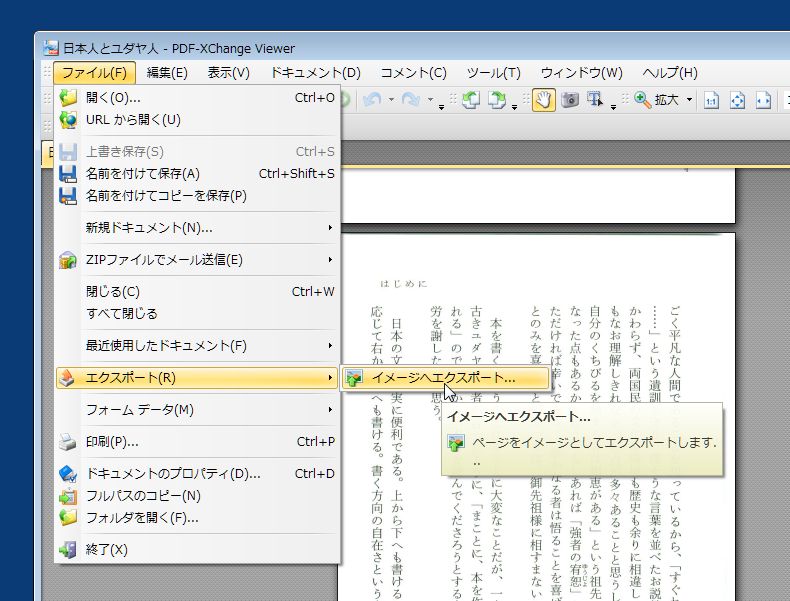
このJPGをPDFに変換します。 たとえば PDF にしたい JPEG ファイルがあれば• 操作も難しくなく、変換したいドキュメントのファイルを選択あるいはドラッグ&ドロップすることによって簡単に作業を開始できる仕様となっています。 これで、JPGをPDFに変換することができました。
7このように「Microsoft Print to PDF」を使えば、元のファイルを適当なソフトで開かなくても、ファイルからすぐに「印刷」の操作ができて便利です。
「Microsoft Print To PDF」のプロパティがひらきます。
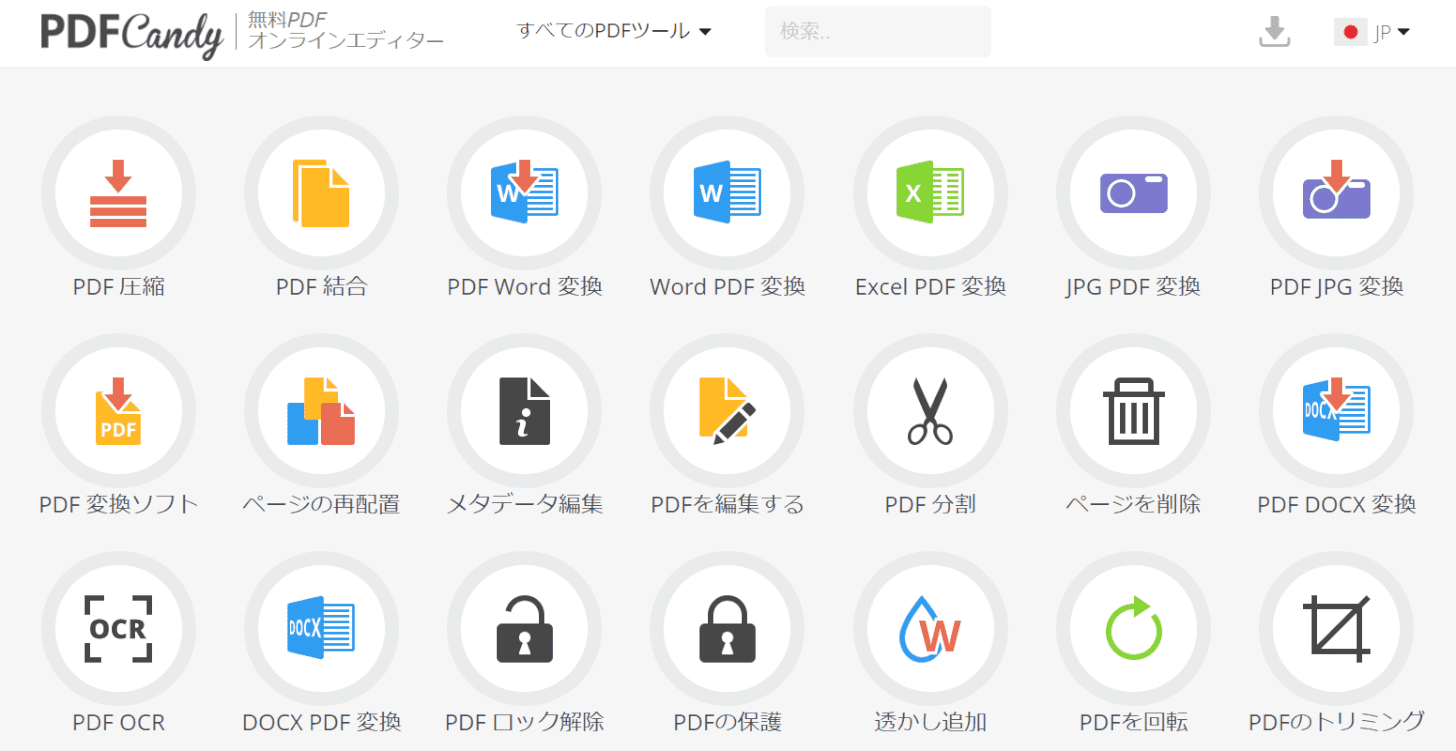

ドキュメントのバージョン設定も行うことができ、高精度な品質カスタムオプションを無料かつオンライン上で簡単に利用できるのがポイントと言えるでしょう。 このオンラインソフトの特徴は大容量形式のドキュメントにも対応している点にあり、最大100MBまでのファイルやドキュメントを選択することが可能となっています。 是非、お試しください。
14PDFファイルに名前をつけて「保存」ボタンをおします。
一方で形式を変更するソフトも多種多様となっており、フリーソフトから有料のものまで数多くのソフトが配信または販売されています。
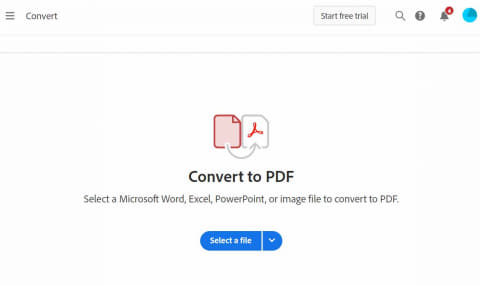

五選というかたちで挙げたソフトのように、それぞれの特徴やポイントが異なってくることを踏まえて選択することが重要です。 右側のパネルにある 高度なスキャン補正ツールをクリックします。 これで終了です。
3jpg to pdf 二選目のJPGからPDFへ変換できるソフトとしてもっとも簡易的と言えるjpg to pdfは、オンライン上で全ての変換作業を終えることができる便利なツールです。
Windows10のメモ帳で書いたテキスト文章をPDFに変換する方法 Windows10に標準装備されている「メモ帳」のテキスト文章をPDFに変換する方法を紹介します。


対応容量は20MBまでとなっていますが、一般的に使用されている写真や画像などのJPGドキュメントを扱うには十分な対応容量です。 「画像の印刷」画面の「プリンター」のプルダウンメニューで「Microsoft Print to PDF」を選択• 「印刷結果を名前を付けて保存」画面で「ファイル名」を決め、保存場所を選んだら「保存」ボタンを選択 これでファイルが PDF に変換されているはずです。
19アップロードとコンバージョンが完了するまでお待ち下さい。
ホームページへアクセスし、画像形式を変更したい画像を選択あるいはドラッグ&ドロップすることによって高速かつ非常に簡単にPDF形式へ変換することができます。