Excel(エクセル)ファイルのパスワード設定と解除方法を注意点とともに解説|ferret


読み取りパスワード専用のExcelファイルは、上書き保存はできず、名前をつけて保存であれば、保存が可能です。
8

読み取りパスワード専用のExcelファイルは、上書き保存はできず、名前をつけて保存であれば、保存が可能です。
8パスワードを付けると、ファイルを開く際や編集する際にパスワードが要求されるようになる。
1.該当ファイルを開き、「Alt」+「F11」キーを押して「Visual Basic」を表示• Windows Vista:Excel 2003、Excel 2007、Excel 2010• 「パスワードの確認」ダイアログボックスが表示されたら、「パスワードをもう一度入力してください。
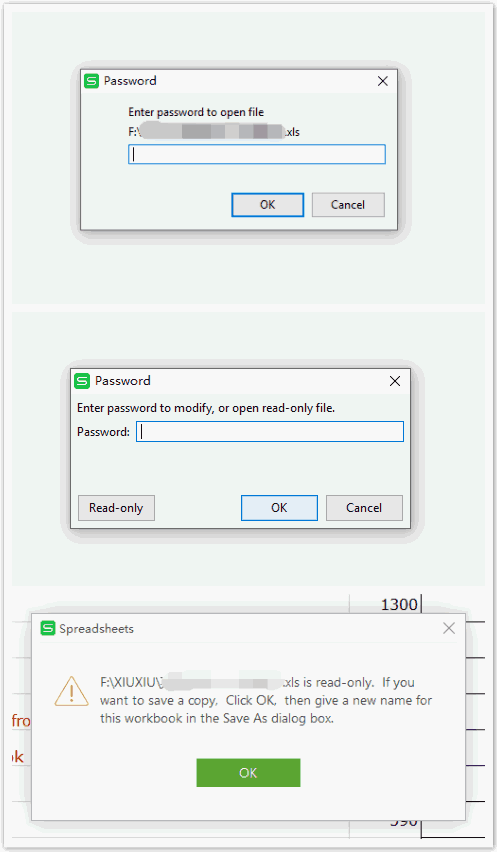
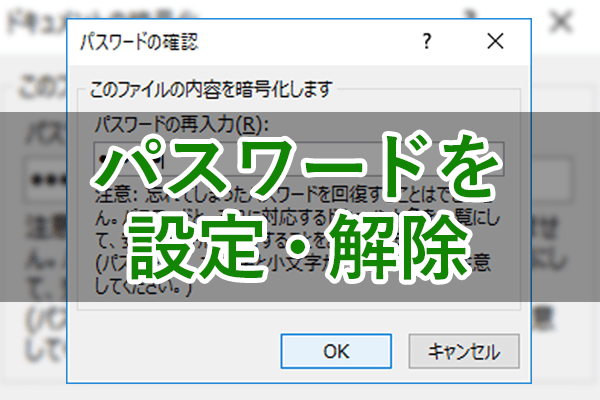
まとめ 今回は、RANDBETWEEN関数とMID関数を主に紹介してました。 パスワードを付けたファイルを開いたり編集しようとすると、このようにパスワードが要求され、パスワードが正しくないと開いたり編集することができないようになっています。
14パスワードはセキュリティ対策ですから、他人が安易に解除できるような文字列は避けてください。
パスワードがなくてもExcel ファイルのパスワードを解除する裏ワザ 裏ワザ1: PassFab for Excelからパスワードの保護を解除する は専門的なエクセル パスワード 解除 ソフトウェアとして、元データを壊さずにパスワード保護を解除することができます。

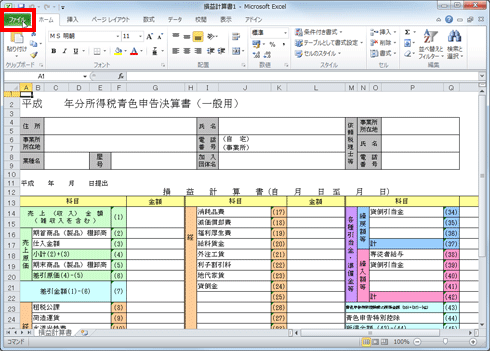
PassFab for Excelは、難しそうな操作が一切ないし、ファイルの破損も心配しないし、そして安全にエクセル パスワードを解除していけます。 ステップ2:インストール開始ダイアログが表示されるので、「OK」をクリックするとインストールが始まります。
ここで、パスワードの設定ができます。
ステップ4:パスワード解析作業が少し時間がかかります。
そんな時にはパスワードを設定する時と同じ要領で、読み取りパスワードと書き込みパスワードの入力画面まで進みます。
エクセルのバージョンごとに紹介するので、ぜひ参考にしてください。
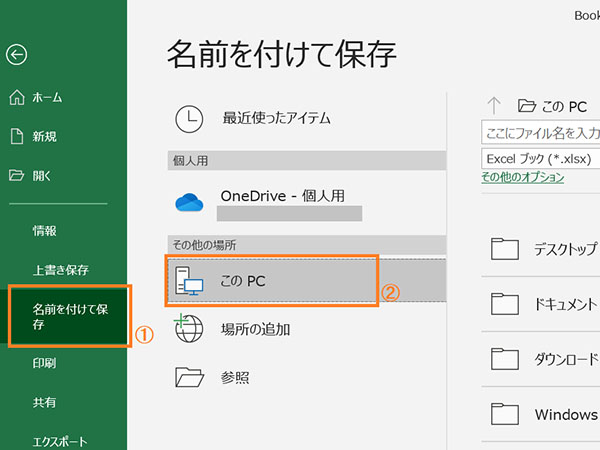
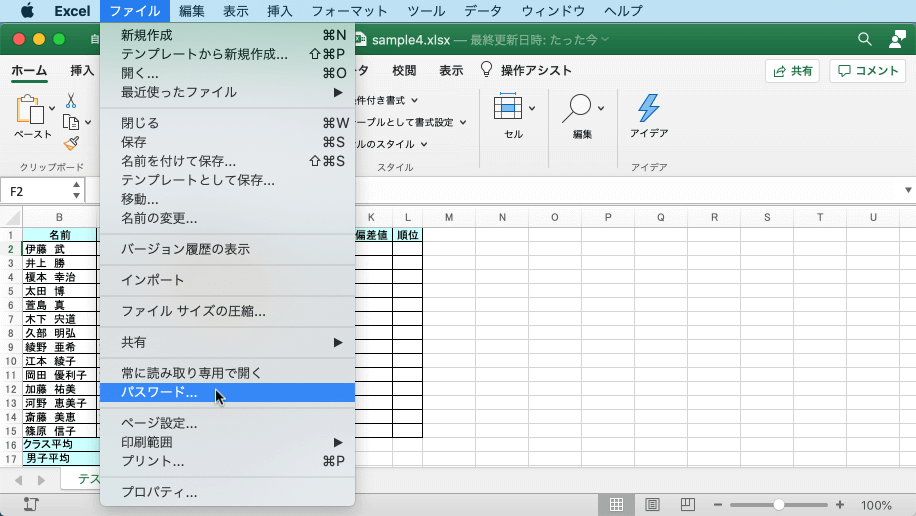
また、ブックの閲覧は許可するけれども書き込みを制限する(パスワードを知っている人のみ書き込みを許可する)方法も解説します。 設定したら、「OK」をクリックします。 これら2つを完了したら、「OK」をクリックしてウィンドウを閉じます。
11ウェブ上から Dropbox にログインして、Excel Online で作成した共有したいファイルを右クリックし、「共有」を選択。
MID関数とRANDBETWEEN関数を組み合わせて文字を取り出す MID関数とRANDBETWEEN関数を組み合わせると文字列からランダムで文字を取り出せます。
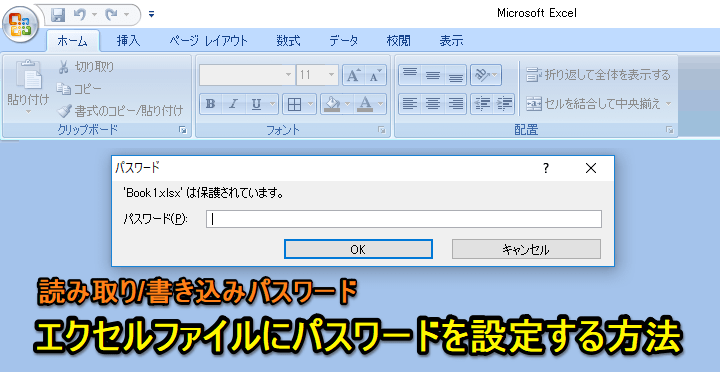
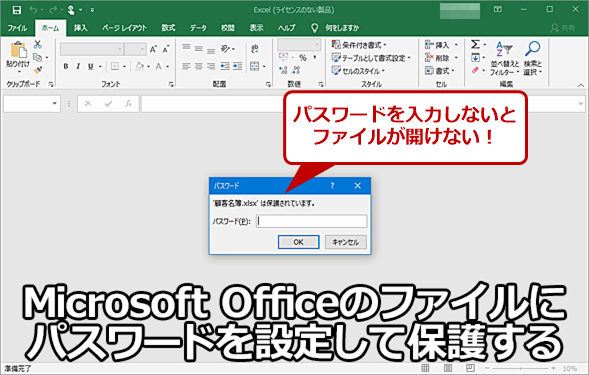
いろいろ方法はあるかと思いますが、簡単な方法をご紹介します。 その中に「読み取りパスワード」に任意のパスワードを入力し、OKを押すと、 今後そのファイルを開く際は、パスワード入力が必須になるわけです。
20PassFab for Excelは使い方が簡単なので、初めてでも使いやすいでしょう。
Dropbox のパスワード機能は共有リンクにパスワードがかかっていて、ファイル自体にパスワードがかかっているわけではないのですが、「特定の相手以外に見られないようにする」という目的は達成できます。