他のブックにデータを自動転記する - GoGoマクロのWebサイト


xlsm」と呼び、以下「マクロファイル」と呼ぶことにします。
33)一覧シートをブックの一番左側に配置することは可能ですか。
しかも、数が多くなると当然コピペのミスや型式名の変更し忘れなどが発生しがちです。
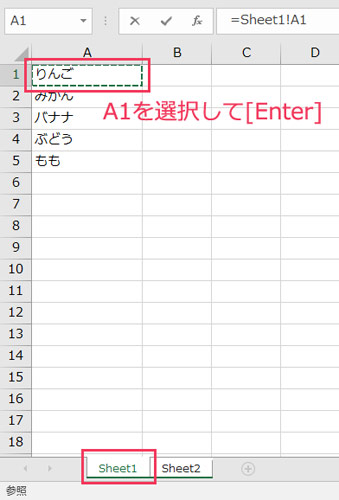

例では、A2に項目番号1がありますが、A2が空白なら、なにも記入されていないシートと判断して良いですか? 6)その日報の日付は、どこをみれば、わかりますか? シートのどこかのセルに日付があれば、わかるのですが、そのようなものは、ないのでしょうか。
1ただし、ピボットテーブルや、フィルターは使用せずに、関数で表示させたいのです。
あるシートに入力した文字が違うシートに表示されます。

まず、例えば 作業用シート という名称のシートを設けて下さい。 もし、『CTRL』+『ALT』+『V』を押しても、 『形式を選択して貼り付け』のダイアログが表示されない場合は、クリップボードに保存されていたコピー情報が削除された可能性が高いです。
5マクロを始める為の条件は、エクセル上級者ではありません! 頻繁にエクセルを使ってる人、 ただそれだけです。
・ 問題の切り分けの為、以下を確認してみてはいかがでしょう。
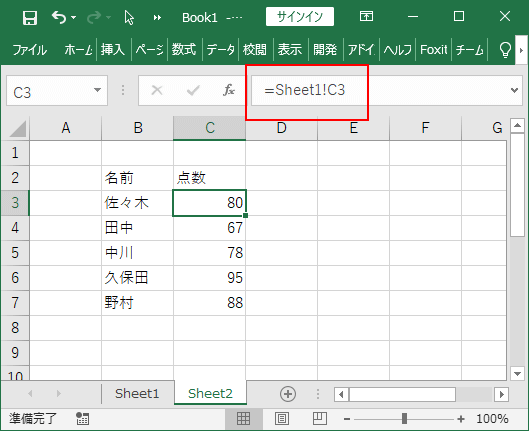
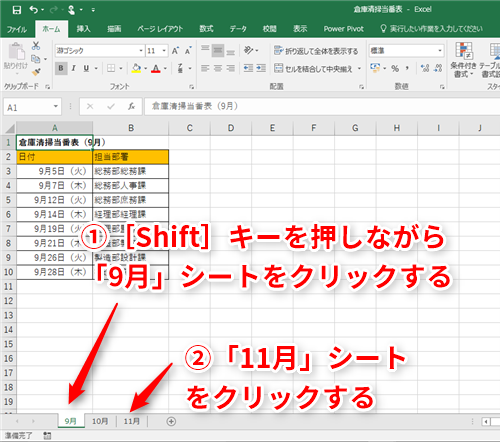
これで、『Sheet1』は選択から外れるので、 日報シートだけが選択された状態になります。 基本となるプログラムをいくつか押さえれば、実際に仕事で使えるプログラムを作ることができます。
ここのファイル名は通常、フルパス名で指定します。
したがって、エクセルマクロVBAの基本を理解できているかどうかが重要なのです。
『手動計算』になっている場合は、『自動計算』の設定にする。
Apply End With 1行目|今操作しているエクセルブック ファイル の「nouhin」シートの並び替えに関する情報をリセット クリア する 2行目|今操作しているエクセルブック ファイル の「nouhin」シートの並び替えに関する情報をセルA1の情報をもとに昇順で並び替える ここではアルファベット順に並び替える 3行目|With構文で4~9行目の ActiveWorkbook. ちなみに、別のやり方として「配列数式」を使う方法は、下記を参考にしてみて下さい。
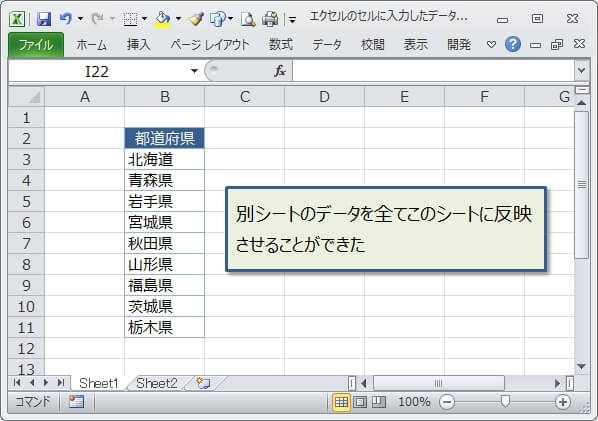

こういう場合は最後の手段として、ショートカットキー 『CTRL』+『ALT』+『F9』を押してみましょう。 動画で紹介した「自動でシート作成し転記するマクロ」の入ったエクセルをダウンロードする この記事を読んでいる人の中には、プログラムを作成するのが面倒だけど、マクロを使ってみたいと考えている人もいるはずです。
7仕事で使うデータで、これがあると非常に助かります。
ステップ0|マクロ開始おまじない ステップ1|cmaxの定義と変数設定 ステップ2|「nouhin」シートを「セルA2~セルEcmax」の範囲で並び替える ステップ3|変数の定義 ステップ4|for next構文 ステップ5|if文を使って新規シートを追加するかどうか決める ステップ6|新しく作成したシートに「nouhin」シートの情報を転記する ステップ7|jに1を加える 以下で詳しく解説をします。
(以降はデフォルト のフォルダにて解説していきます。
そのため、このマクロのプログラムは可読性があまりよくありません。
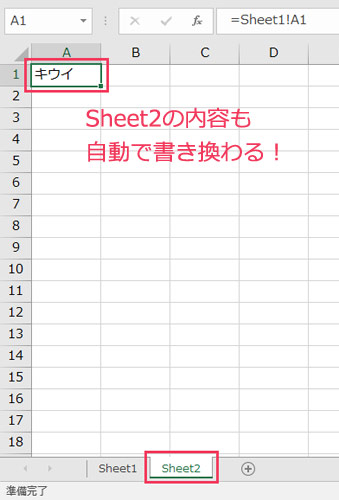
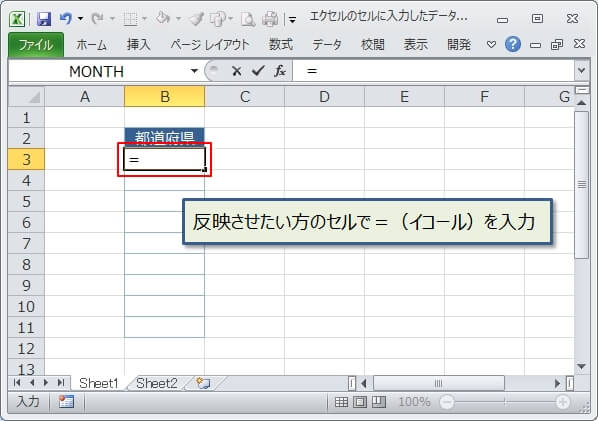
なので、マクロを実行した時点に何処がカレントフォルダなのかは基本 予測 は不能なものなので、フルパス名にて指定する必要があります。 その操作を、いつものようにマクロの記録でマクロを 自動作成したというものになります。 (特定のファイルだけの現象か確認します。
8そうしないと、途中で躓いて最初からやり直しになってしまいます。
もし、エクセルマクロの基本と聞いて不安を感じる人は、入門レベルから学ぶことをお勧めします。
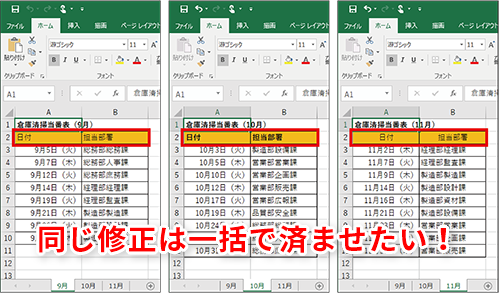
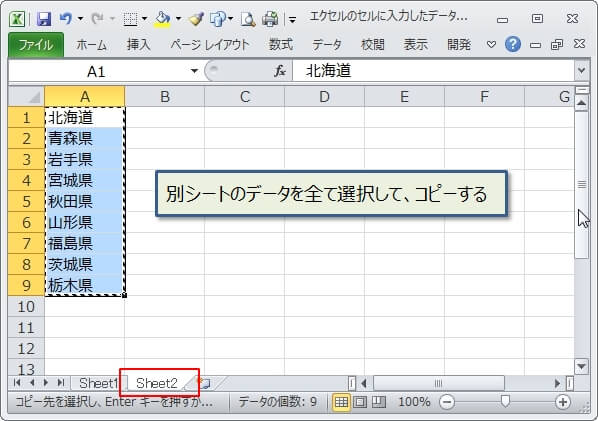
(「形式を選択して貼り付け」の上にある図の一番右側です) 成功すると、下の図のようになり、A1が下記のように表示されているはずです。 これらを理解し上手く組み合わせれば、比較的ラクにプログラムを作成できます。 あなたの仕事に合わせてカスタムする力がつけば、きっとマクロが仕事をラクにしてくれるはずです。
15数字も『文字列』にもなっていない。
それには、帳票ごとに台帳を作成するのです。