[EXCEL]エクセルで☑チェックボックスを設定する方法|EXCEL屋(エクセルや)
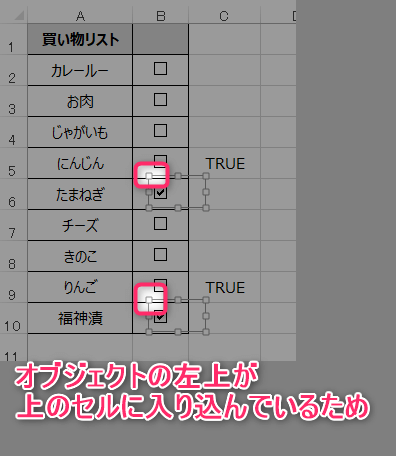

こうした文字と番号は、直接編集して書き換えることができます。 マウスの右クリックでコントロールの書式設定を選択• 表示された[フォームコントロール]の中に、チェックボックスのイラストのアイコンが上段にあります。
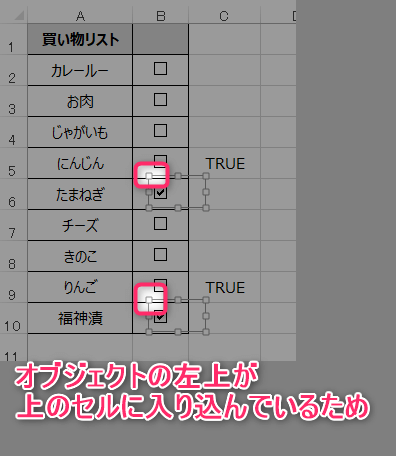

こうした文字と番号は、直接編集して書き換えることができます。 マウスの右クリックでコントロールの書式設定を選択• 表示された[フォームコントロール]の中に、チェックボックスのイラストのアイコンが上段にあります。
この状態で「書式」タブの「配置」ボタンより、適当なレイアウトで揃えることができます。
この場合、チェックボックスは「C3」セルにありますが、リンク先は「D3」セルを指定します。
次があるなら、もっと自分はこう考えてみたがダメだった、といったことを もう少し表に出していきましょう。
そのままチェックボックスを配置したい場所でクリックするとチェックボックスを作成できます。
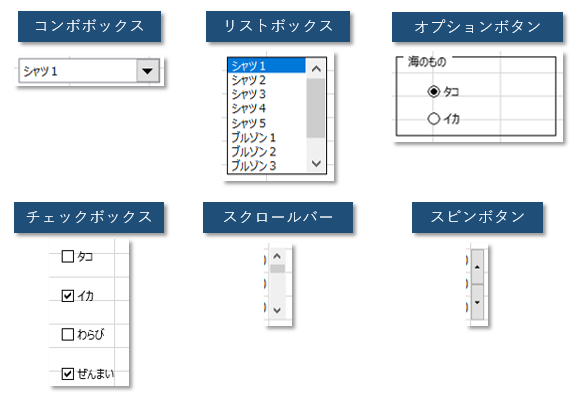
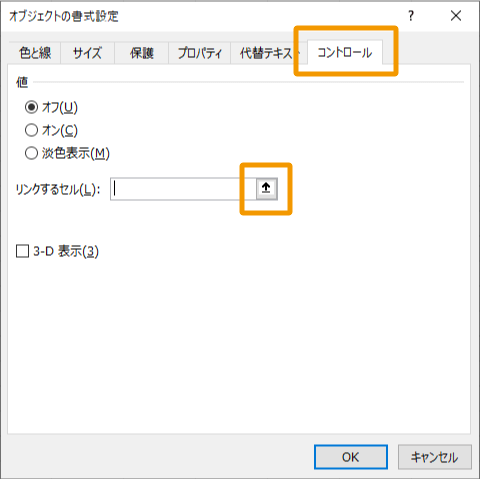
チェックリスト上でチェックした項目の数を数えられるようにしたい! 多くの業務において、納品や引継ぎ前の段階になると、確認しておくべきことがたくさんあるものです。 (1)チェックボックスを挿入する (2)チェックボックスを選択した状態で「書式」タブにある「配置」ボタンを押し、「枠線に合わせる」をクリックする (3)チェックボックスの範囲を調整する (4)完了 このようにすれば、チェックボックスの範囲を簡単にセル枠に合わせることができます。 集計用のセルの位置はどこでも良いのですが、チェックボックスの横にしておくと直感的にわかりやすいので、ここではチェックボックスの横とします。
4また、複数の値を一括で修正するには、対象のチェックボックスを選択しなければなりません。
ボタンを右クリックして、マクロの登録、 「新規作成」ボタンを押すとエディターの画面が表示されます。
チェックボックスを右クリックしてプロパティを見ると分かります。
すでに、「男性」と「女性」のオプションボタンは、択一選択の設定となっており、両方をオンにすることはできなくなっています。
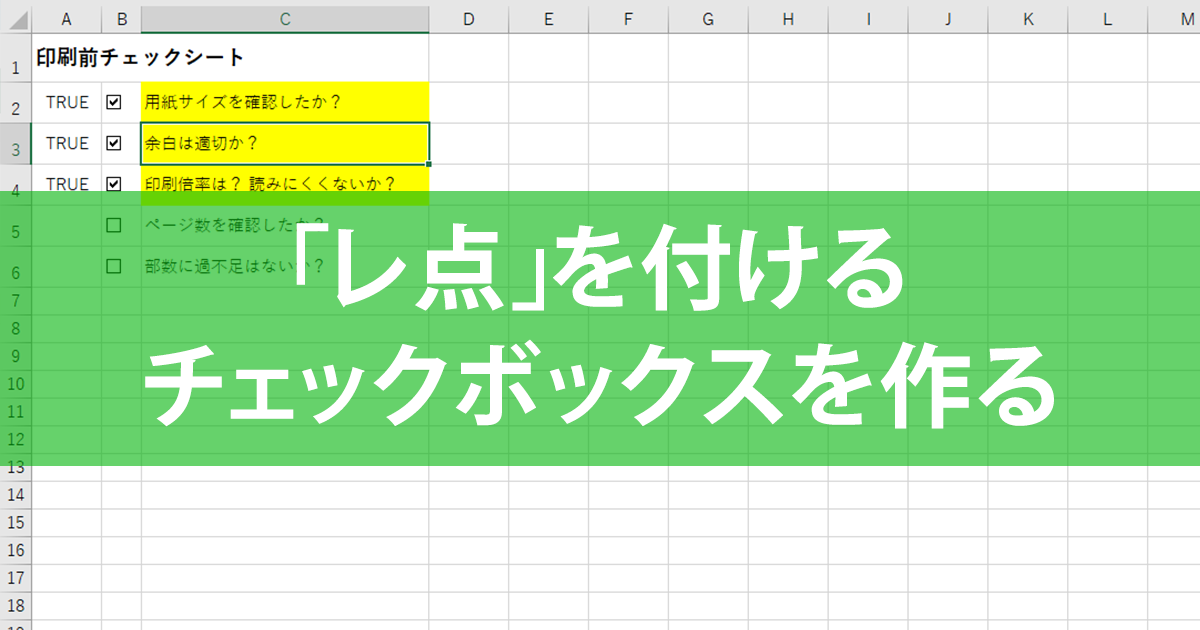
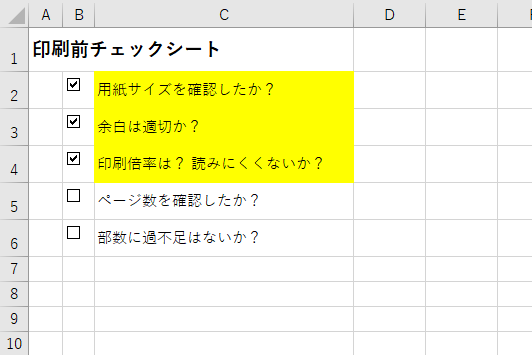
補足として、マウス操作によってチェックボックスが中心からズレてしまったり、縦の列が乱れたりした場合は、まとめて揃えることも可能です。 右クリックメニューとは別の場所とクリックすると、右クリックメニューは消え、バウンディングボックスだけが残ります。
チェックボックスの操作のポイントは、チェックボックスを目的にあわせて選択する方法にあります。
画像のように、文字サイズを大きくしたり、フォントの色を変えたりといったデザインはテキストボックス単体では行うことができません。
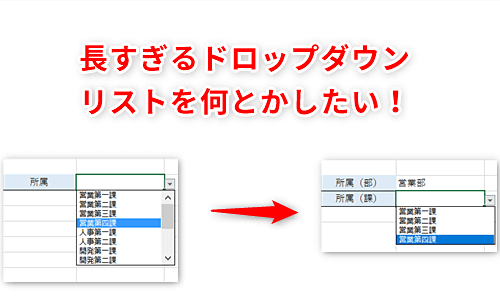
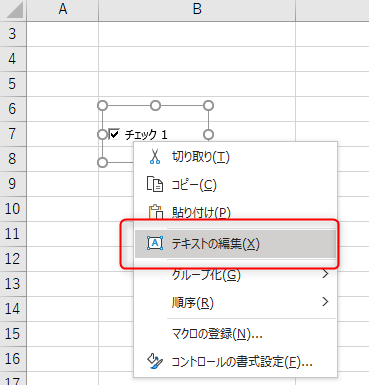
アンケートなどで選択肢にチェックを入れて回答してもらう、買い物リストなどで四角いボックスに『レ(レ点)』のようなチェックマークを入れて確認するなど、Microsoft Excel(以下、エクセル)のチェックボックスは広く活用できる機能です。
19まず[ホーム]タブから、双眼鏡のアイコン[検索と選択]を選択し、[ジャンプ]をクリックしてください。
それにはもちろん理由があります。

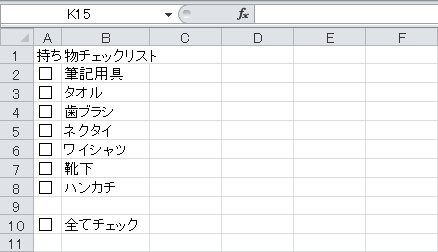
通常はチェックボックスを合わせたセルを指定しますが、重複するため、隣のセルとリンクさせてみます。 すべて英語で表示されますが、ここに挿入されているすべてのオブジェクトが表示されています。 さて、クリックしたときの処理を書いていきます。
まぁ、印刷シートに「表示だけ」ということなら 簡単な方法としては、チェックボックスの「リンクするセル」を 使用することだと思います。
しかし心配は不要です。