フォトショップのcs4で背景の色を統一したいです。
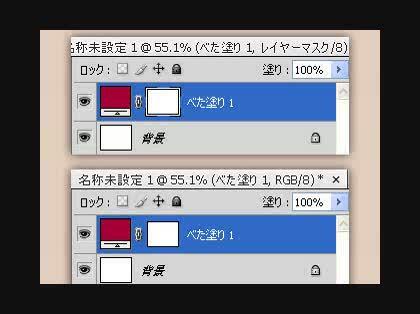
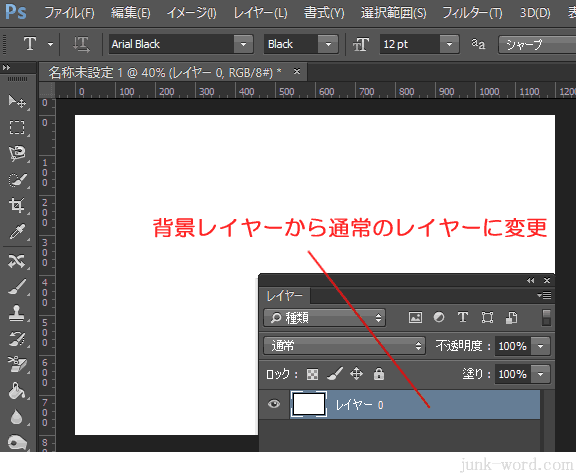
境界線:文字や画像に境界線をつける• 5.レイヤーの結合 背景を除いたレイヤーを合成しましょう。 ) レイヤー 》 画像を統合 でガイドはそのままでレイヤーは統合されます。
2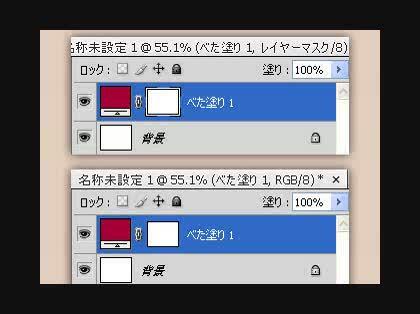
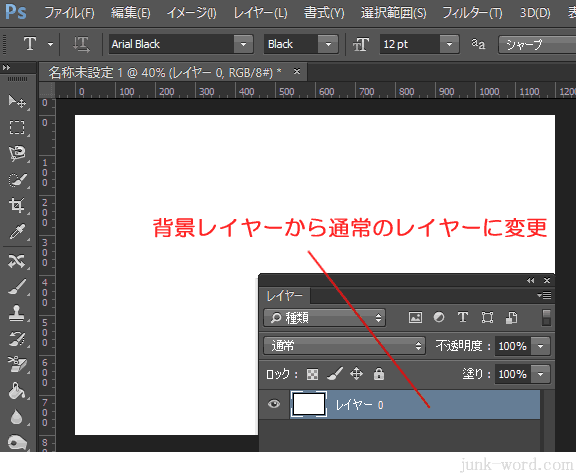
境界線:文字や画像に境界線をつける• 5.レイヤーの結合 背景を除いたレイヤーを合成しましょう。 ) レイヤー 》 画像を統合 でガイドはそのままでレイヤーは統合されます。
2よければOKを押して完成です。
スキャンする原稿はカラーポジなのでしょうか、? それともカラープリントなのでしょうか。


。 ブラシサイズ ブラシサイズはこのサイズを選択します。 ちなみに、上の段階では、ハイライトの部分に覆い焼きツール にて細工?をしてあります。
18そんな時に『スポイトツール』が大活躍します。
今どれを選択しているか常に意識! また、フォトショップを始めたばかりの頃に誰もがやってしまう間違いは、 思っていたレイヤーと違うレイヤーを編集してしまうことです。
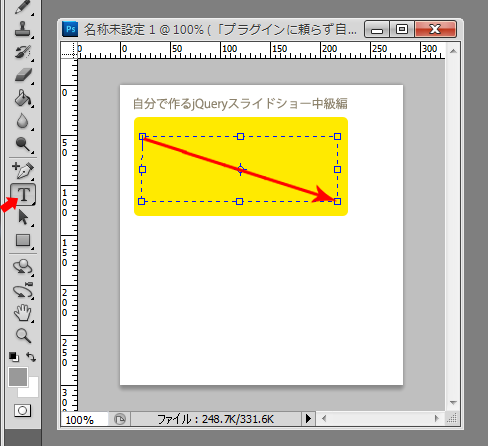

着色した場合 上の2枚を比べてみると、違いが解るかと思います。 線画修正が完了したら、ファイルを保存します。
9また、原稿がプリントだと、ネガまでは撮影条件が揃っていても、プリンターがカット毎に自動で露出やカラーバランスを補正してしまい、 結果的にプリントの色がばらつきます。
レイヤーを非表示&再表示する レイヤーを非表示にするには、目 をクリックしましょう。
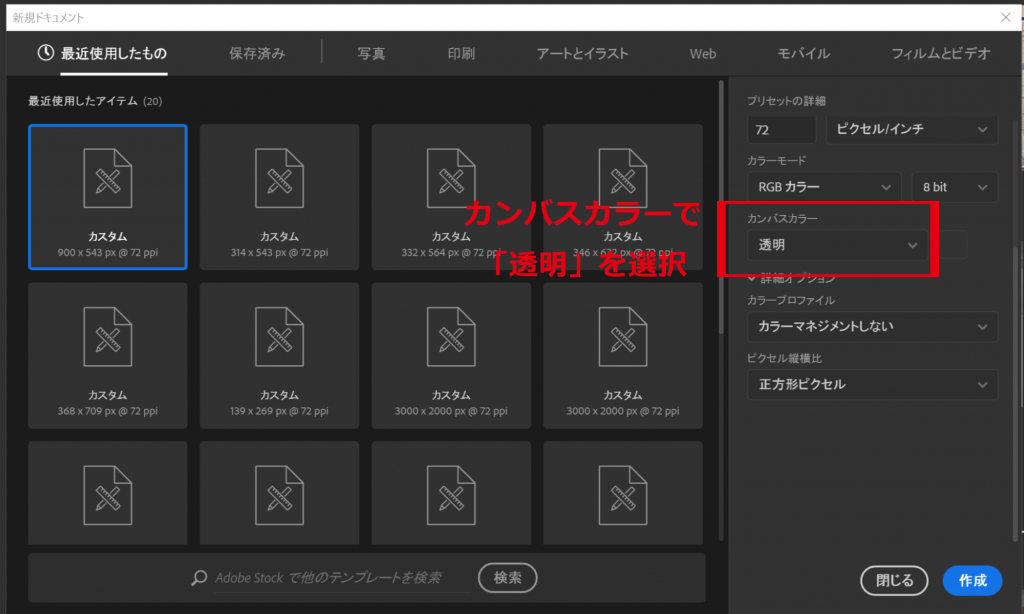

この覆い焼き/焼き込みツール は便利ですが、多用しすぎるとうーん、って感じになるので注意です。 もちろん、その他の色も許容範囲を調節して色相・彩度・明度を調整しながら、さまざまな色のバリエーションを作ることができます。
15このとき、写真の外側までドラッグすれば半径が大きな円になります。
レイヤーを選択することを『アクティブにする』と言ったりします。


そして『移動ツール』の上の方の『ツールオプションバー』に『自動選択』という項目があります。 今回に関しましては、パスを使って作成した選択範囲(マスク)が既にpsdファイルに埋め込まれております。 最後に『描画モード』という項目があります。
4境界線:文字や画像に境界線をつける• トレスが終わったら、出来上がった線画をスキャンします。
1:ベースの色で瞳を着色 エアブラシツールのモードを乗算に変更 まず、エアブラシツール またはブラシツール を選択して、オプション画面を開きます。
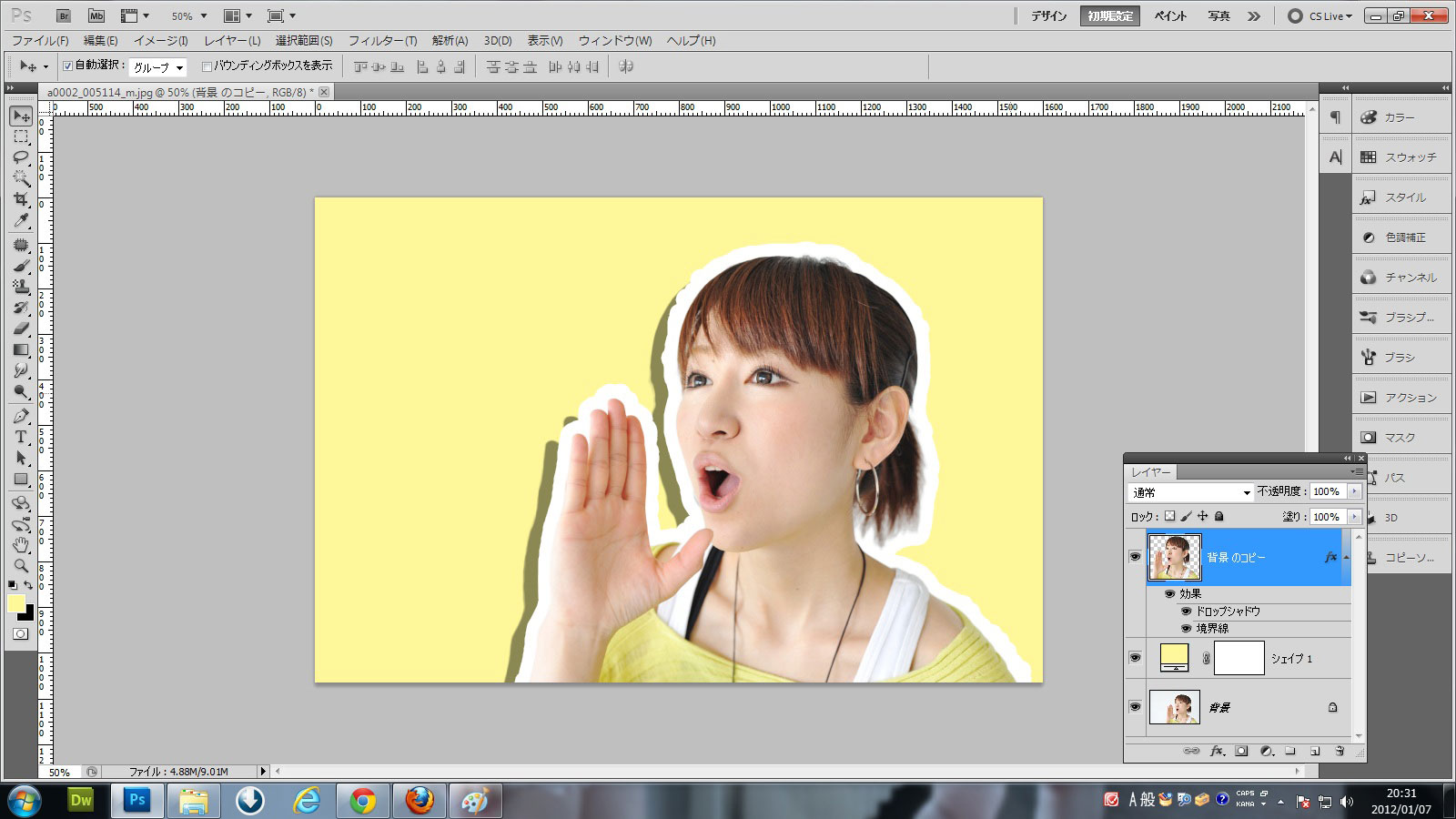

目次 0.いろいろと前準備から とりあえず、CGを描く前に必要なものをリストアップしてみましょう。 サテン:文字や画像に影を加えツヤを出す• ちょっと注意点となりますが『透明』の部分をクリックした場合はレイヤーやグループの選択はできません。 光の反射も考慮され、本物そっくりの質感でソファーの色の置き換えを行うことができました。
1カラーとブラシウィンドウはよく使いますので、切替が面倒ですから、別のウィンドウにしておくといいかと思います。
「塗りつぶしができねえぜ…」となってしまったら『透明部分の保持』の項目を確認するようにしてください。