Windows で Bluetooth デバイスをペアリングする


以下にその方法を示します。 確認しておきましょう。
5ヘッドセットとして使いたい場合は、「音声、音楽に接続済み」と表示されているかどうか確認しよう。
[出力デバイスを選択する] で、Bluetooth オーディオ デバイスを選択します。
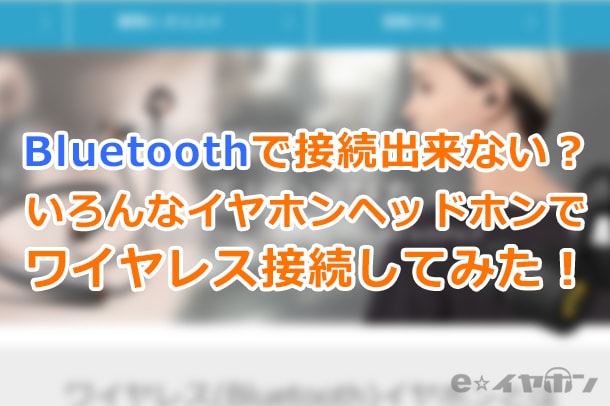

[次へ] を選択して、ドライバーをインストールする手順に従います。
3-1. txt」• (例:Windows8からWindows8. そしてWindows10のPC パソコン でBluetooth ブルートゥース と検索してください。
Bluetoothは便利ですが、利用できなくなると不便になるので、不便な状況を防ぐために以上の対策をよく覚えておきましょう。
バッテリーは切れていないか?充電を忘れずに スマホのバッテリーが少ない場合、 省電力モードが発動してBluetoothが使えなくなる場合があります。
iPhoneのペアリング方法について• そこで、本Tech TIPSでは、Windows 10でペアリングする方法を、ヘッドフォン/マウス/キーボード/スマートフォンというデバイスごとに紹介する。
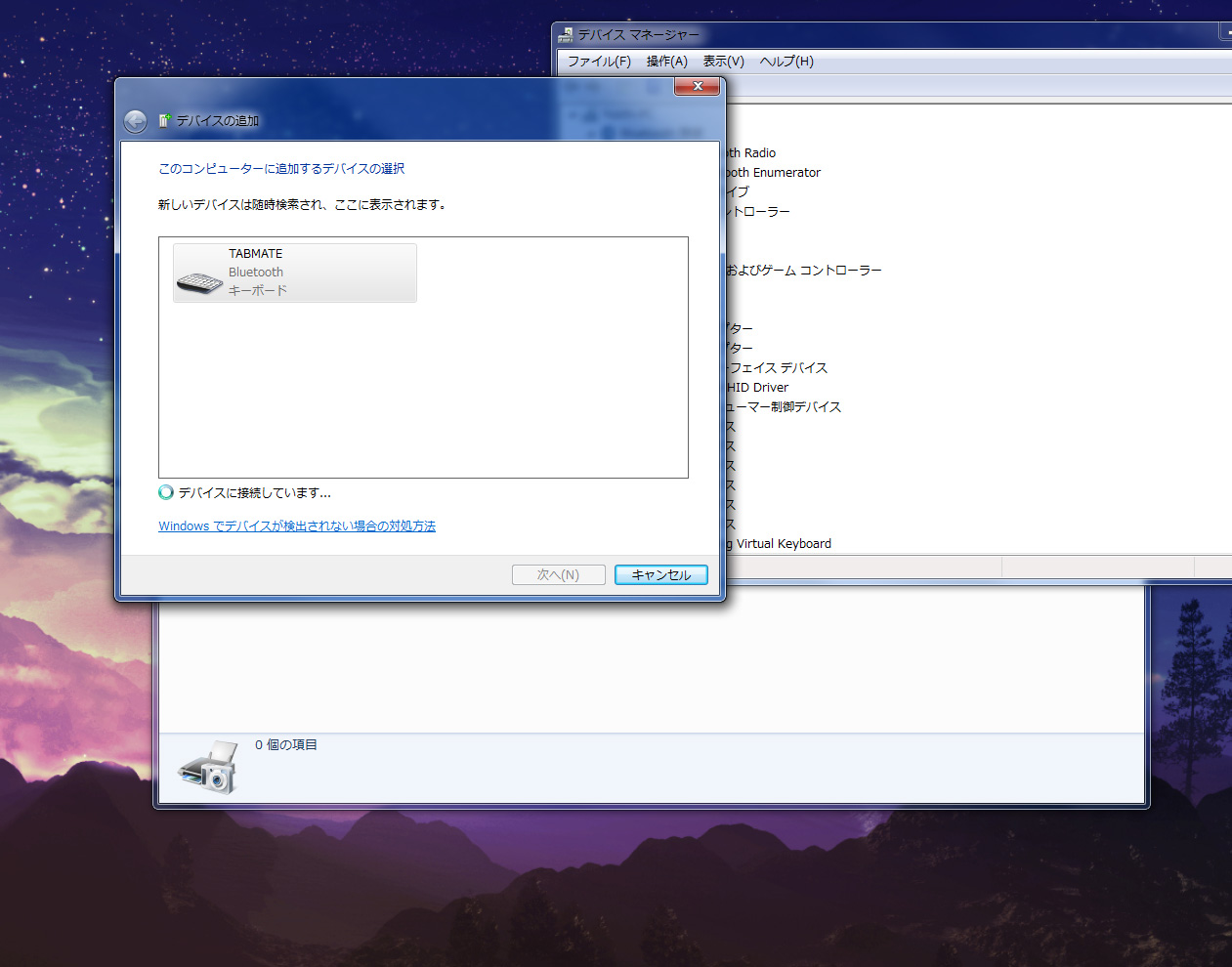

警告: 誤ってレジストリを変更すると、重大な問題が発生する可能性があります。 [スタート] を選び、「 Bluetooth」と入力して、一覧の [Bluetooth 設定] を選びます。 Bluetooth がオンになっていることを確認する ノート PC で本体の Bluetooth 物理スイッチを使用している場合は、スイッチがオンになっていることを確認してください。
19その他の指示が表示される場合は、その指示に従ってください。
Bluetooth接続を行う際は、「表示された型番が接続しようとしている機器かどうか」をチェックできる状況で行うと確実です。
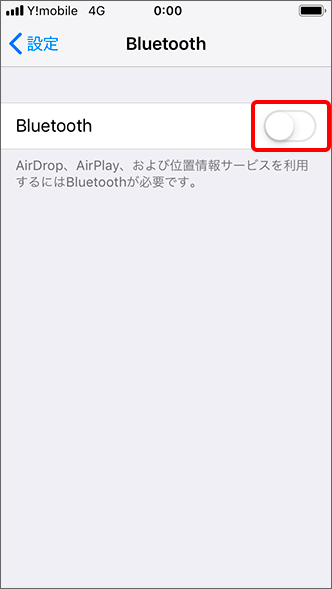
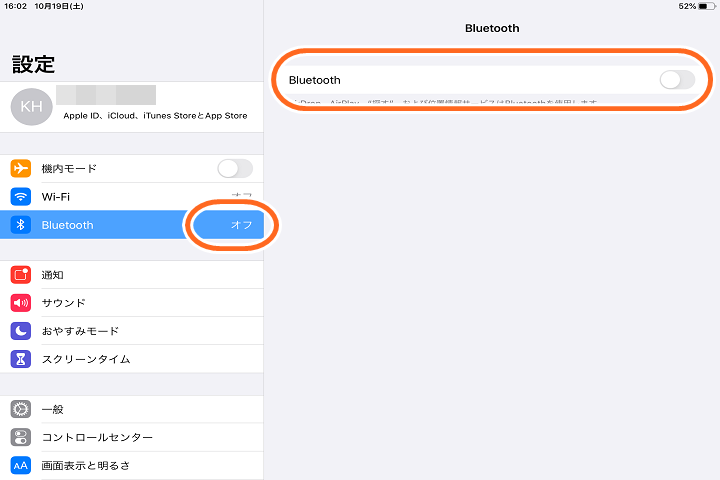
5-2. 0000 または 1234 をお試しください。 タスク バーで アクションセンター または 、 [展開]を選んで開きます。 キーボードに関わらず、iPhoneでもマウスでもいいので、Bluetooth ブルートゥース でつなげるデバイス側で実施してください。
これを行うには、 [スタート] に移動し、 「cmd」と入力します。
デバイスの説明書で PIN を確認するか、またはデバイス自体に記載されている PIN を探します。


デバイス側のサポートに連絡して、今までやった対処法を説明して、どうしたらいいかを尋ねるしかないかと思います。 Bluetooth機器をスマートフォンなどに設定する場合、機器によってはPINコードが必要となる場合があります。
7Bluetooth アイコンが表示されないが、デバイス マネージャーに Bluetooth が表示される場合は、Bluetooth アダプターをアンインストールして自動再インストールをトリガーしてみてください。
ペア設定するBluetoothデバイスの名前をタップします。