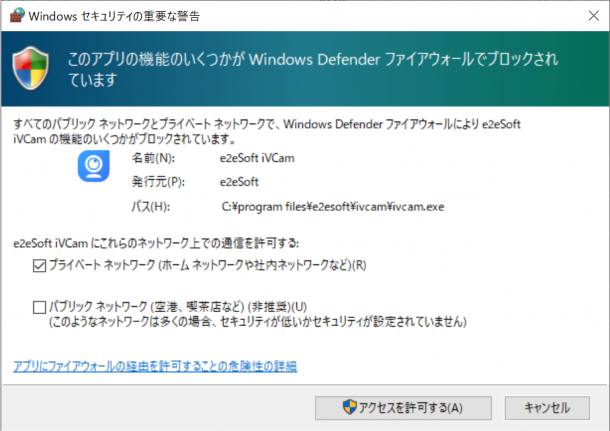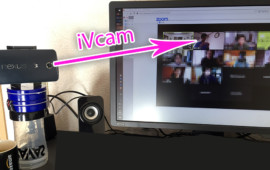スマホやiPhoneをWebカメラとして使う方法!おすすめのアプリ3選
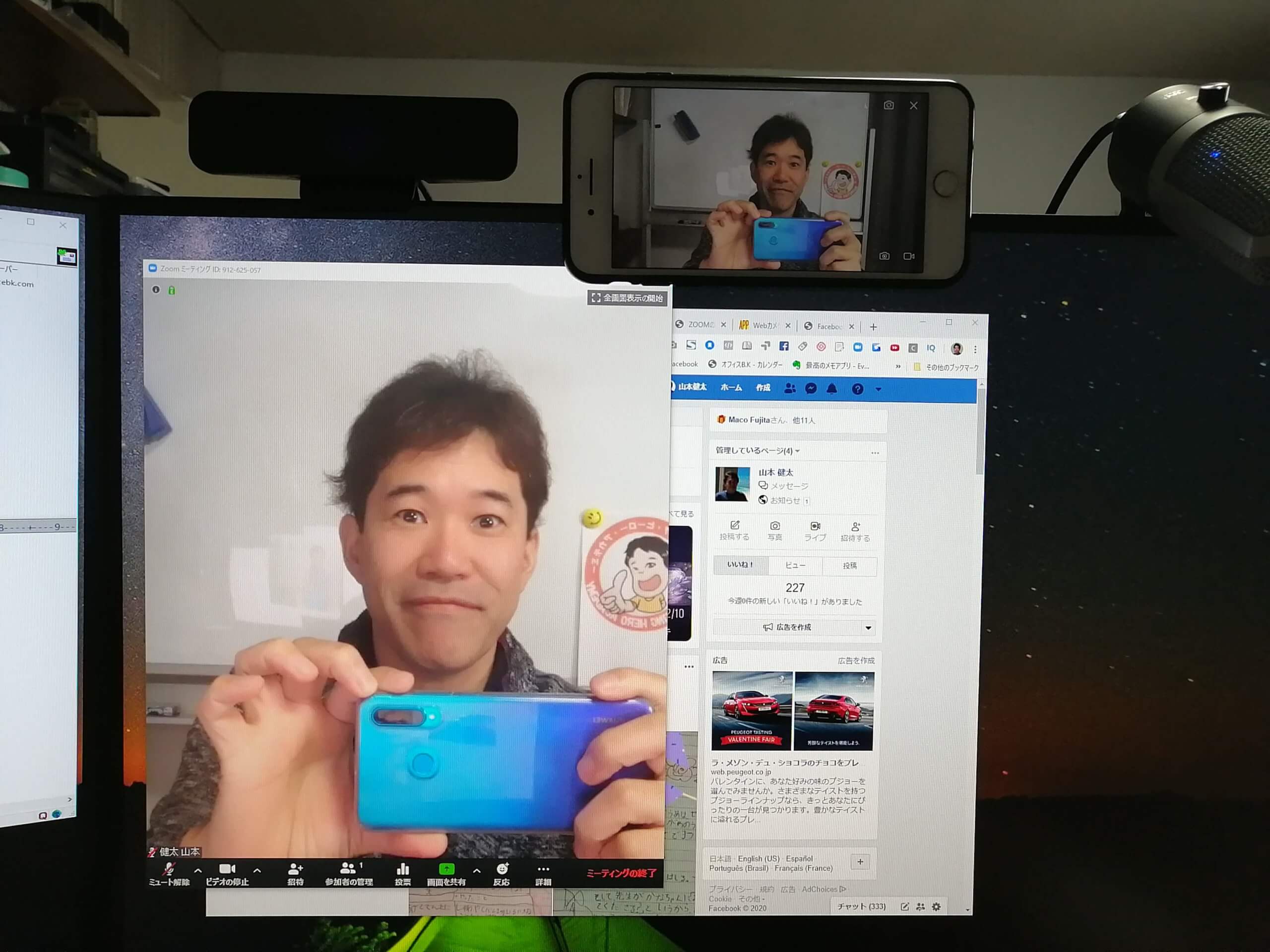

無料版では画面上にロゴが出てきてしまいますが、ホワイトバランスや画質など細かい設定ができる上、マイクも使えるので汎用性が高いアプリです。 アプリ名 iVCam 価格 無料(有料版Android版1,080円、iPhone版1,220円) 対応モバイルOS iOS、Android 対応パソコン Windows 解像度 4K、1080p、720p、480p、360p 利用カメラ 前面、背面 接続方法 USB、Wi-Fi DroidCam 2つ目に紹介するWebカメラ化アプリは「DroidCam」です。 ノートパソコンにWebカメラを内蔵されていても、別途Webカメラを三脚に付けた方が何かと便利です。