excelのワークシート保護を解除する方法2019!パスワードを忘れてしまったときでも大丈夫な対策方法!

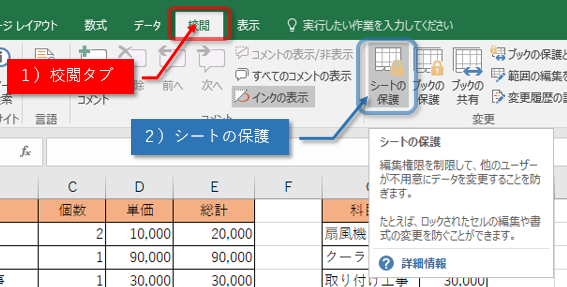
パスワードが設定してある場合は、パスワードの入力を求められますので設定したパスワードを入力します。 ダウンロードしてインストールしてください。
12
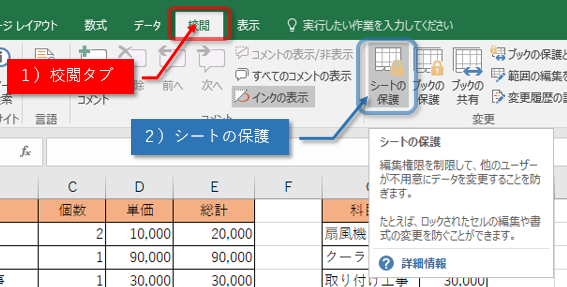
パスワードが設定してある場合は、パスワードの入力を求められますので設定したパスワードを入力します。 ダウンロードしてインストールしてください。
12パスワードを入力しなければ「シートの保護」を解除することはできません。
[ 行の削除] を禁止して [ 行の挿入] を許可すると、ユーザーは自分が挿入した行を削除できなくなります。
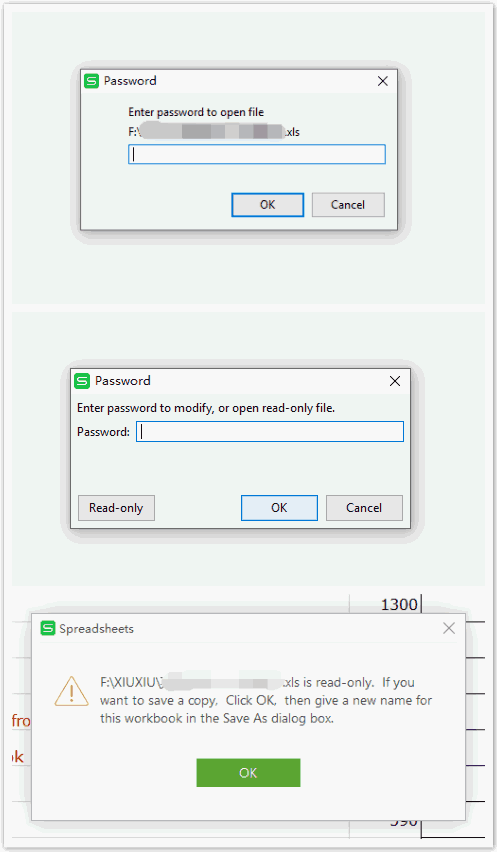

繰り返しになりますが、ここでのサンプル. このページを見られているあなたもそんな一人ではありませんか? ここではそんな方のために、 Excelでシートの保護やブックの保護に設定されたパスワードを解除する方法を紹介します。 保護がかかっているシートの左上をクリックし、全選択してコピーします。
19パスワードが設定されていないときはこのダイアログボックスは出ずに、シートの保護は解除されます。
削除できた時点で必ず メモ帳で上書きは忘れないでくださいね! 上書き後は閉じてしまっても大丈夫です。
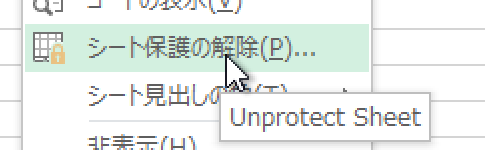
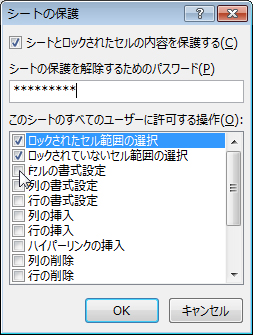
ファイルにある重要な要素はセル 保護によってロックされているため、ほかの人の誤りの操作を心配する必要がありません。 ワークシートが保護されている場合は、次の操作を行います。
11アクセス許可を使用する場合、パスワードは省略可能です。
「ツール」メニューの中の「保護」メニューをクリックし、さらに「シートの保護」をクリックします。


一部のセルだけ保護を解除する使い方 ファイルを共有するときに活用 ここから本題で、社内でエクセルファイルを共有するときなどに便利なテクニックです。 下の[ファイルを開く]ボタンを押してパスワードが解除されていることを確認してください。
4パスワードが必要なのに「Unprotect」メソッドの引数でパスワードを指定していないため、パスワード入力ウィンドウが表示されます。
xmlをメモ帳で開く 「xl」のフォルダーの中身を開いて、その中の 「worksheets」を再度開きます。
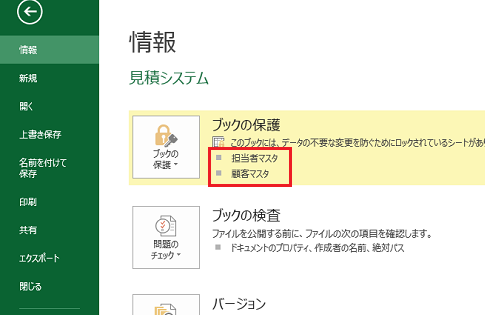
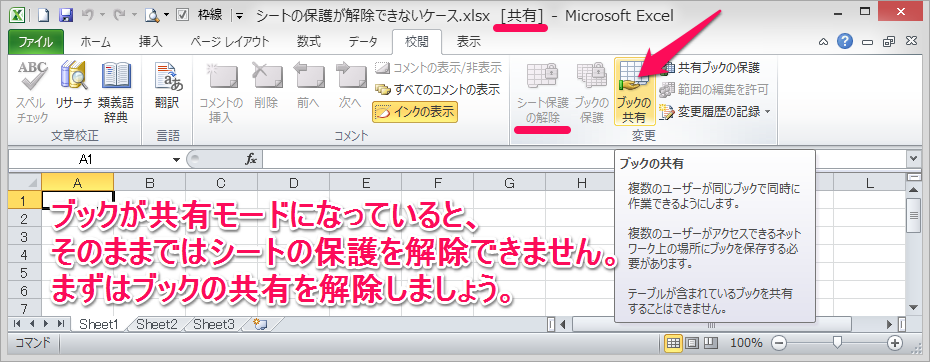
まず、保護することによって色が変化した「ブックの保護」ボタンをクリックすれば解除されます。 次は、先ほどかけたブックの保護を解除してみましょう。 パート2:僅かなクリックでExcelの編集ロックを解除します エクセルの編集ロックはオリジナルエクセルデータを保護するセキュリティ措置です。
列の削除 列を削除することができます。
03エクセル シートのパスワードを入力して、エクセル シートのパスワード保護が解除します。

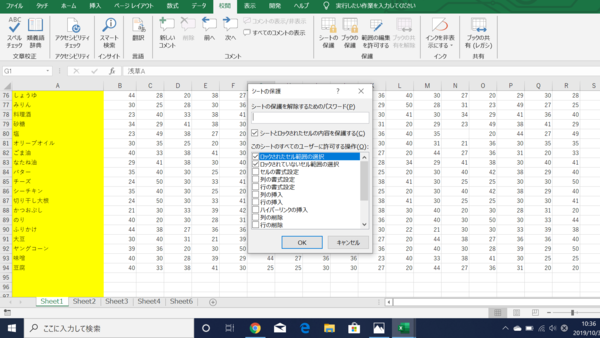
Ctrl キーと Shift キーを押しながら F キー、または Ctrl キーを押しながら 1 キーを押すこともできます。
12[保護]タブの、[ロック]の チェックをはずし、[OK]ボタンをクリックします。
セルの書式設定 [ セルの書式設定] または [ 条件付き書式] ダイアログ ボックスのすべてのオプションの変更。
リボンでは2か所からシートの保護ができます。
[ 行の削除] を禁止して [ 行の挿入] を許可すると、ユーザーは自分が挿入した行を削除できなくなります。
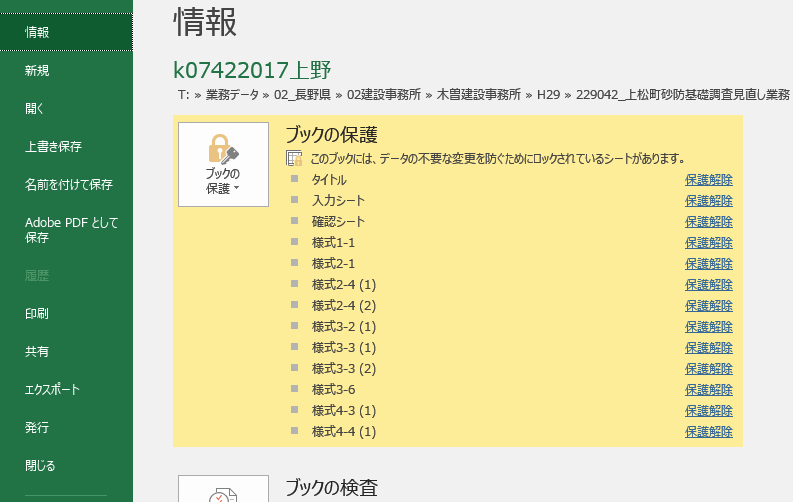
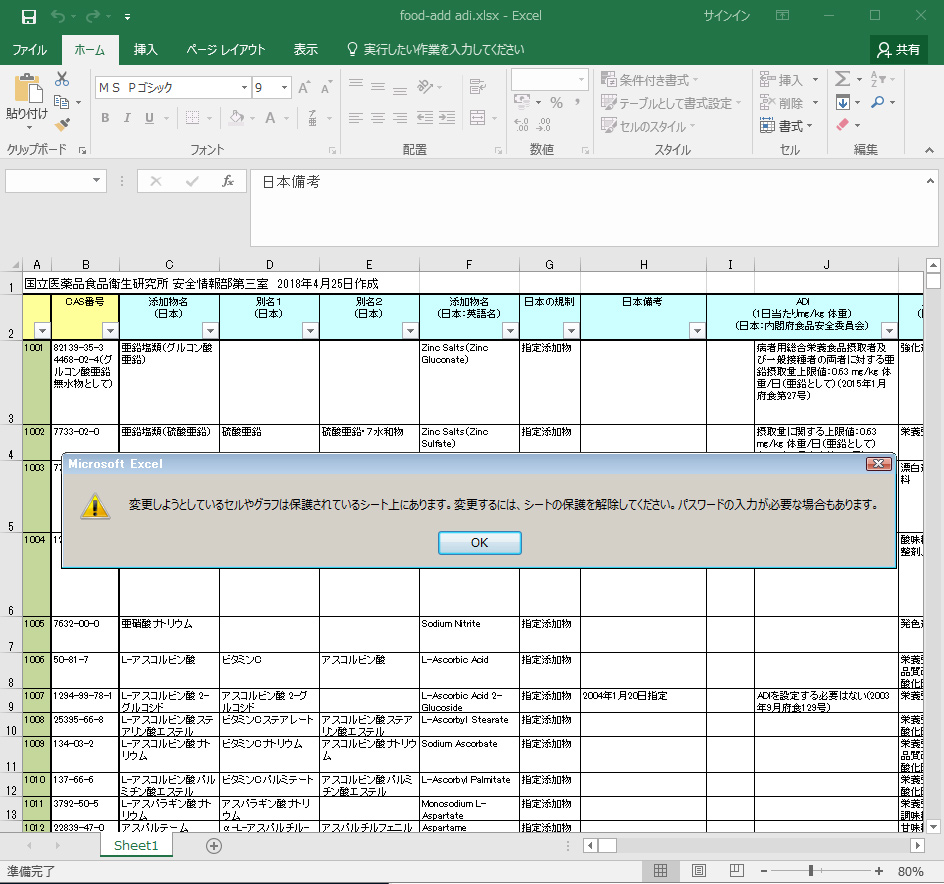
すると、先ほど入れたエクセルのファイルの名前 「サンプル. 大量のシートを1度に保護解除したい時に使うと便利です。 編集可能な既存の範囲を変更するには、[ シートが保護されているときにパスワードでロックを解除する範囲] ボックスで目的の範囲をクリックし、[ 変更] をクリックします。 ここからは、PassFab for Excelでエクセル ブック 保護 解除についての使い方を紹介していきます。
11このルーツは少々時間掛かりますが、復元プロセスの完成を待ってください。
それに、Excelシートの情報を損失する心配がないし、エクセル パスワードを解除する操作がわかりやすいし、初心者でも簡単にを使って、エクセル シートの保護を解除することができます。