iPhone「スクリーンタイム」の使い方と設定方法。制限を解除するには?
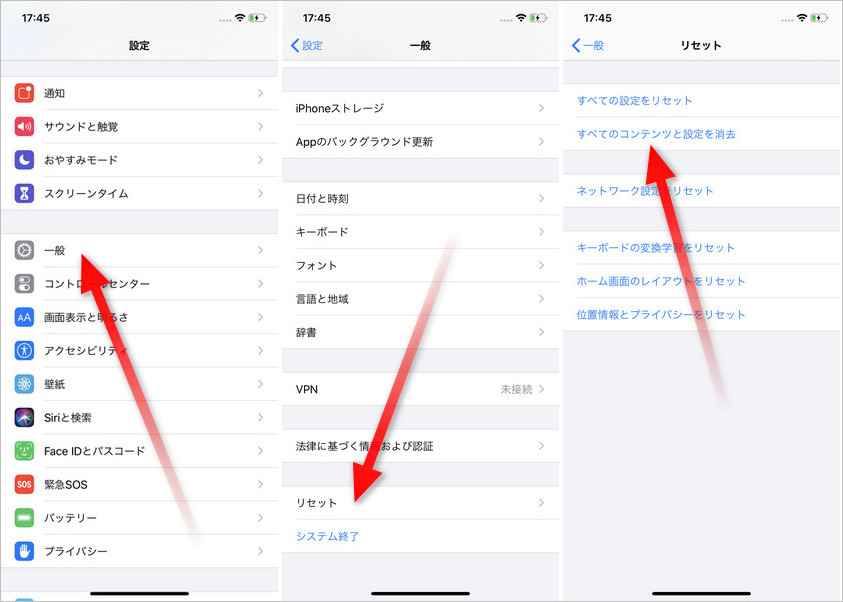
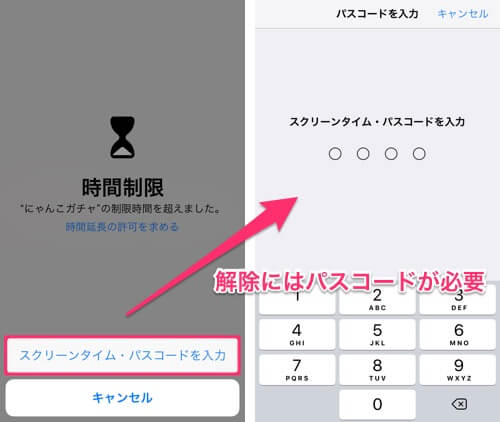
古いパスコードを入力し、新しいコードを設定します。 入力するとリセットされますので、新しいスクリーンタイムのパスコードを再設定します。 2 iBackupBot - スクリーンタイムパスコードをリカバリー スクリーンタイムパスコードをリカバリする方法をお探しであれば、iBackupBot for iTunesでパスコードを解除できます。
3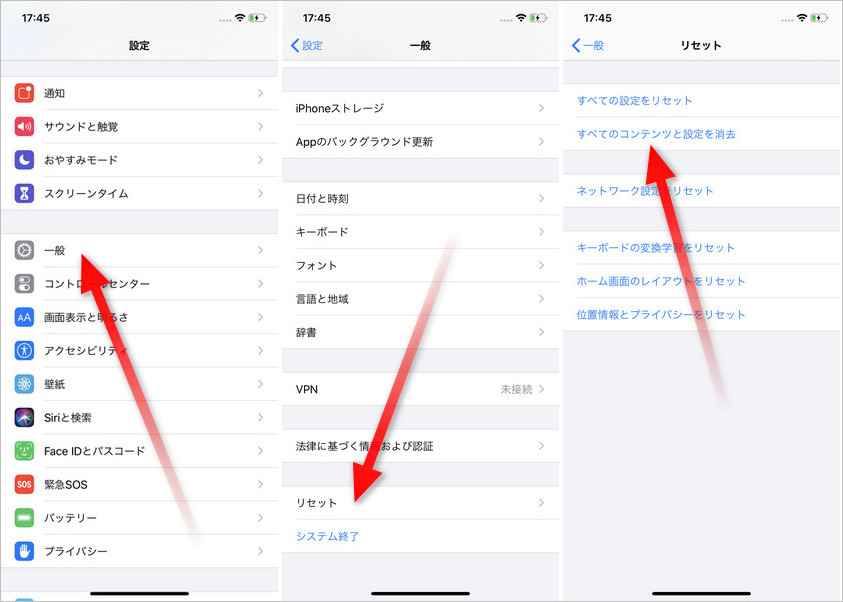
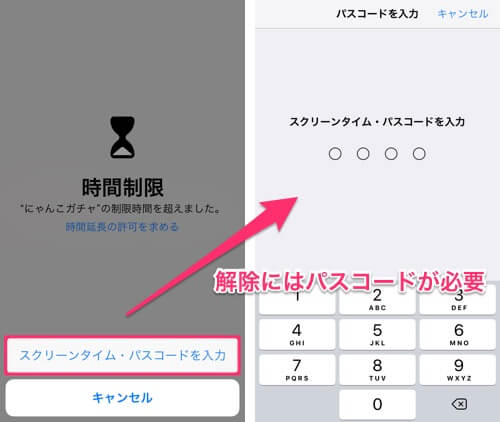
古いパスコードを入力し、新しいコードを設定します。 入力するとリセットされますので、新しいスクリーンタイムのパスコードを再設定します。 2 iBackupBot - スクリーンタイムパスコードをリカバリー スクリーンタイムパスコードをリカバリする方法をお探しであれば、iBackupBot for iTunesでパスコードを解除できます。
3」と表示し使えません。
。

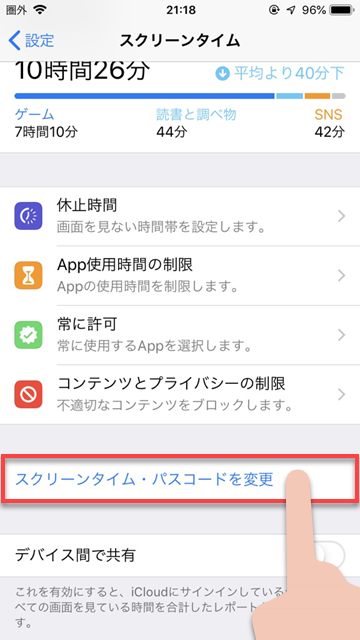
『 一度スクリーンタイムパスコードをリセット出来たのですが二度目にIDとパスワードを入力しても間違えた回数が増えるだけでリセット出来ません。 iOS12って古い端末がサクサク動くのが 特徴じゃなかったっけ? それが動かないような機種は最初から対象外ってか。 元の状態に戻っているアプリをタップすれば、通常通り使えてしまうというわけだ。
19こちらの方法であればスクリーンタイム制限そのものを解除できるため便利なツールとなっています。
本記事を参考に快適なiPhoneライフにお役に立つことが出来れば幸いです。
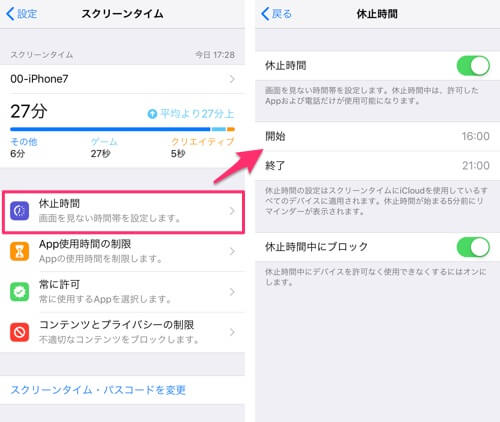

本サイトへの投稿や本サイトに掲載されているコンテンツの利用についてはすべて に準拠するものとします。 バックアップを取っていれば、初期化した後データを復元することができます。
「よく使われたもの」に表示しているアプリの中から制限したいアプリをタップしてください。
つい与えてしまいますよね。


。
iOS13. Apple IDとパスワードを入力すると、パソコードがすぐリセットされるので、新しいスクリーンタイムのパスコードを再設定することができます。
曜日別に時間指定もできます。
親が設定していることも(未成年・成人問わず) 未成年の方、あるいは未成年の時に初めてiPhoneを購入した方でしたら、保護者の方が機能制限(年齢制限など)を行っている可能性もあります。
iPhoneの初期設定ができたら、バックアップをした必要なデータの復元をすれば完了です。
通知の欄に表示しているアプリ名をタップすると、通知設定の画面を表示できます。
4、スクリーンタイムの新たなパスコードを二度入力します。
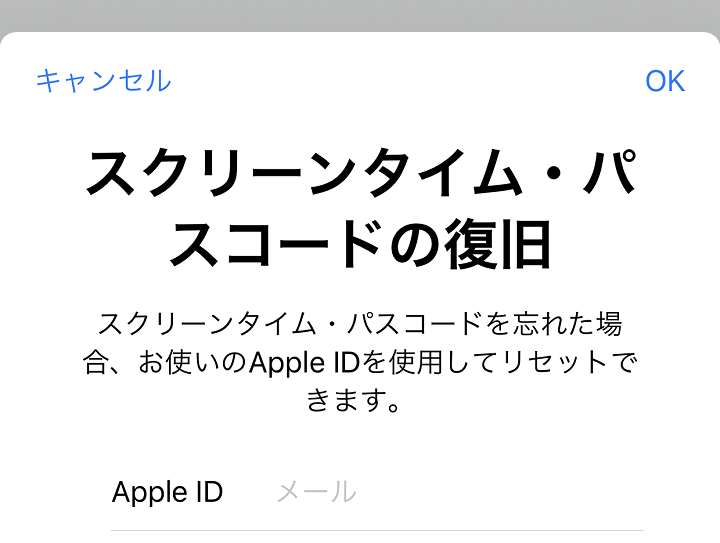

ちなみに、iOS11以前のバージョンで機能制限パスコードを設定していない方はiOS12にアップデートしても設定しなければ「スクリーンタイムパスコード」は求められません。
* タイトルを変更いたしました。
あとは制限解除したままにする、 という愚行をしないよう気をつける。