iPhoneの初期設定方法!SIMカードを入れてアクティベーションする!
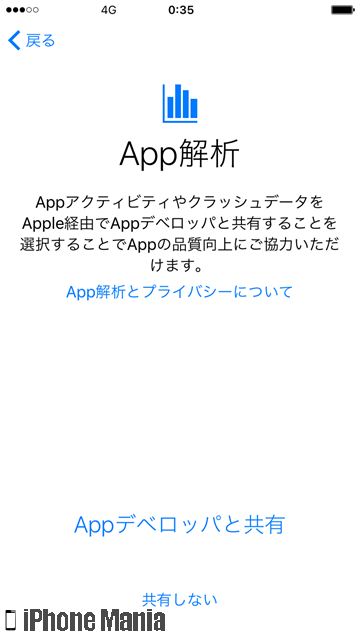

iTunesから復元するときはパソコンが必要なので用意しておきましょう。
2ここからは基本的に画面の指示に従って設定を進めていきます。
後から設定することもできますが、セキュリティ上絶対に設定しておいた方が良いです。
初期設定の他にも 壁紙・ホーム画面・ウィジェットのカスタマイズ、「iPhoneを探す」機能をオン、アプリの通知設定、iPhoneのセキュリティ設定などは早めの段階にしておくと便利なのでぜひ参考にしてください。
古いiPhoneをUSBケーブルを使ってパソコンに接続し、iTunesを起動する• クイックスタート機能を使った初期設定の方法は次の章で詳しく解説しますので、iOS11以降を搭載した別のデバイスをお持ちの方は、そちらを参考にしてください。
That includes switching to it.。
クイックスタートを使って初期設定をする場合は、次のような手順で行います。
確認ができたら「続ける」をタップしてください。
また、その他のiCloudバックアップやiTunesバックアップから復元したい場合やAndroidのスマホからデータを移行したい場合、新しいiPhoneとして設定したい場合は「ほかのバックアップを選択、または復元しない」をタップしてから設定方法を選択します。
iPhone 6以降では名前がサイドボタンに変わり、 右側面の上側にボタンが配置されています。
まずはSIMカードをセッティングする オンラインでiPhoneを購入した場合、SIMカードが本体にセッティングされていない可能性があります。
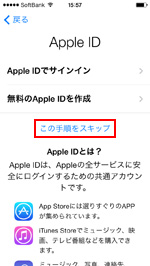
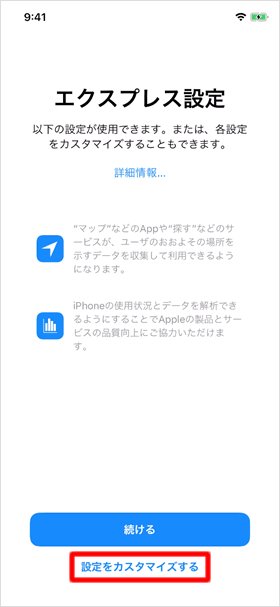
パスコードを設定 iPhoneのセキュリティ保護と利便性向上のために必要な、6桁のパスコードを設定します。 これらの機能を使えば、指紋認証や顔認証でロックの解除や支払いを行えます。
1古いiPhoneのデータをiCloudにバックアップ• 特にiCloud、iTunes、App StoreなどのサービスはiPhoneユーザーには必須となるので、ここでApple IDを登録しておきましょう。
使用するキーボードを選択する 「手動で設定」を選択したら、使用する言語キーボードを選びます。
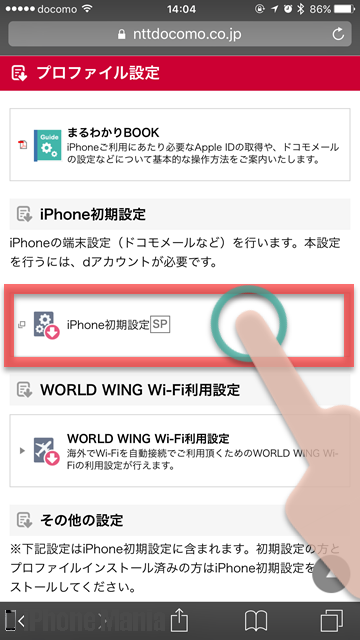
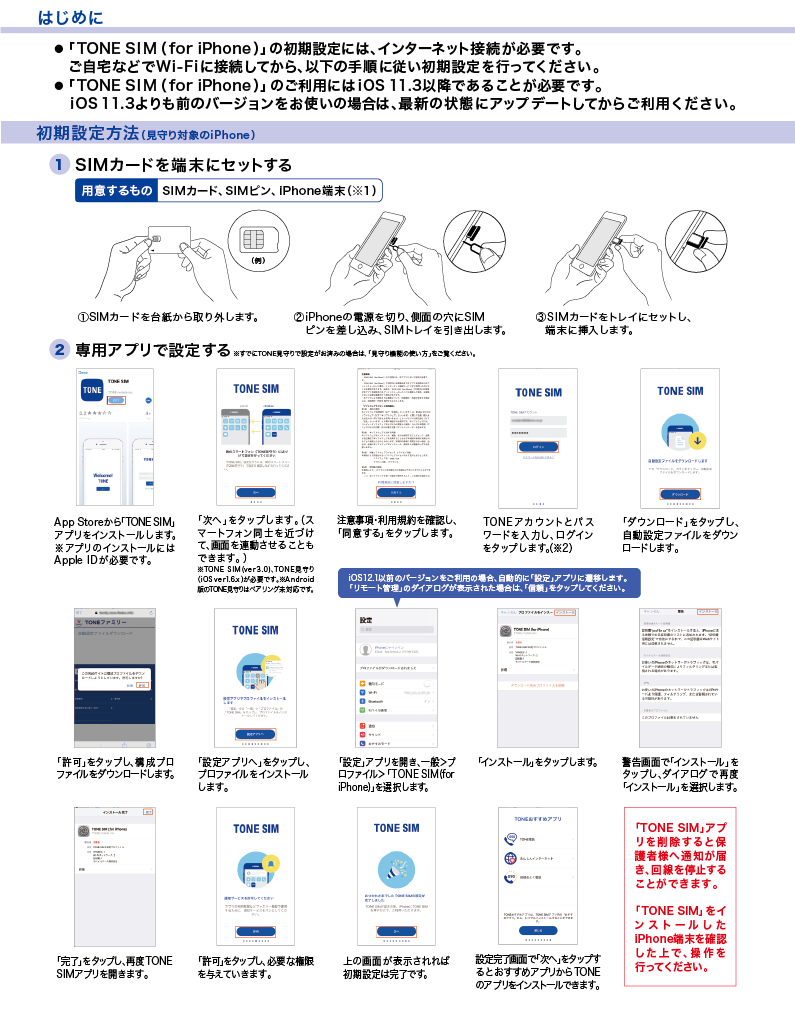
続いて「位置情報サービスの使用を確認」する画面に移ります。 「現在のメールアドレスを使用」をタップし、「メールアドレス」「パスワード」「秘密の質問」等を設定します。 ただしこれらの設定は後ででき、急を要する設定ではないので初期設定の段階ではスルーしても大丈夫です。
7トレイを引き出したときと同じ向きでデバイスに奥まで差し込む。
iCloudキーチェーンは、パスワードやクレジットカード情報を自分が所有しているほかのiOSデバイスと同期できる便利な機能です。
一方iPhoneをオンラインで購入した場合には端末が自宅に届きますので、自分で初期設定する必要があります。
「接続」をタップすれば接続完了 初期設定の際は基本的にはWi-Fiに接続するようにしましょう。