エクセル(Excel)で2つのプルダウンリストを連動しよう♩+INDIRECT関数
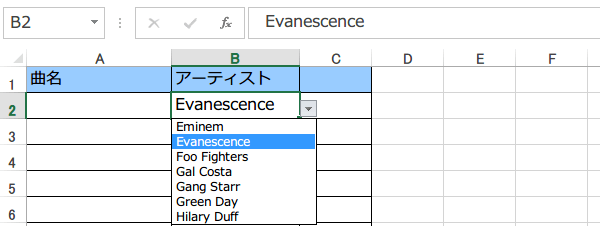
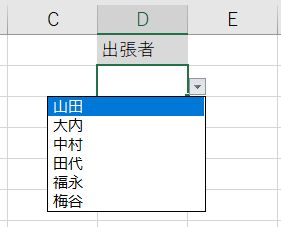
INDIRECT関数は、指定される文字列への参照を返す関数です。 テーブルにデータを追加すると、ドロップダウンリスト プルダウンリスト にも追加されたデータが表示されます。
8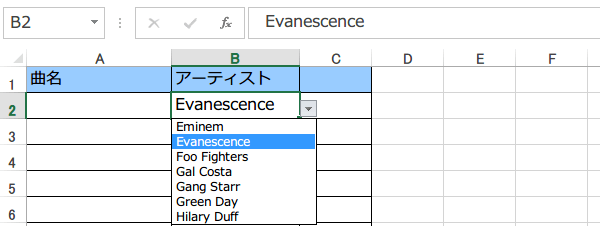
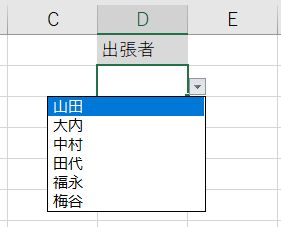
INDIRECT関数は、指定される文字列への参照を返す関数です。 テーブルにデータを追加すると、ドロップダウンリスト プルダウンリスト にも追加されたデータが表示されます。
8ドロップダウンリストから選択するため、入力の間違いが少なくなります。
ここまでの設定を覚えれば問題はないのですが、なぜこんな関数を使うの?と思った方もいると思います。
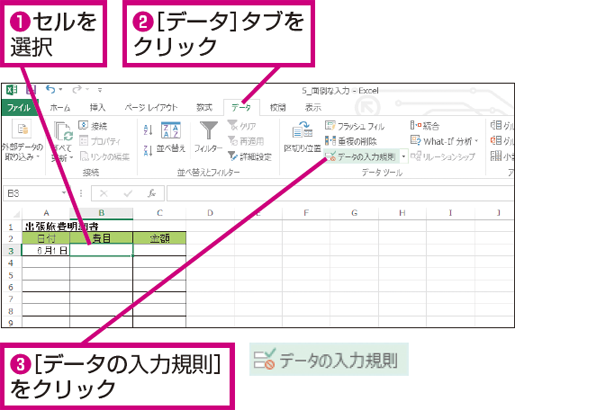
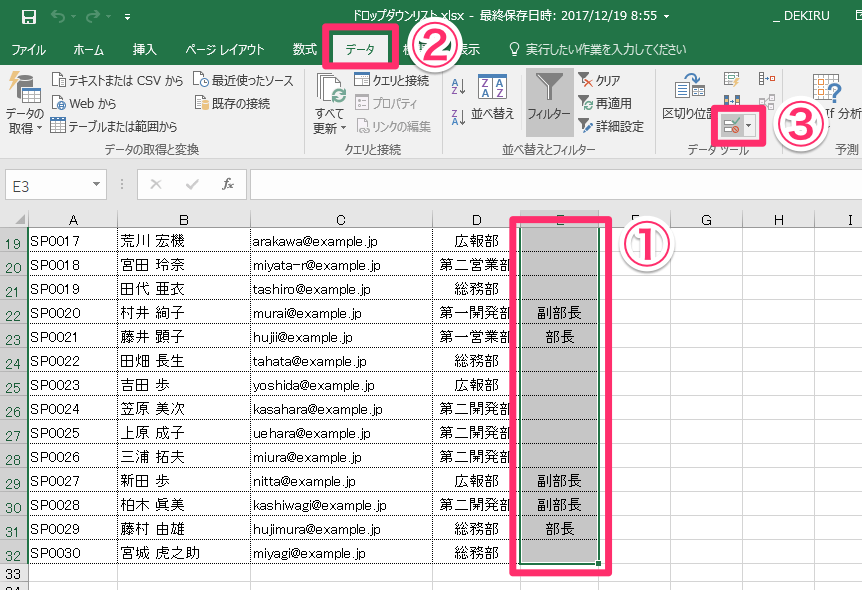
今回の場合、価格を参照するセル:B3,表の範囲:Sheet2! ドロップダウンリストから選択するにチェックを入れる• また、 では、新機能についての提案や改善案を送信することができます。 『月数』を選択し、[OK]ボタンをクリックします。 リストに表示する数値1~12をシートに書き出しておきます。
11項目の区切りについては「,(カンマ)」を使いますのでその点については忘れないようにしてください。
あらかじめ以下のようなデータを、別のシートなどに作成しておきます。
プルダウンリストを連動させて選択肢を絞る方法 プルダウンリストを連動させて選択肢を絞る方法の使い方に関しては、住所管理がオススメです。
検索方法 「FALSE」を指定します。
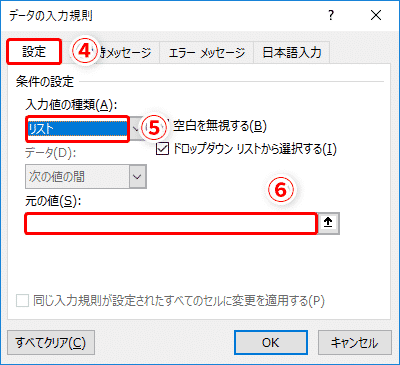

ただし、ヘッダー セルを含めないでください。
ドロップダウンリストに使用するテーブルを作成します。
まずは「ディレクター」です。
すると「開発」がメニューに表示されます。
データの入力規則のダイアログで入力値の種類を「 リスト」とします。
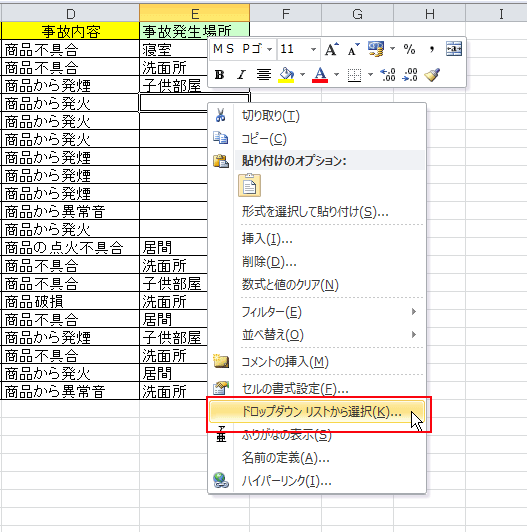

名前の定義に数式を設定して、リスト範囲を自動で伸ばす方法は以下の手順になります。
一般的なドロップダウンリスト プルダウンリスト の設定方法です。
セルの範囲指定で、プルダウンに追加したいところまで選択します。

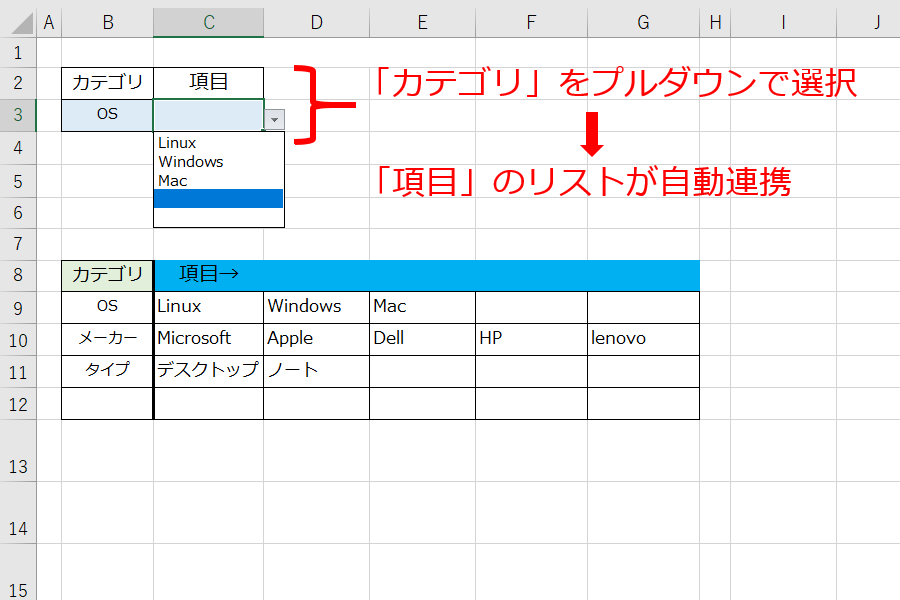
Excelプルダウンの基本2:選択肢の数が多い場合はあらかじめシート上にリストを作る 選択肢にしたいデータの数が多い場合、基本1のやり方では入力が手間になります。
9「設定」をクリックし、入力値の種類を「リスト」に、「元の値」に日付を範囲選択して、OKをクリック。
エクセルのプルダウンでも同じことがやりたいなーと思い、見つけたやり方です。