【Excel】行・列を固定したままスクロールする方法


1.表を用意し、固定したい行の1行下の行番号をクリックします。 行を固定 先頭行を固定してみましょう。


1.表を用意し、固定したい行の1行下の行番号をクリックします。 行を固定 先頭行を固定してみましょう。
複数の行を固定 複数の行を固定することも可能です。
これで、行・列の固定を解除することができました。
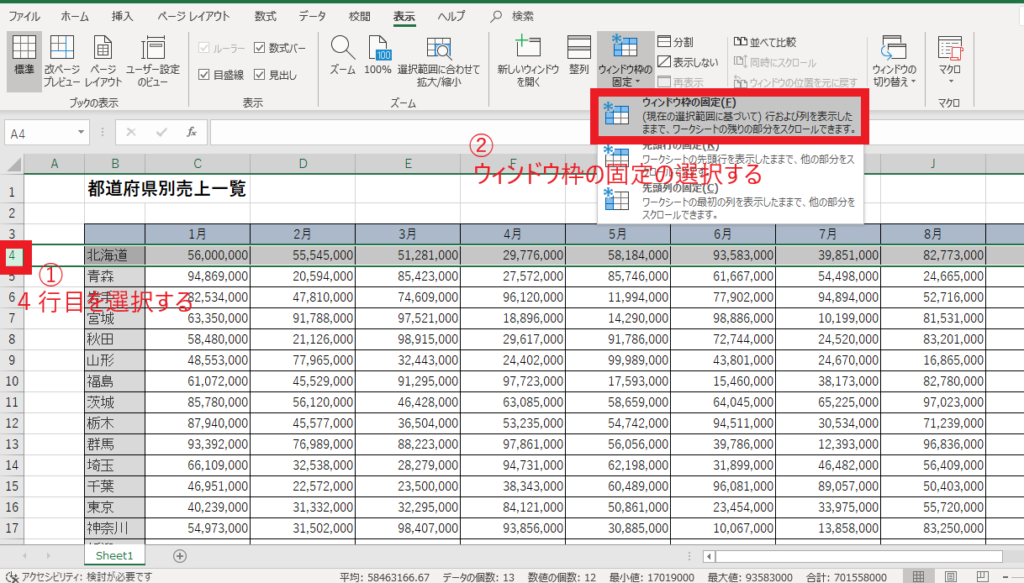
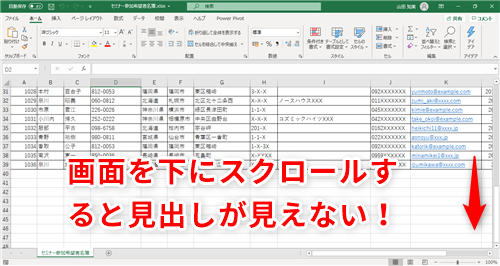
ウィンドウ枠の固定をするには 固定する部分が先頭行または最初の列だけではない場合は、従来のウィンドウ枠の固定を選択します。 正しい行・列・セルが選択されていない ありがちな原因ですね。
14「ページ設定」ダイアログボックスに、次のように入力しましょう。
行と列の固定を解除する• 固定したいのは先頭行や先頭列だけではありません。
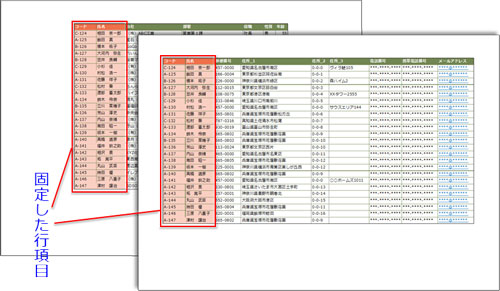

パソコン関連記事の執筆・編集に従事したのち、フリーランスの翻訳編集者として独立。
これで1,2列目を固定することができました。
シートが「保護」の状態になっている シートが保護状態になっていると、「ウインドウの固定」が選択できません。
複合参照式をコピーすると、列や行が固定される 上で行番号を固定した複合参照が入った数式を列方向にコピーします。
ウィンドウ枠の固定設定が行われている場合には、「ウィンドウ枠の固定」をクリックすると「ウィンドウ枠固定の解除」が表示されるので、この項目をクリックすれば解除できます 図7。
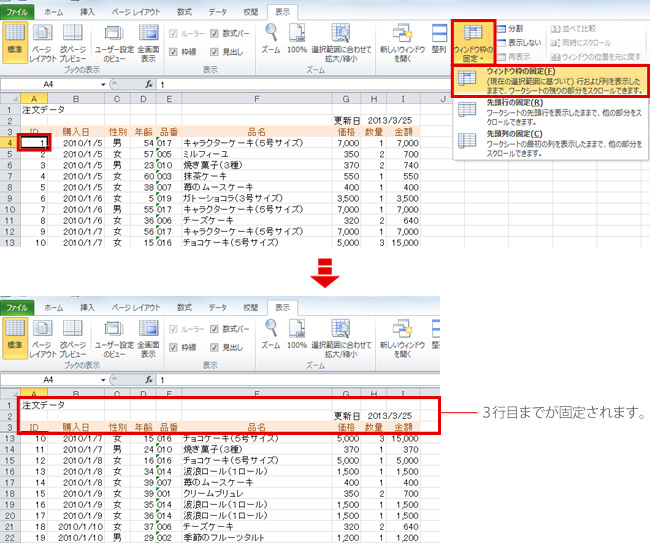
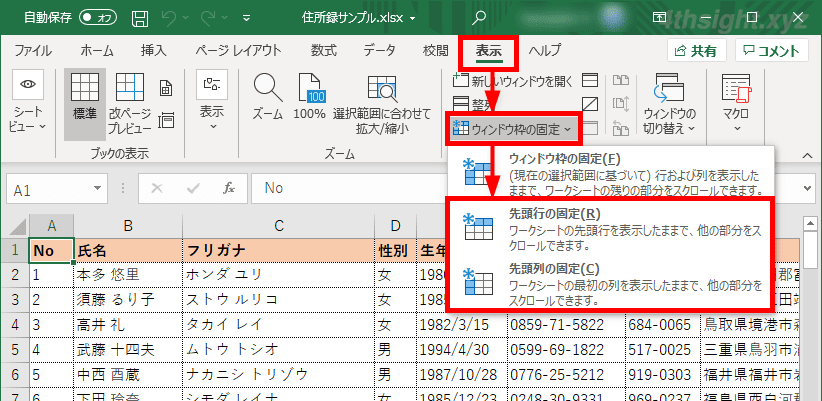
ウィンドウ枠固定が解除された状態 行や列を固定して、見出しを見やすく! 「ウィンドウ枠の固定」機能を使って行や列を固定することで、スクロールしても見出しが表示されるので作業がはかどります。 もう一度選択したところが正しいか見直してみましょう。
20紛らわしいので間違えてしまう方もいるのではないでしょうか。
先頭列の固定をするには ワークシートの最初の列を表示したままで、他の部分をスクロールするように設定するには、[ウィンドウ枠の固定]のなかから[先頭列の固定]をクリックします。
表をスクロールして、途中のセルを選択した状態で[先頭行の固定]または[先頭列の固定]を選択すると、その表示された状態で、見えている部分の先頭行や列が固定される。
役立つ場面も多いのでぜひ覚えてみてください。
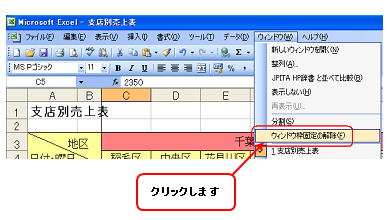
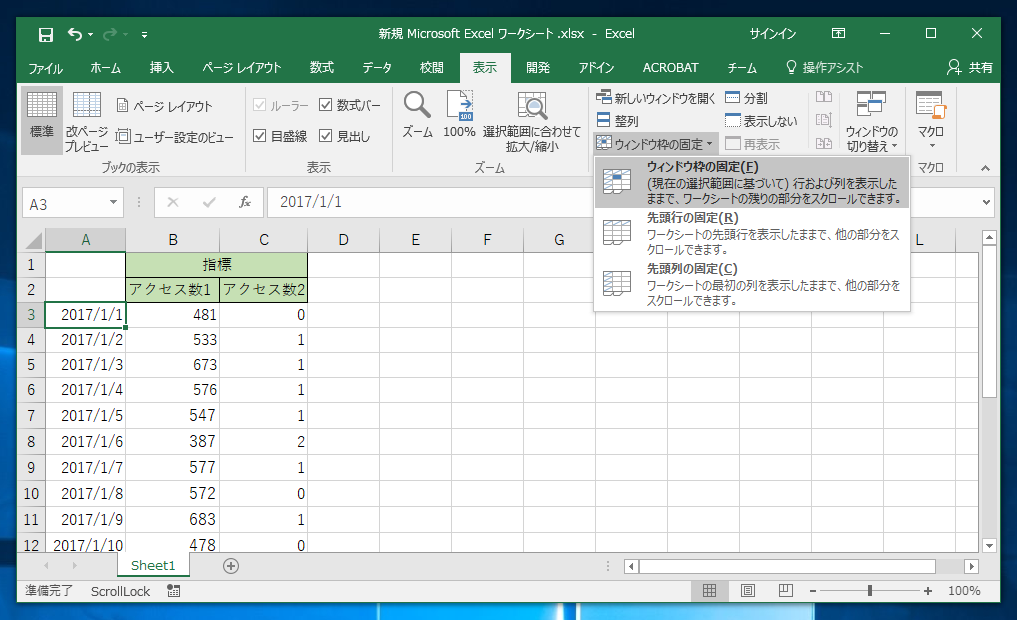
分割位置をダブルクリックして分割を解除できます。 このような場合、固定したい行や列(または両方)の1つ内側のセルを選択してから、[表示]タブの[ウィンドウ]項目にある[ウィンドウ枠の固定]プルダウンリストから[ウィンドウ枠の固定]を選択すればよい。
81.表を用意し、固定したい行と列の右斜め下のセルをクリックします。
固定を解除する 行・列の固定は解除することができます。
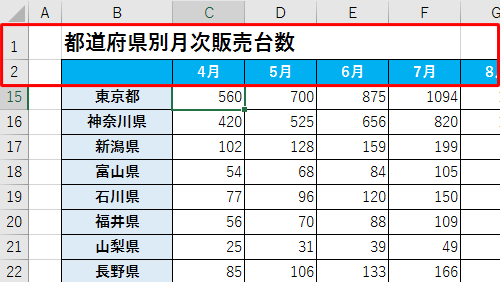

対象:Excel 2010/2013/2016 Excelで行や列が大きな表を見る際、右側や下側にスクロールすると、見出しになっている行や列が画面から消えてしまい、見ているセルが何を示しているものなのか分からなくなることがある。 [ 表示] タブの [ ウィンドウ] で、[ ウィンドウ枠固定の解除] をクリックします。
8[ 表示]、[ ウィンドウ枠の固定]、[ 先頭列の固定] の順に選択します。
設定すると変わった様子は分かりませんが、スクロールをすると「項目」が固定されていますので確認してみてください。