Microsoft Edgeでポップアップブロックを有効/無効に設定する方法

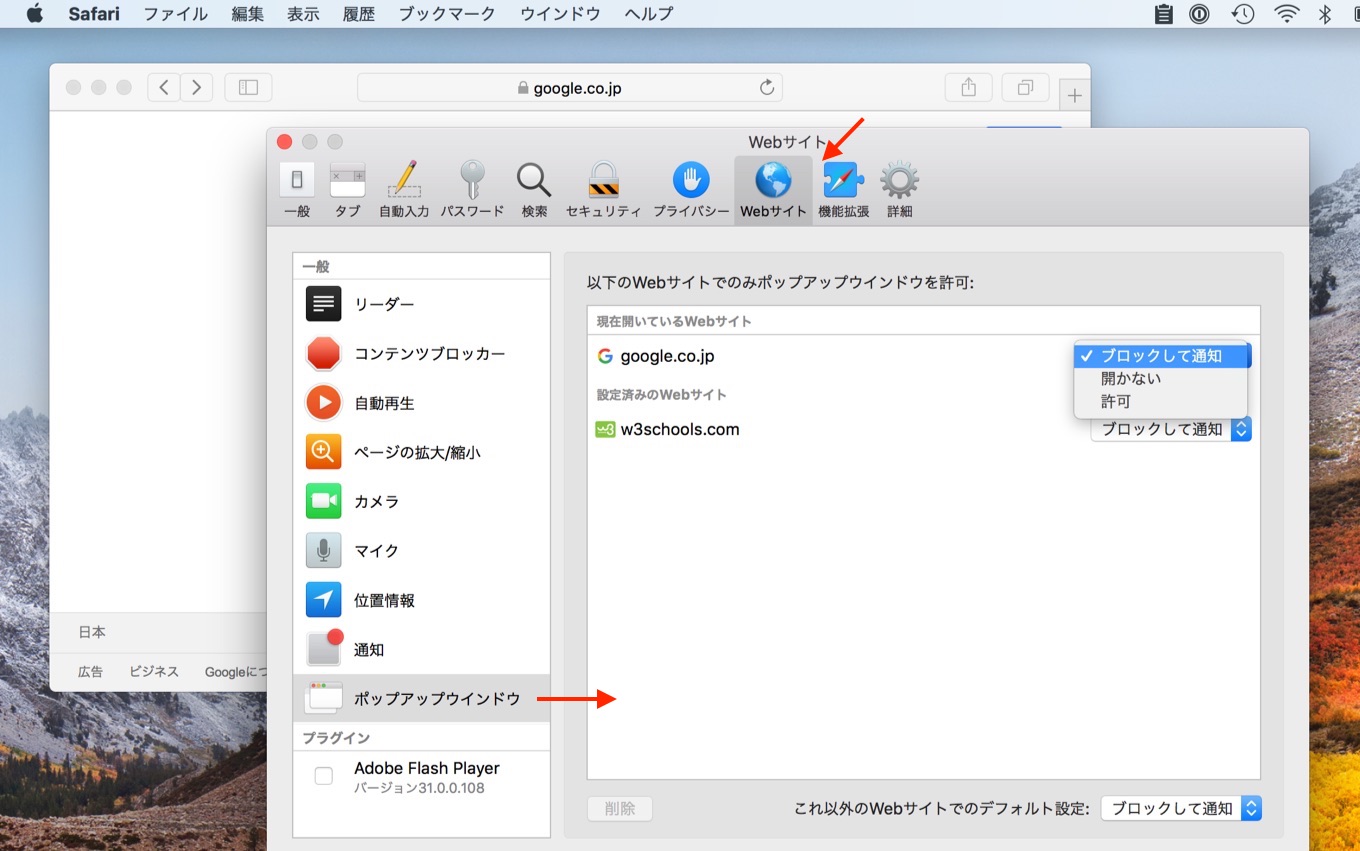
信頼できるWebページの場合、常に許可しておくと便利です。 当社ストックハウスご利用にあたっては、以下のサイトを追加してください。 以上の操作でポップアップブロックの許可サイトへの登録が完了します。
1
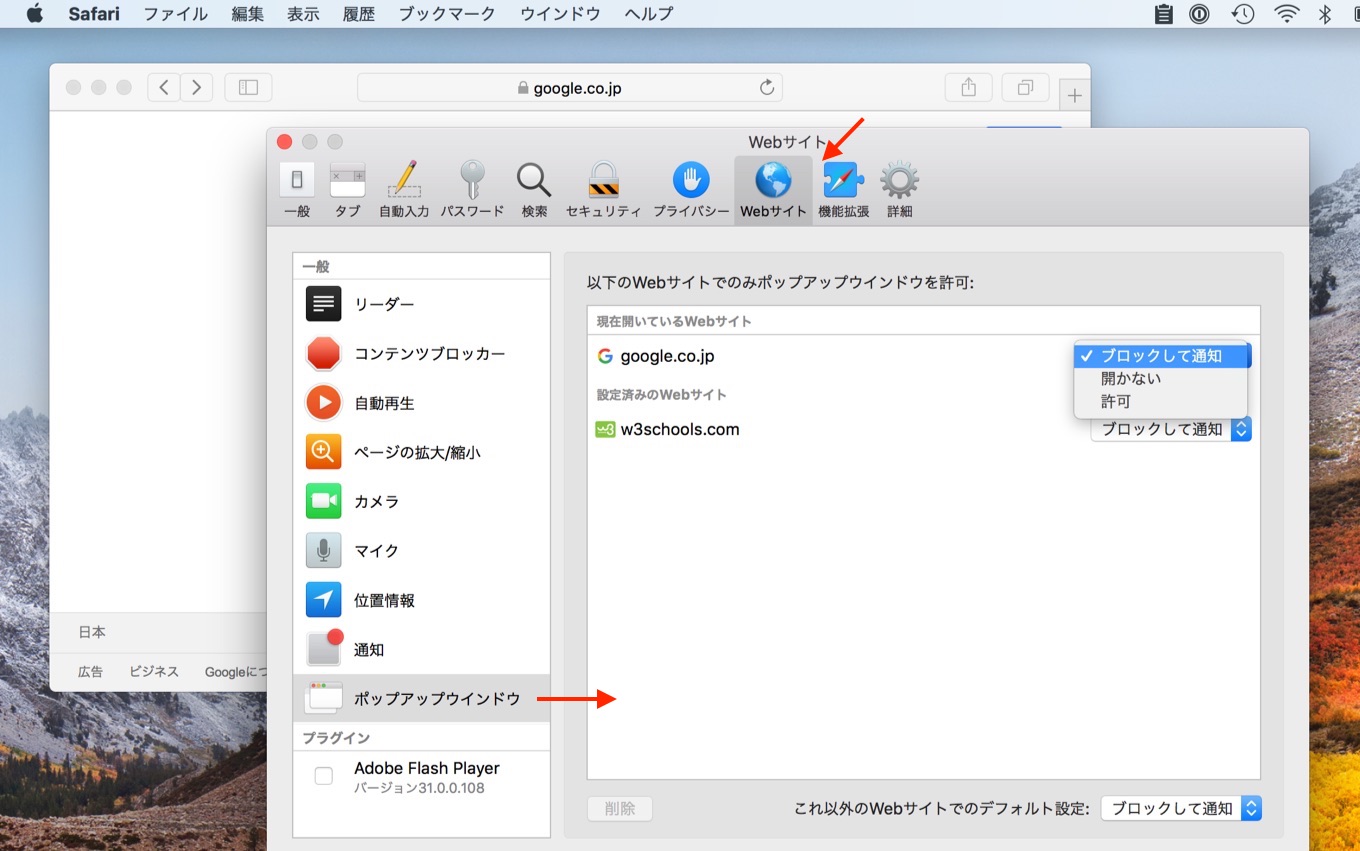
信頼できるWebページの場合、常に許可しておくと便利です。 当社ストックハウスご利用にあたっては、以下のサイトを追加してください。 以上の操作でポップアップブロックの許可サイトへの登録が完了します。
1PC の Chrome, Firefox, IE など ポップアップブロック機能がデフォルトでONになっている。
画面を下方にスクロールし、[許可設定]の「ポップアップウィンドウをブロックする」の右側にある [許可サイト]をクリックします。
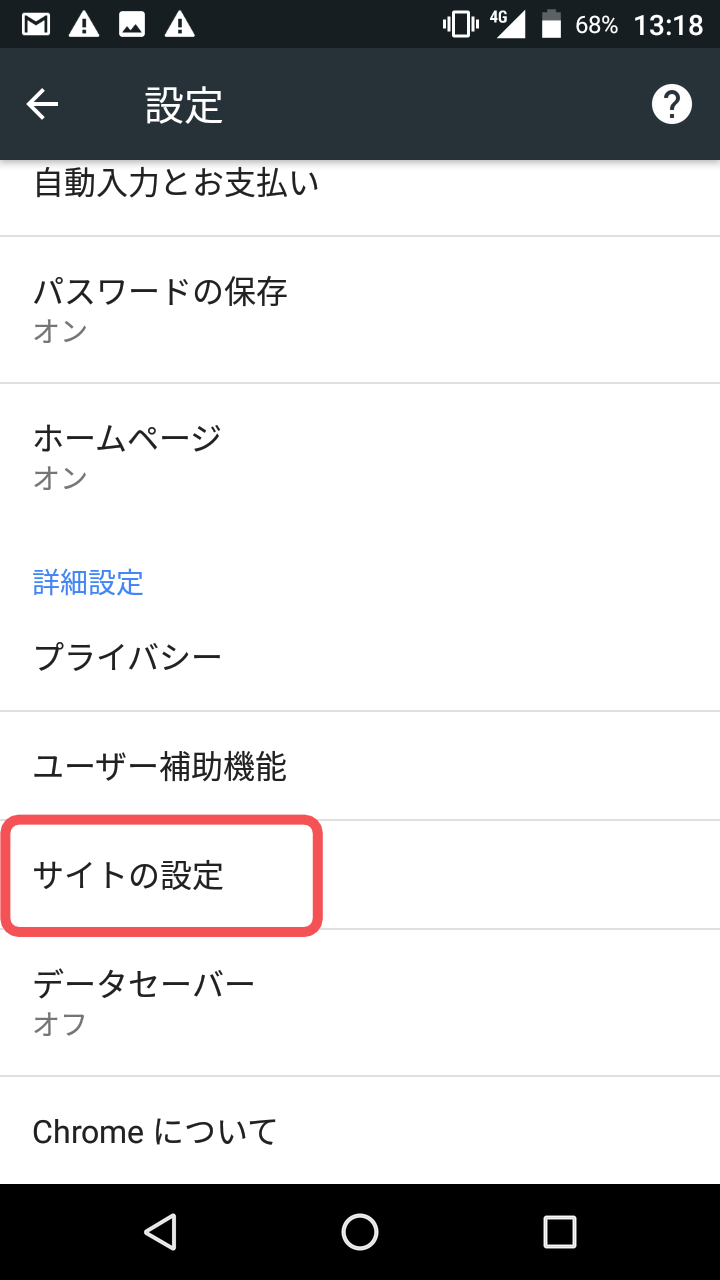
もし「ポップアップ」する便利なツールを使おうとしても、現れないときには、この設定を確認してみてください。 「なにしろ電卓」もそのひとつです。 次ページ:Internet Explorerの場合 1. [許可されたサイト]欄に[手順1]でコピーした URLが表示されていることを確認し、画面右下の[閉じる]をクリックします。
11オフ(無効):すべてのサイトのポップアップが自動的に表示されます。
この場合は、このウィンドウの ツールバーの下に「ポップアップがブロックされました」と表示されています。
WebCT を利用する際にはポップアップブロック機能を停止させるか、もしくはこのサイト webct. [許可サイト]をクリックすると「許可サイト-ポップアップ」の画面が表示されますので、許可したいWebサイトのURLを入力して [変更を保存]ボタンで設定します。
以下の3つのURLについて操作を繰り返していただき、全てのURLを追加します。
[環境]画面が開きますので、メニューの中から [Webサイト]を選択します。


Firefoxの場合 Firefoxはメディアセンター端末室の標準ブラウザですが、ポップアップブロッ ク機能が有効になっている場合があります。
以下の 「Webサイトでのみポップアップウィンドウを許可」の項目から、許可したいWebサイトを追加・削除できます。
「ポップ(pop)」には「ポンという音」という意味があり、「ポップアップ」はパソコンの画面上にポンと現れる小さなウインドウのことです。
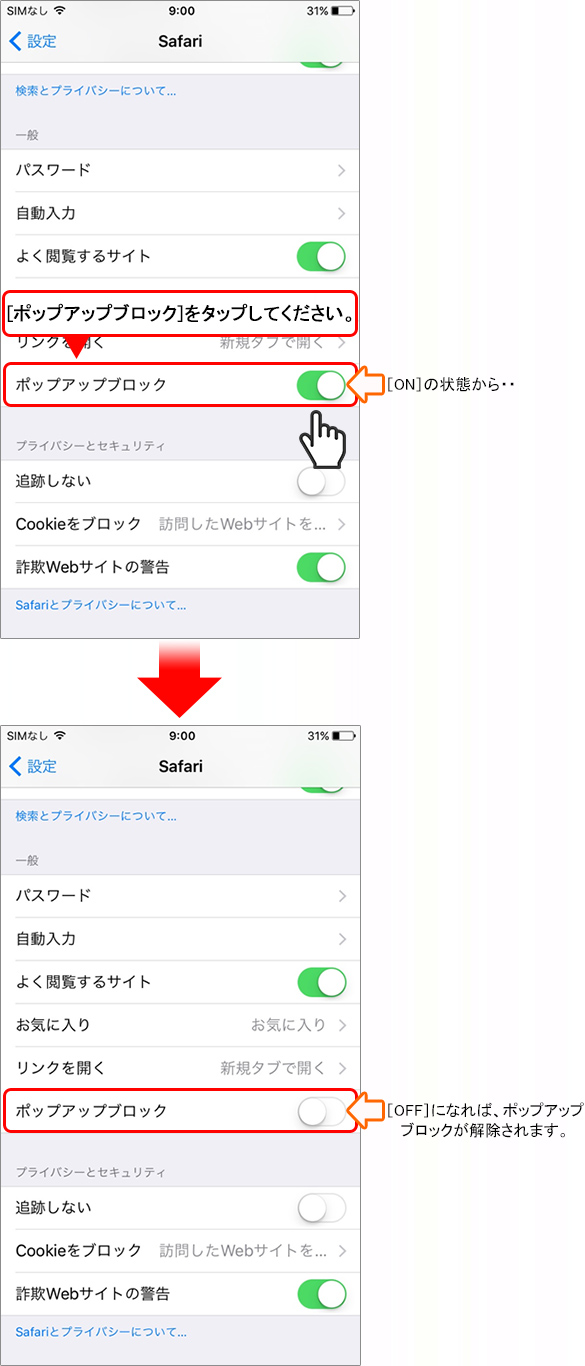
オン(有効):ポップアップブロック機能が有効になります。 クリックすると「インターネットオプション」ウィンドウが表示されるので、上部タブメニュー「プライバシー」をクリックします。 基本設定がポップアップ許可の時に特定サイトのみブロックしたい場合は「ブロック」の追加を、基本設定がブロックの時に特定サイトのみポップアップを許可したい場合には「許可」の追加を選択し、サイトのURLを貼り付ければ完了です。
3下記で手順を確認していきましょう。
「ポップアップの発生時」の項目からご利用環境に合わせてポップアップの設定を行ないましょう。

ポップアップブロックの設定」ウィンドウが開きますので、「許可するWebサイトのアドレス」の下の入力フォームに以下のURLを入力し、「追加」をクリックします。
13「再読み込み」でもう一度確認できます• 弊社取扱商品は、商品・取引・銘柄ごと等に所定の手数料や諸経費をご負担いただく場合があります。
クリックすると設定メニューが表示されるので、その中から「インターネットオプション」をクリックします。
特にアダルトサイトなどで次々と新しいウインドウが開き続けるなど悪質な方法が乱用されたため、最近のウェブブラウザーではポップアップを制限する「 ポップアップブロック」が初期状態で有効になっています。
サイトの追加が完了したら、右下の「閉じる」ボタンを押して、設定画面を閉じてください。
「プライバシーとセキュリティ」画面が開きますので、画面をスクロールして [ポップアップとリダイレクト]を選択します。 次はポップアップブロックをサイト単位で許可する方法をみていきます。 ポップアップ ブロックの設定 「設定」をクリックします。
20しかも、ブロックされたことが通知されないため、ユーザーが問題に気付けない。
jp を除外サイト ポップアップウィンドウを出しても良い所 に指定してください。


「設定」画面が表示されますので、左のメニューから [サイトのアクセス許可]を選択します。 有効にしてもポップアップ ブロッカーが機能しない場合は、次の解決策を試してください。
16[ウェブサイトのアドレス]欄で 右クリックし、表示されたメニューから[貼り付け]を選択し、[手順1]でコピーしたWebサイトの URLを貼り付け、[許可]をクリックします。
ここから信頼できるサイトだけ例外として「ポップアップ」を許可できます。