Google スプレッドシート別のシートのデータの反映のやり方
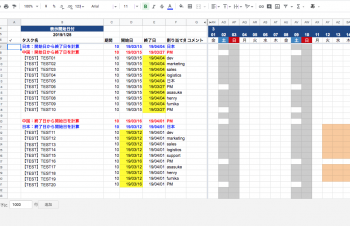

作成したフィルタ表示に名前をつけてみましょう。
4それぞれのGoogleスプレッドシートにおけるデータソート機能についてご説明したいと思います。
この現象を解消するために、列ヘッダクリックによるソート開始時イベントで以下の様にし、ソート条件を複数に指定します。
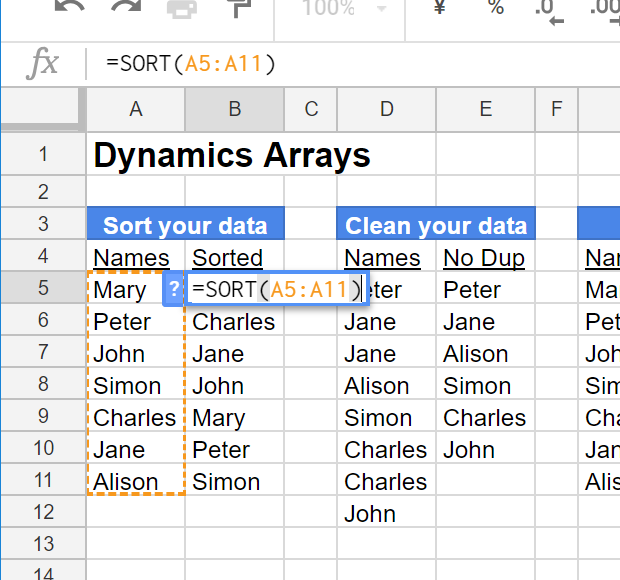

例えば、 別のシートのA列の合計金額を参照したい場合は、次のようにSUM関数と組み合わせます。 フィルタで条件を設定する みかんのデータだけを抽出します。
色フィルター機能はアップデートされた新機能 2020年3月にアップデート発表 Excelではおなじみのセルのテキストカラーやセルの背景所によるフィルタ機能ですが、Googleスプレッドシートではアップデートされるまでは利用できない機能でした。
SetColumnAllowAutoSort 0,30,True SPREAD デザイナの使用• データの並び替えとは スプレッドシートのデータを並び替える方法をご紹介します。
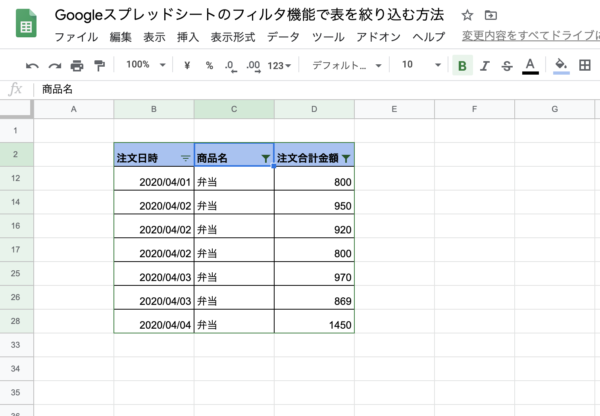
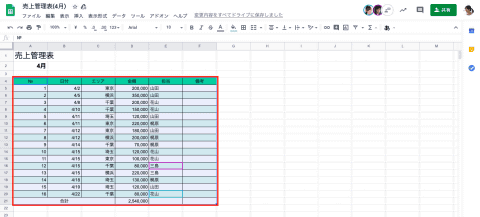
プロジェクトでスプレッドシートを使う場合、重宝します。 「画像の挿入」ダイアログで、挿入する画像を選択します。 コピーしたURLは以下のいずれかの形式になっているので、そこから 固有IDの部分を取り出します。
14以上 これで。
例えば、 データベースという名前のシートの A1セルを参照したい場合は、 "データベース! 並べ替えたいセルの範囲を選択します。
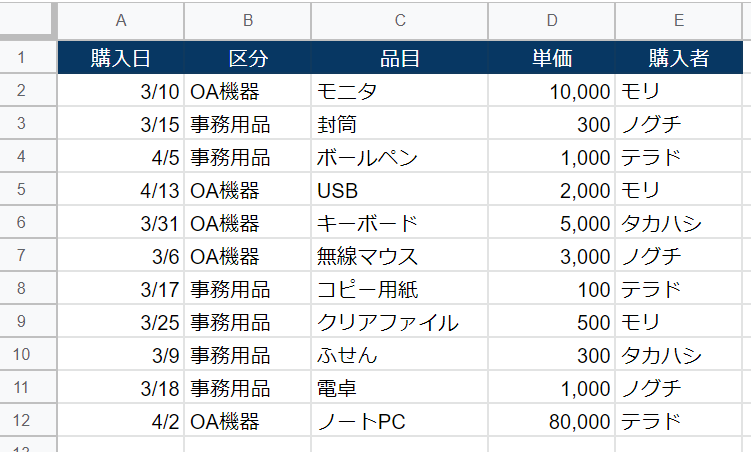
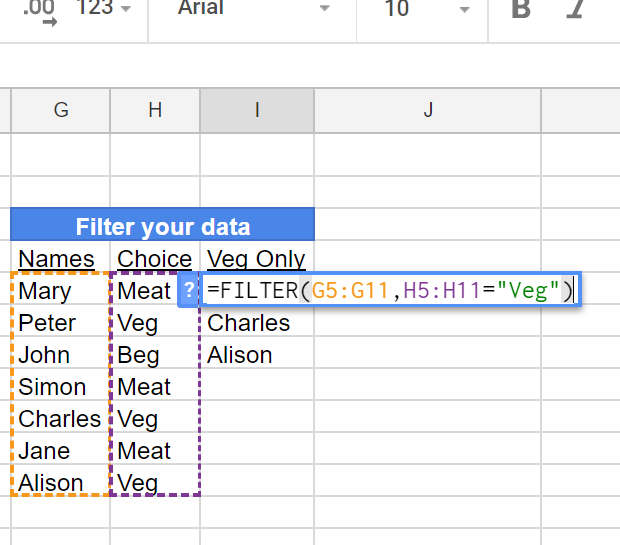
背景色の場合 背景色が同じものとそうでないものを並べ替えてみましょう。 背景色の場合 ここでは背景色による抽出をやってみます。 持ってきたい範囲セル"を入力します。
7フィルタ方法1:フィルタを作成 「フィルタを作成」でフィルタを設定する方法は、一回だけ実行できれば良い場合に使うと良いでしょう。
次に「野菜」というワードをテキストボックスに入力すると、「野菜」の文字が含まれるセルが指定の色に変わります。
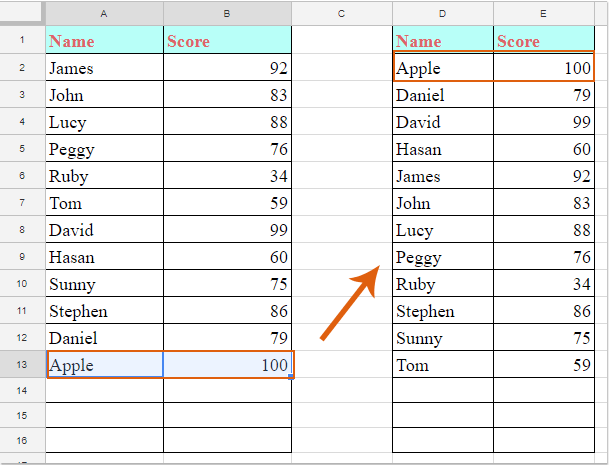
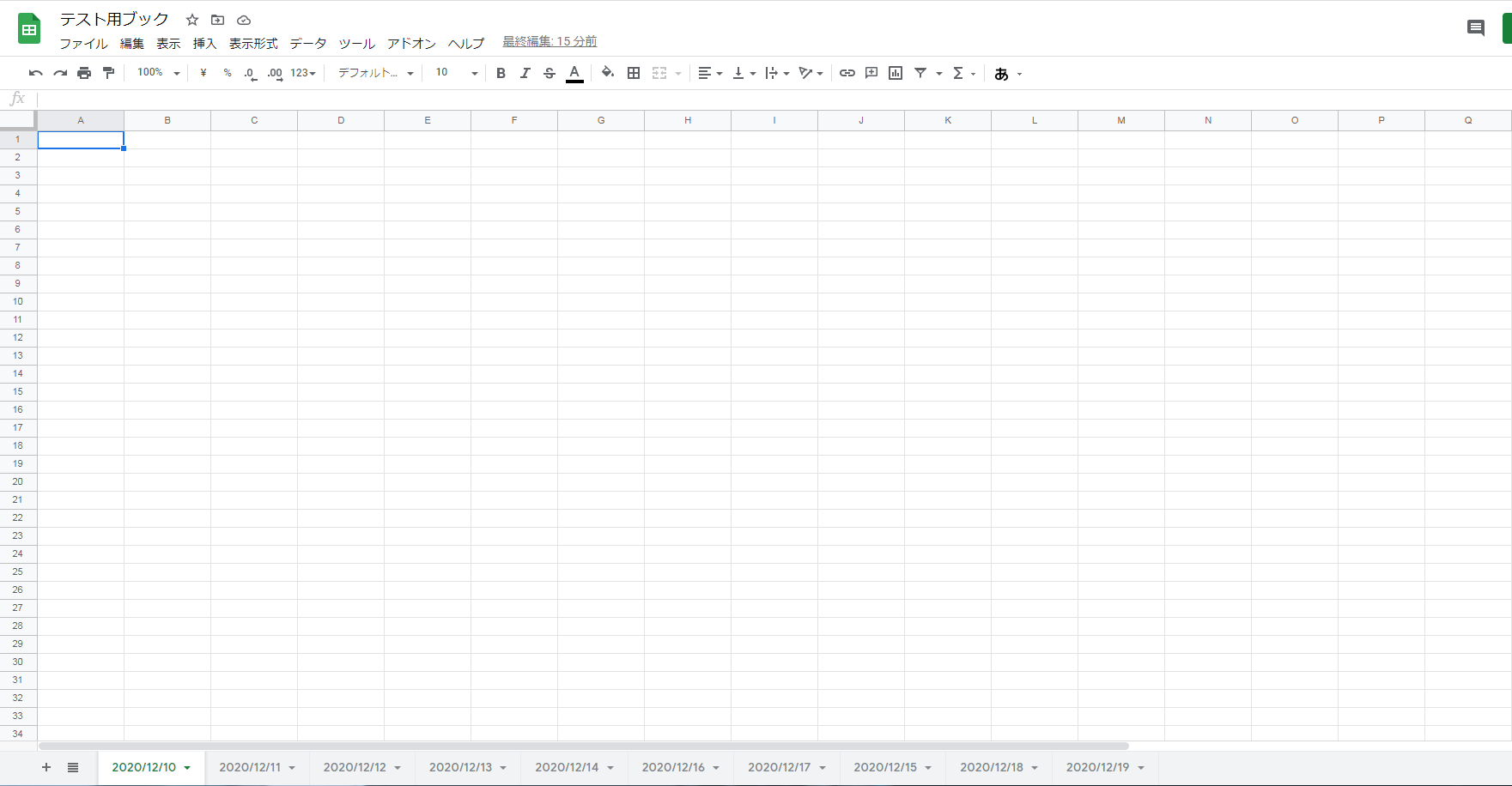
文字だけでは伝わりづらいので、図を交えてご説明いたします。 計測日列のフィルタアイコンを選択してメニューリストを表示します。 こちらはソート関数をGoogleスプレッドシートに設定することによりソートを行うことができます。
4関数によるデータソートは慣れてしまえばメニューを使用したデータソートよりも早く作業を行うことが可能ですので積極的に活用していきましょう。
データソートの条件を保存する方法 上記でGoogleスプレッドシートのデータソート機能は単一の条件でソートすることを説明しましたが、状況によってはデータソートを1つ作成した後に2つめのソート条件を設定したいときがあります。
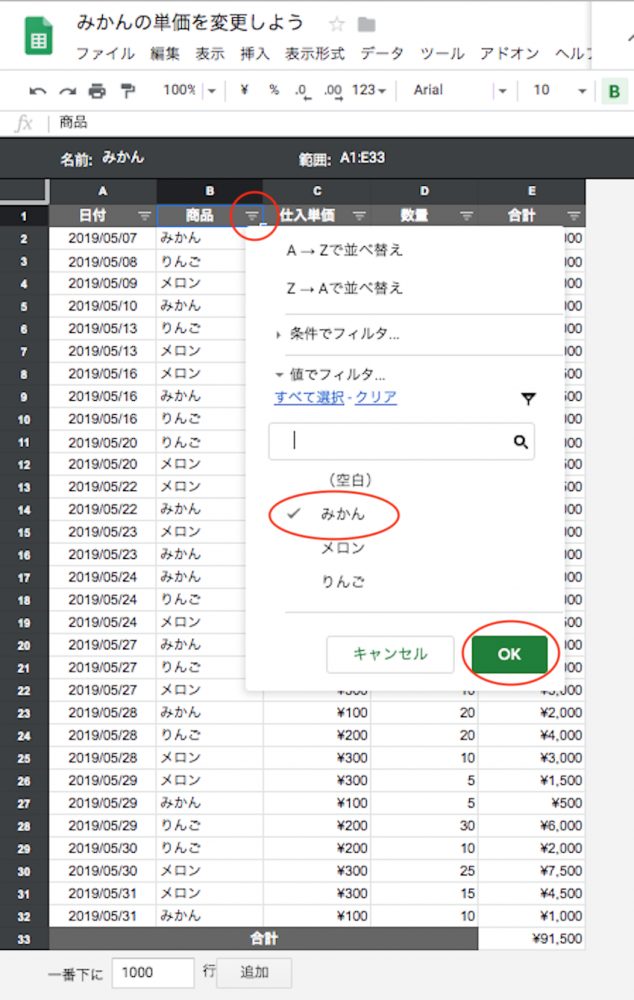

A1"と入力すれば大丈夫です。 フィルターを用いてデータをソート まずはGoogleスプレッドシートでデータをソートする方法です。 対象のデータを選択した後、スプレッドシートの上部にあるフィルターボタンを押します。
11まずは見出しになる行を選択しておいてください。
ここの例ではA列およびB列にあたります。
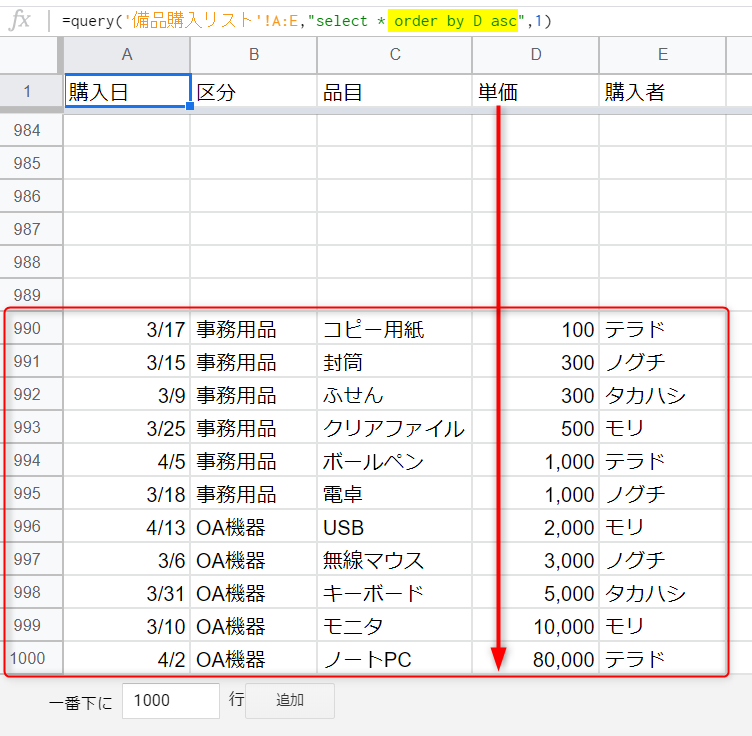

これで値が 小さい順に並べ替えられます。 するとテキストの色が指定のカラーのものだけ抽出されていることが確認できると思います。
14完全にチームメンバーごとにフィルタを分けたい場合は、一人一人フィルタを作成すればOKです。
そのときは以下のようなデータがソート対象になっていないかを確認してみましょう。