Googleフォトの使い方!基本やできることを初心者向けに解説!写真を賢く管理しよう

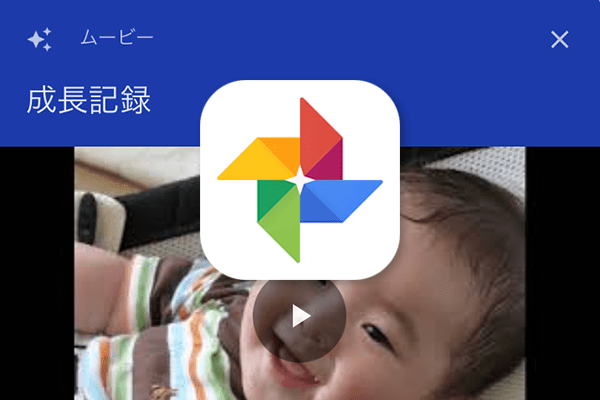
次にGoogleフォトで自動同期するフォルダを設定していきます。 Googleフォトでの編集手順 1編集する写真を選択 2画面中央下の編集ボタンをタップ 3各種編集をして「保存」をタップ 少し見えにくいのですが、画面右上に「保存」ボタンがあります。 Googleフォトには保存タイプが「高品質」または「元のサイズ」の2種類あります。
12
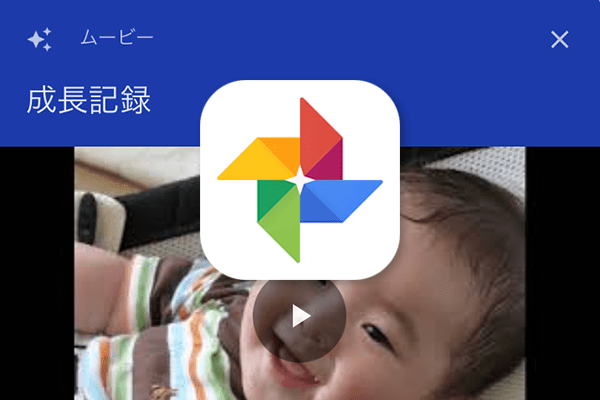
次にGoogleフォトで自動同期するフォルダを設定していきます。 Googleフォトでの編集手順 1編集する写真を選択 2画面中央下の編集ボタンをタップ 3各種編集をして「保存」をタップ 少し見えにくいのですが、画面右上に「保存」ボタンがあります。 Googleフォトには保存タイプが「高品質」または「元のサイズ」の2種類あります。
12フォトスキャンで撮影した写真の方が明るく色味が強い印象です。
保存した写真をPDFに変換する Googleフォトでは、保存されている写真をPDF形式に変換して保存することができます。


Googleアカウントにログイン&Wi-Fi自動バックアップを設定する 下記の設定にすると基本的には Wi-Fi接続時に自動でバックアップされるため、基本はあとは何もする必要がなく、自分のGoogleアカウントへアクセスして「」を開くと見ることができます。 アルバムやスレッドにはアカウントのプロフィール写真またはイニシャルが追加されますが、共有相手がアルバムやスレッドを閲覧するまでは淡い色で表示されます。
2共有相手がアルバムやスレッドを閲覧すると、閲覧した最新の写真、コメント、高評価の横にあるアクティビティ ビューに相手のアカウントのプロフィール写真やイニシャルが表示されます。
また自動でタグ付けされる機能もあるのも特徴で、Googleフォトに種類別に写真や動画が保管されます。
日々劣化していく思い出の写真をデータ化することにより、いつまでもきれいに眺められます。
写真の選択が終わったら、アルバムの名前を付けて左上にあるチェックアイコンをタップすれば完成です。
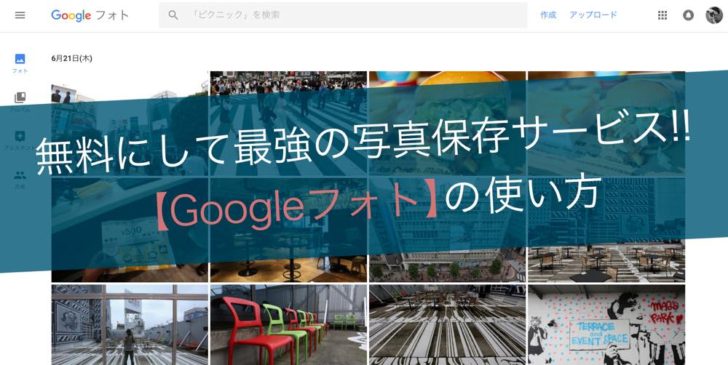

すると未バックアップの写真一覧が表示されるので、 選択をタップか 写真を長押し。
共有相手の連絡先にはアプリ内通知とアプリからのプッシュ通知が届きます。
共有アルバムに参加したり、共有アルバムやスレッドで高評価、コメント、写真の追加を行ったりすると、アカウントのプロフィール写真やイニシャルがその操作の横に表示されます。

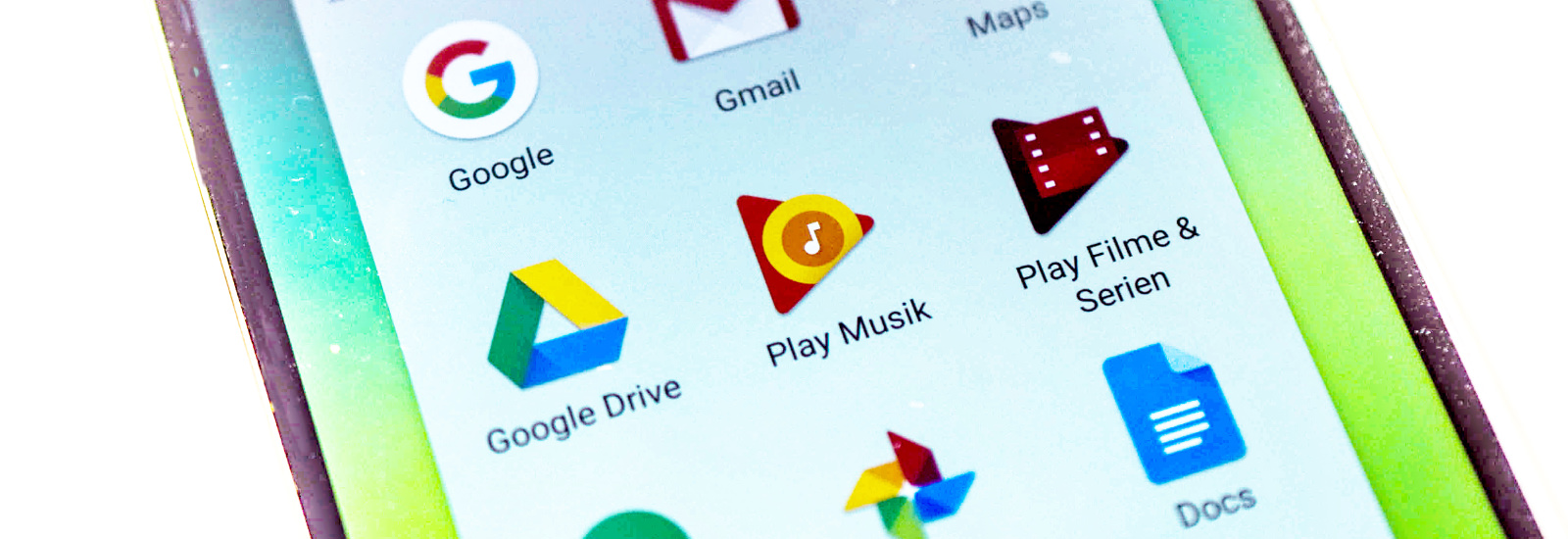
カラーバランス等の色調 ちょっとした編集をしたいなら、Googleフォトの編集機能も活用しましょう。 動画の解像度が 1080p 以下の場合、保存された動画と元の動画の見た目の違いはほとんど生じません。
9Googleが提供する、 画像・動画用のクラウドストレージサービスです。
Androidスマホユーザーは、ウェブ版のGoogleフォトから日付の変更ができます。

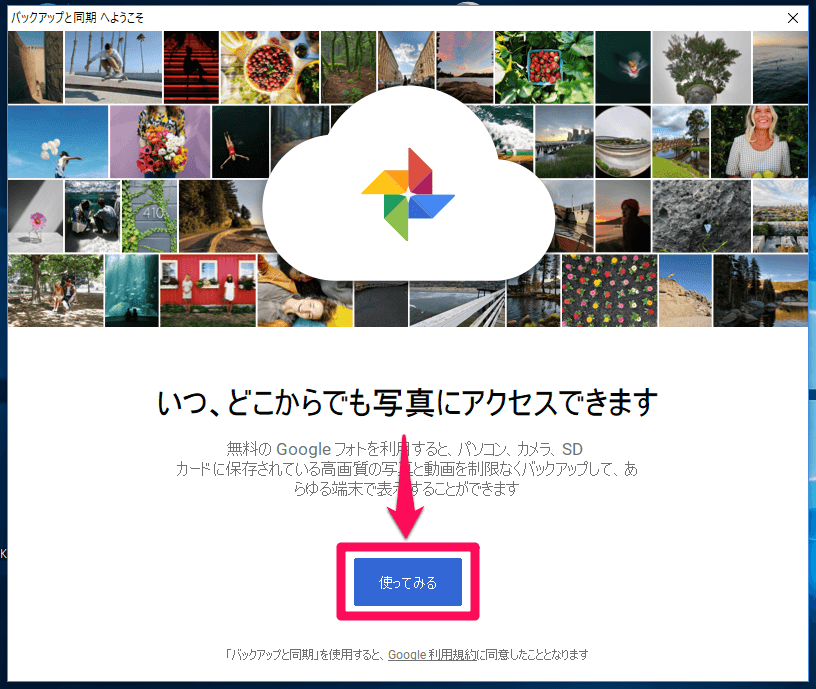
メニューを確認するため、左上のハンバーガーアイコン(三本線のアイコン)をタップします。 光反射補正が優秀• 他のフォトスキャン方法との比較(スキャナー、写真屋、ネットサービス) フォトスキャン by Google フォトと他のフォトスキャンの方法との比較です。
6「使ってみる」から次に進みます。
フィルターや明るさの調整などもできます。