【解決】Yahooメールがoutlook等のメールソフトで送受信できないときの対処法【メール設定】【フリーメール】【www.halewood.landroverexperience.co.uk】【www.halewood.landroverexperience.co.uk】
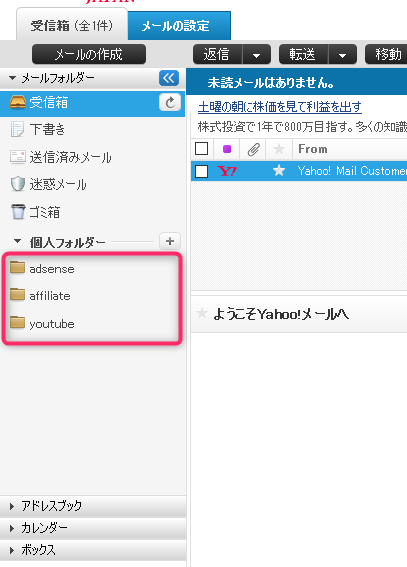
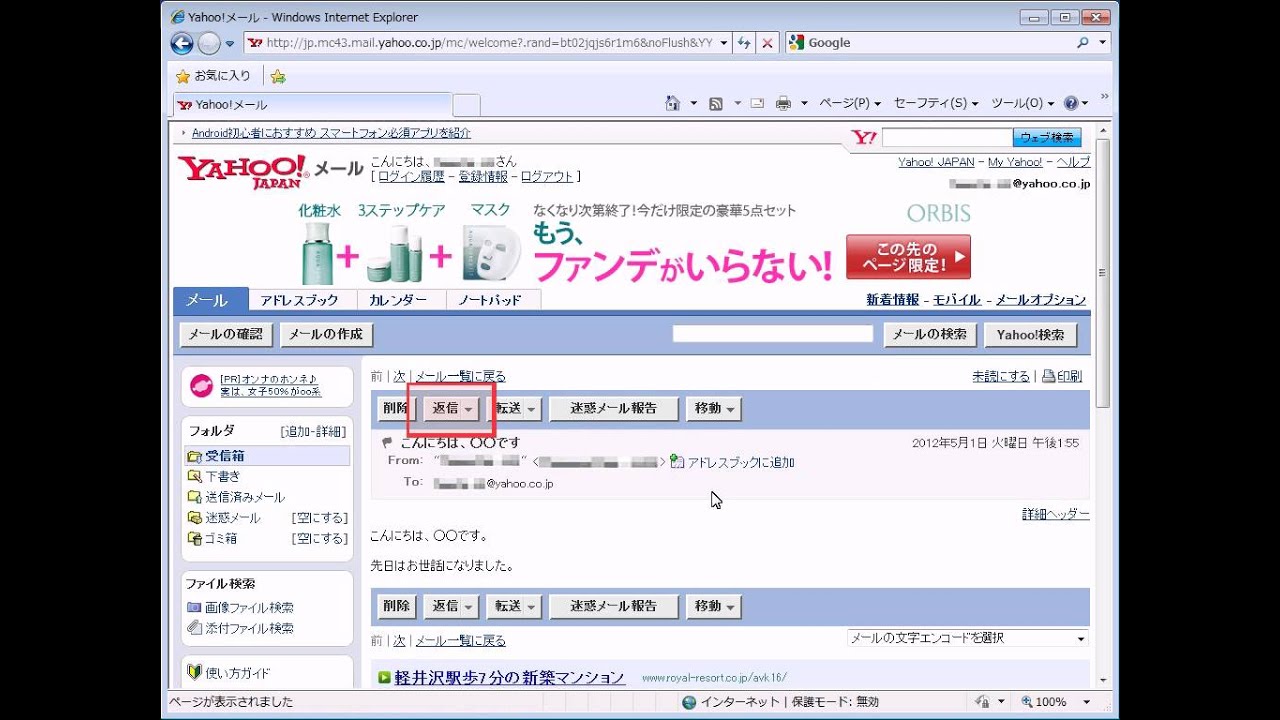
JAPAN IDの設定を行う にて設定を行います。 メールの登録から利用方法までをまとめてご紹介します。
11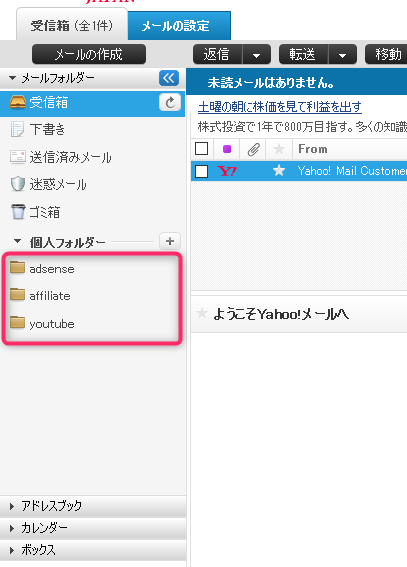
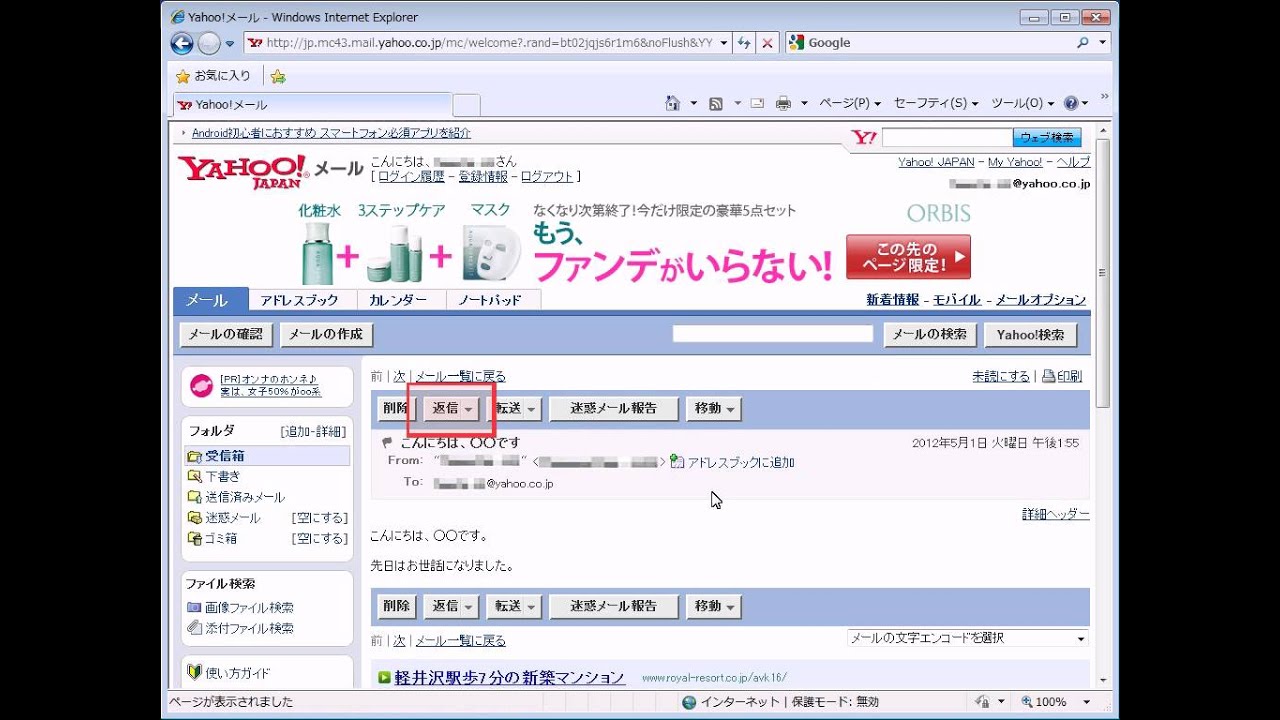
JAPAN IDの設定を行う にて設定を行います。 メールの登録から利用方法までをまとめてご紹介します。
11メールソフトにYahooメールが追加できなかった方は、今回紹介したことを確認してみてください。
。

jp アカウントの種類 IMAP4 メールの送信(SMTP)サーバー smtp. 入力した欄の上に「このYahoo! 大文字、小文字の区別はありません。 JAPAN IDは使用可能です」と表示されたらOKです。
19パスワードを入力し接続• メールが使えるようになりました。
次にYahoo! プロフィールなど自分以外のユーザーに公開されるため、Yahoo! JAPAN公式サービス以外からのアクセスも有効にするにチェックを入れ、 「IMAP」「POP」「SMTP」を有効にして保存ボタンをクリックしてください。


Yahooメールをメールソフトで送受信 なかなか設定できずに悩んでいた方は、是非今回紹介した内容を試してみてください。 以下より直接ダイレクトオファーの登録画面を開くことができます。
7上段はPCのアドレス、下段は携帯のアドレスを入力するようになっています。
IDを入力したらその下にある「使用可能なIDかチェック」をクリックします。
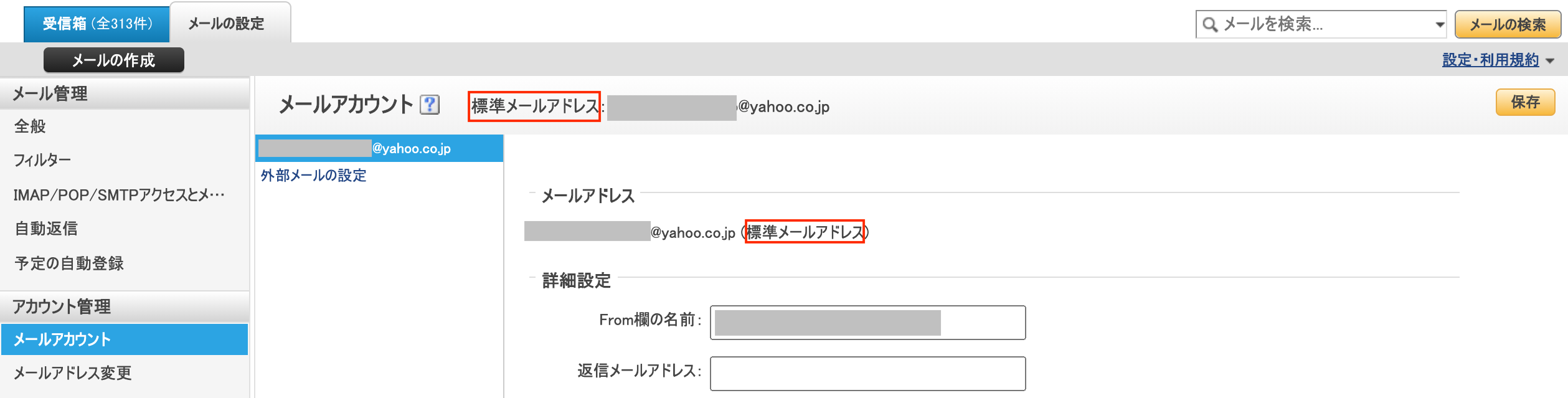
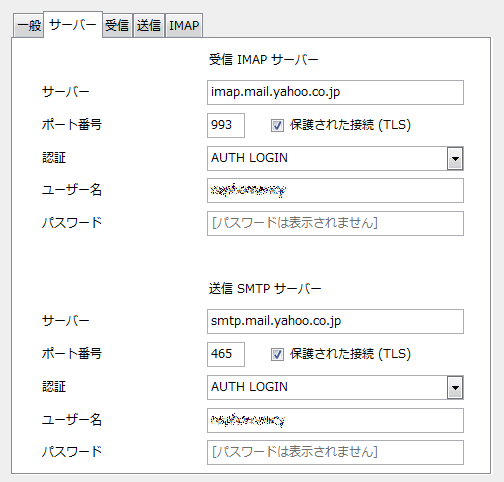
パソコンでご利用のお客様 Windows:Internet Explorer 11. IDとは別のものにした方が良いでしょう。 Thunderbirdを起動• 「」で、登録したらまず最初にやっておきたい設定について説明します。
10画面上部メニューのファイルをクリック• ちなみに回答はひらがな、カタカナ、半角、全角を区別しますので特にローマ字入力した場合など、半角、全角を忘れないように注意してください。
パスワードを設定されておらず、確認コードでログインされた場合はフリーパスで設定変更出来るようです。
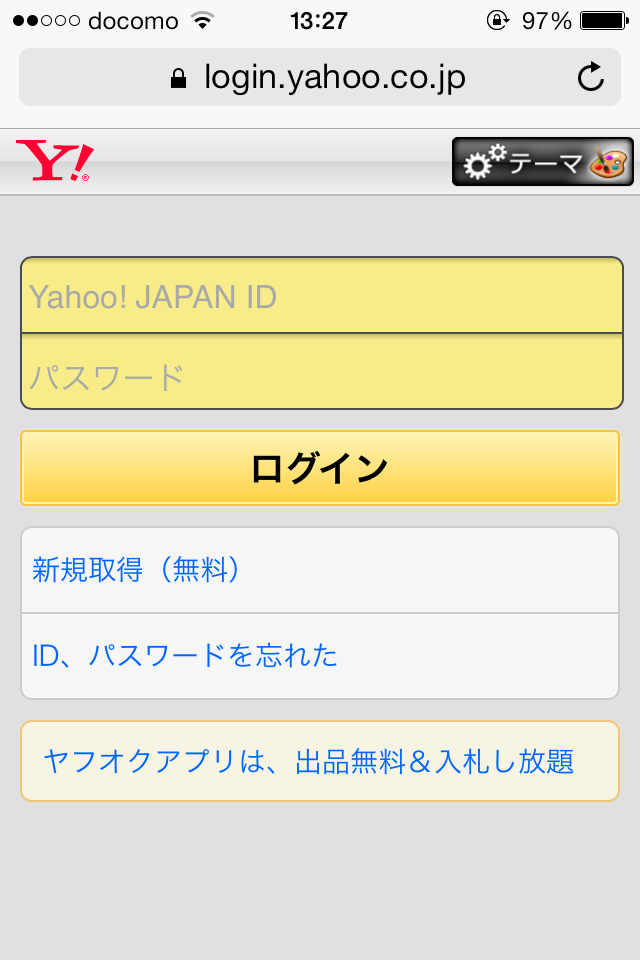

Yahoo! その中でも日本で最も多く利用されているWebメールであるYahoo! ダイレクトオファーを登録します。 入力は全角で16文字、半角で32文字までですが、全角と半角が混在しても問題なく登録されます。 パソコンを買い換えたり、突然調子が悪くなってもメールデータは消えないですし、ブラウザとネット環境さえあれば、いつでもどこでも気軽に利用できます。
詳細設定からインターネットメールを開くと入力する箇所がたくさん出てきます。
その下にある「関心のあるジャンルを教えてください」のチェックボックスに関しては、チェックしてもしなくてもどちらでも問題はありません。
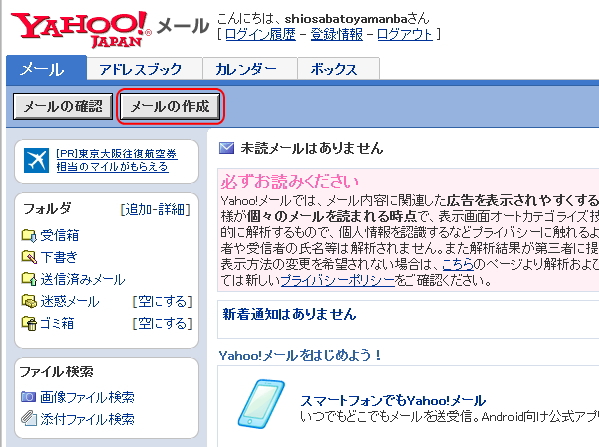
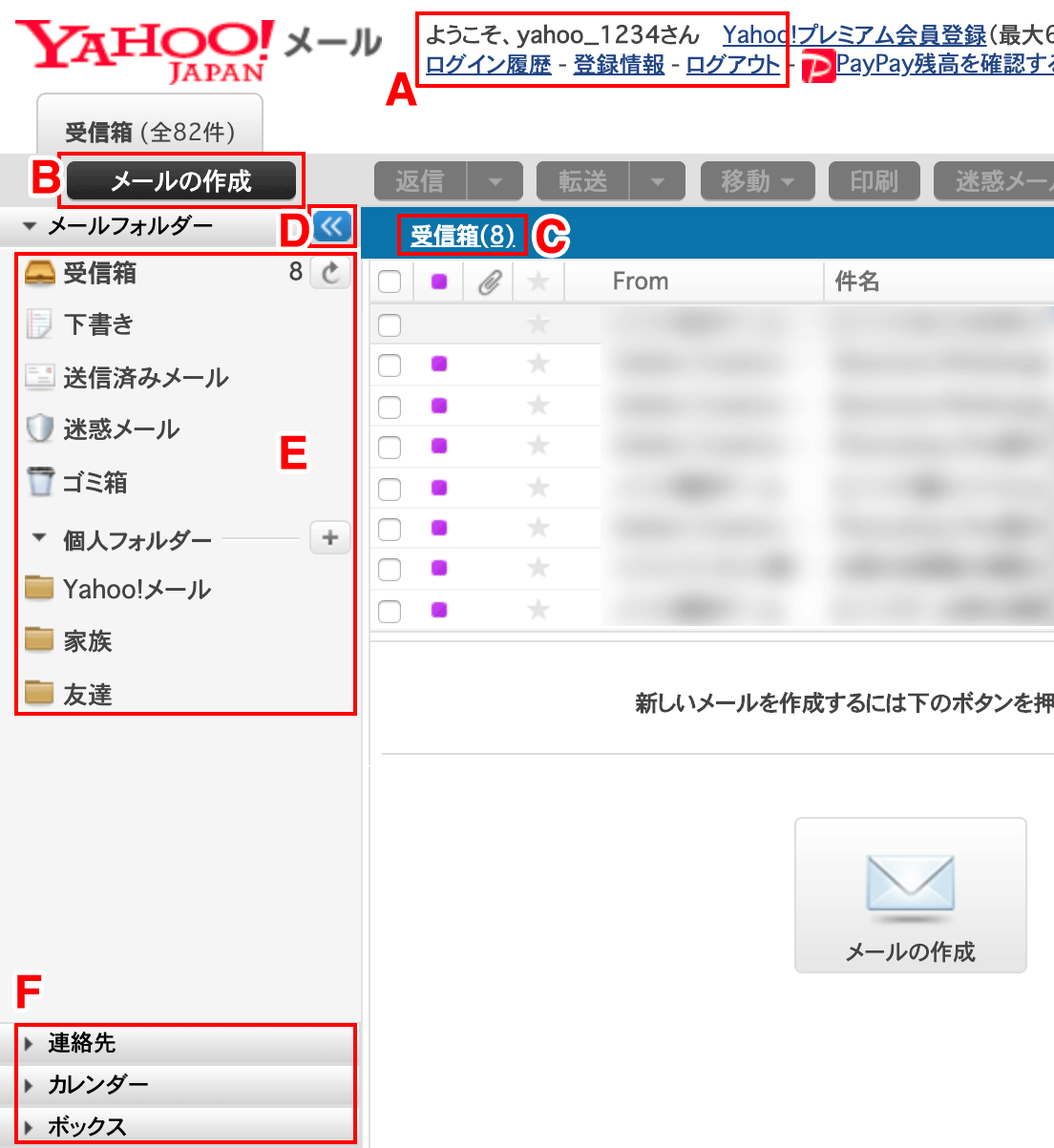
メールアカウントを追加• JAPANや提携先企業などから新製品やお得情報などがメールで届くYahoo! また最初の文字は数字、記号ではなく必ずアルファベットにします。 受信・送信サーバーに関しては深く考えず入力してください。
5アカウント設定画面に必要情報を入力• すべて完了しましたと表示されたら追加OK Thunderbirdの場合は• 利用できない記号はで確認してください。
この表示名は後で何回でも変更することができるので、あまり深く考える必要はありません。
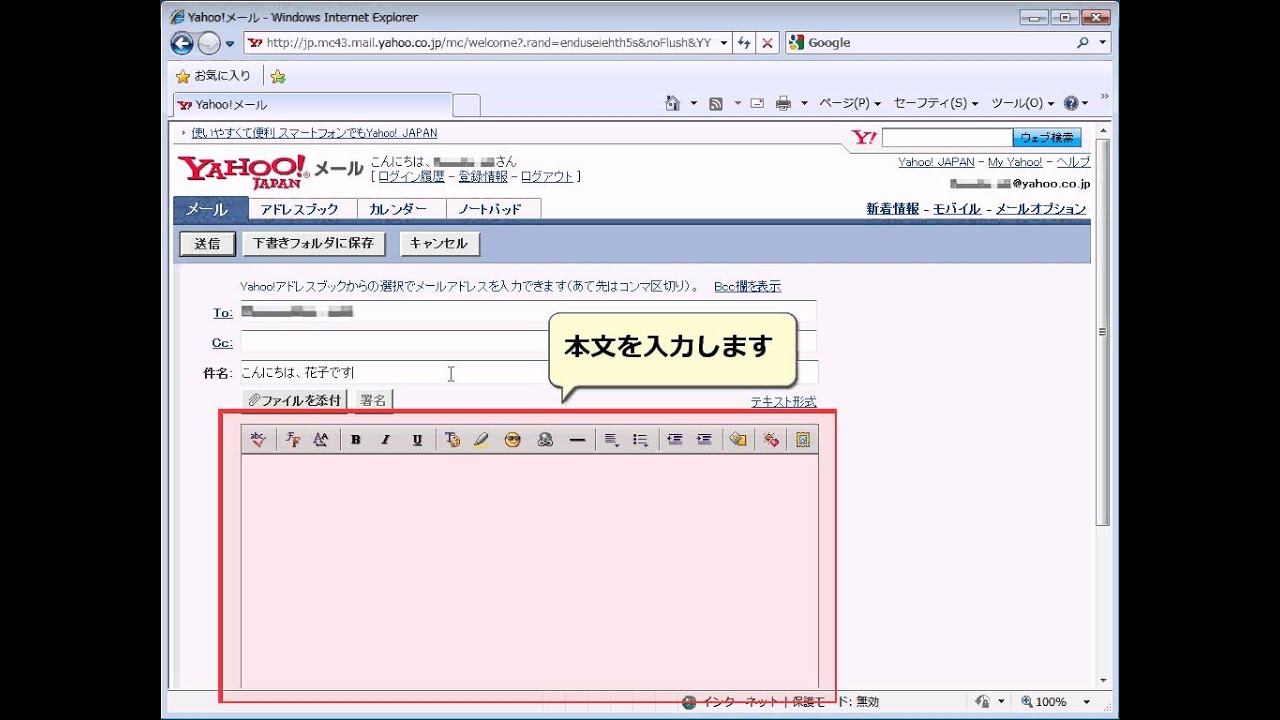

名前、メールアドレス、パスワード入力• このIDはメールアドレスになるため、他の方が利用しているIDは使うことができません。 まずYahoo! 詳細は、Yahooにて確認してください。
2お客様情報の中で一番重要なのはメールアドレスです。
下記の表を参考に入力していってください。
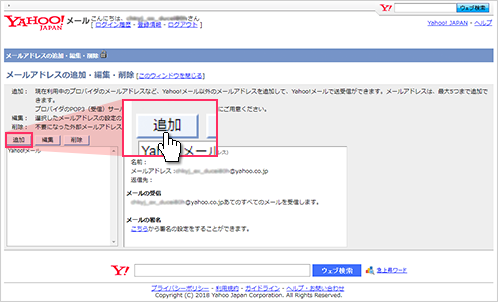

このままでも使うことはできますが、より使いやすくするために、いくつか設定をしておきましょう。
jp 送信メールサーバー(SMTPサーバー):ybbsmtp. 今回の登録確認メールなどがそのメールアドレスに届きますので必ず実際に利用しているメールアドレスを入力してください。
jp アカウント:Yahooメールアドレス パスワード:Yahooのパスワード YBBのメールアドレスの場合 アカウントの種類:POP3 受信メールサーバー(POP3サーバー):ybbpop. JAPAN ID登録確認メールが届きますので、開封し、中に記載された登録メールアドレス確認のURLをクリックすれば登録は終了です。