iPhoneのイヤホンをパソコンで使おう!ZOOMでもちろん使えるよ!


デバイス側でZoomでのマイク利用が許可されていない場合は、許可をすることで改善します。 イヤホンマイクの便利な使い方 iPhoneの純正イヤホンに付いているイヤホンマイクには、多くの機能が備わっています。
17

デバイス側でZoomでのマイク利用が許可されていない場合は、許可をすることで改善します。 イヤホンマイクの便利な使い方 iPhoneの純正イヤホンに付いているイヤホンマイクには、多くの機能が備わっています。
17Zoomで利用できるマイクの種類 Zoomで利用できるマイクの種類について紹介しておきます。
充電する(ワイヤレス機器) ワイヤレス機器をペアリングするときに検出されなかったり、接続しているはずなのに音声の入力が出来なかったりしたときは、 充電不足あるいは充電切れが原因の可能性があります。


しかしZoomの場合は自動的にアクティブなマイクを見つけてくれるため、こちら側で設定をする必要がないのです。 ここでは、一例を紹介しますが、 詳しくはそのワイヤレス機器の説明書をご覧ください。
7滑り止めのついたおもり入りのスタンドなので、しっかり安定して自立します。
ヘッドセットでは、スピーカーとマイクにそれぞれ対応できます。


ワイヤレス機器の充電が不十分、充電切れ• その2.用途に応じてワイヤレスのものを使う これは用途に応じて使い分けていきましょう。
14残響音が多めの部屋でも声が大きく録れていれば残響音は目立たなくなるが、声が小さいと残響音は目立つ。
「Bluetooth」をオンにして、「Bluetoothまたはその他デバイスを追加」するをクリックします。
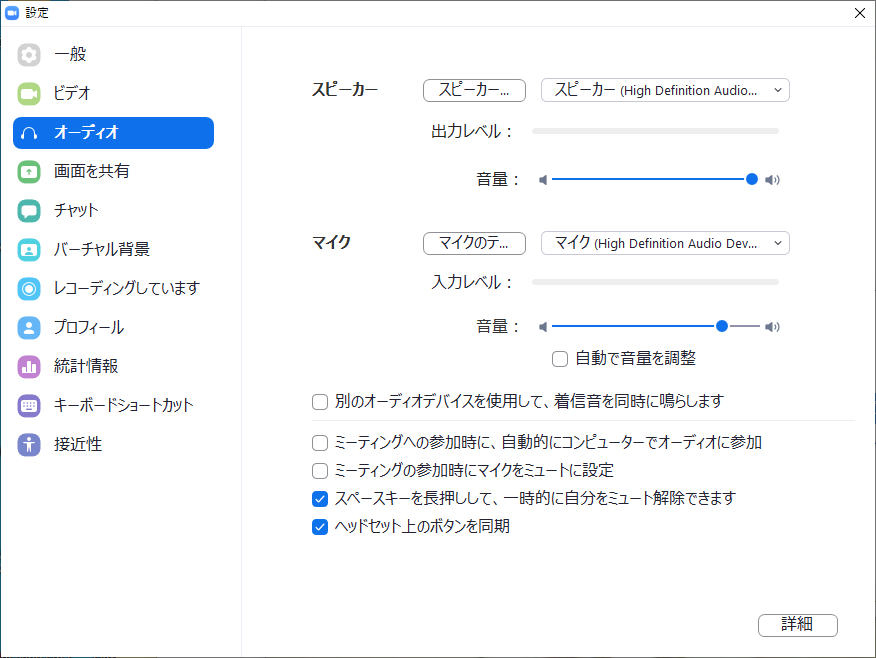

オーディオ設定で、 Zoomの出力先をPCのスピーカーからイヤホンに変更します。 「マイクを許可」すればOKです。 これは、 外の音をマイクで拾い、イヤホンから聞くことができる機能です。
4参加時 ミーティング参加時にマイクテストをすることもできます。
「Bluetooth」を選択しましょう。

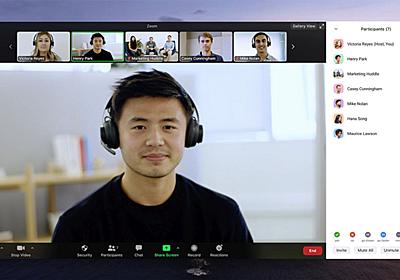
まずは登録ができれば、早速、Zoomでオンラインでコミュニケーションをとることになるが、音声が聞こえない状況が発生することが多々ある。 ミニジャックタイプに比べて使い方がわかりやすく、接触不良も起こりにくいため、PC用に有線接続のモノを選ぶときにはUSBタイプの製品がおすすめです。 24 ,0 6px 10px -3px rgba 0,0,0,. 用途に応じてワイヤレスを使う• この設定を行うことで、PC自体のマイクが利用できるように設定をすることができる。
7なのでこのH600以外のシリーズも、売られている所が少ないですね…。
本記事では、 Zoom飲み会などプライベートでの使用がメインであり、月に数回くらいのZoom利用者を想定しています。

周囲の音も、カナル型よりは拾える形です。 項目が表示されない場合は、残念ながら搭載されていないパソコンである可能性が高いです。
相手のマイクの入力も上げてもらう 自分のスピーカーではなく、相手のマイクの入力が小さい場合もあります。
「Bluetooth」を選択しましょう。