Googleスプレッドシートでエクセルと同様の書式設定を行いたい
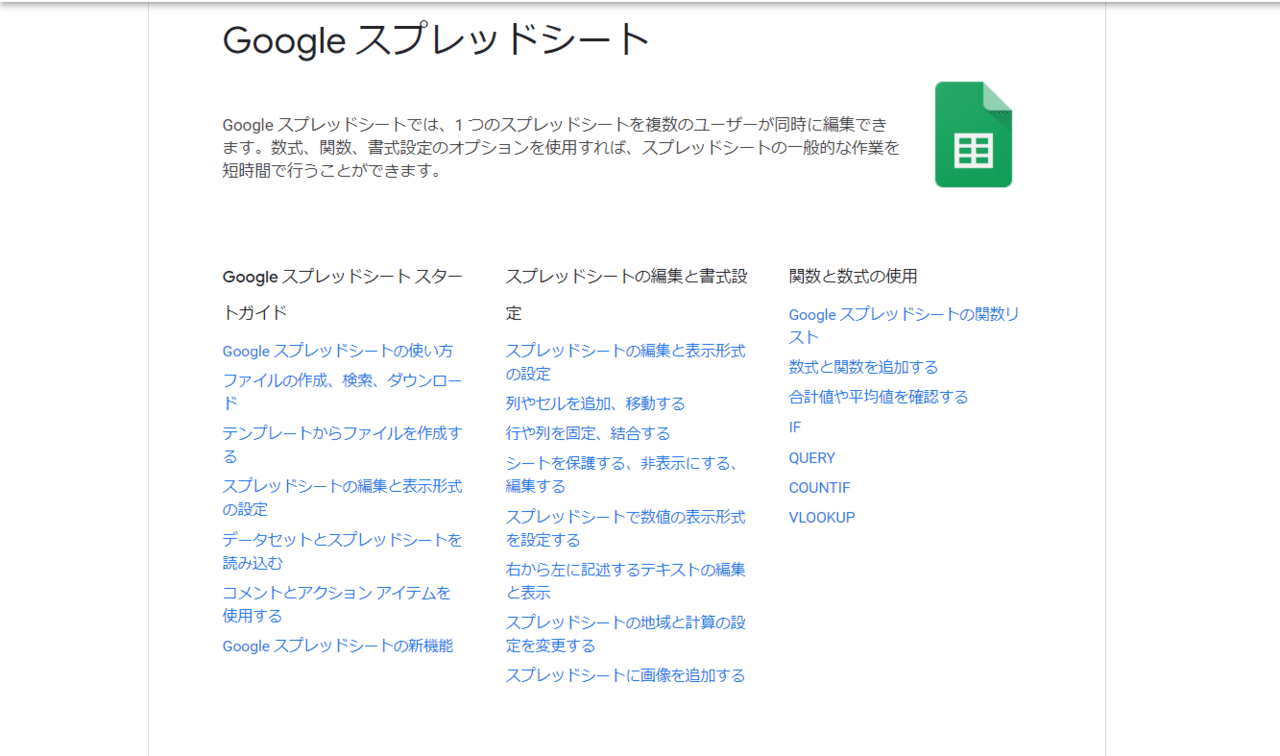

範囲内のセル値に基づき、アイコンを表示します。 範囲内の上位または下位の値をチェックします。 完了となっている行がすべてグレーに変わります。
7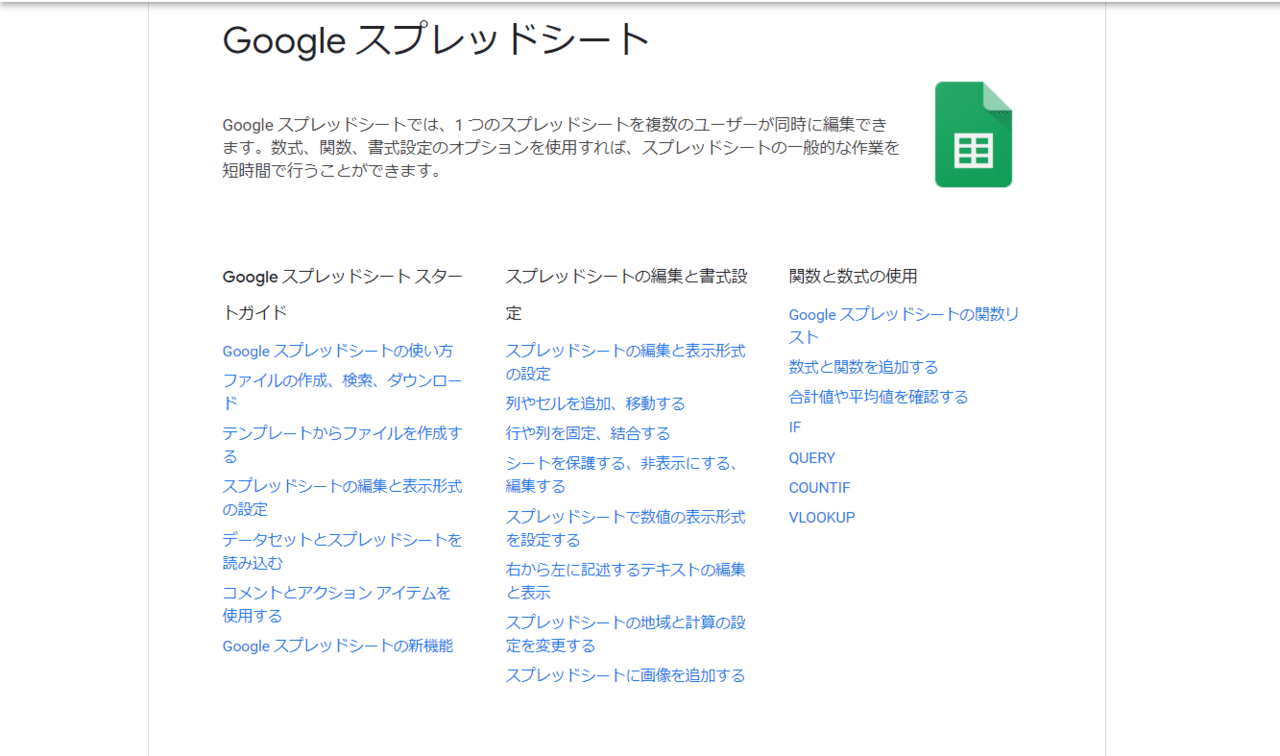

範囲内のセル値に基づき、アイコンを表示します。 範囲内の上位または下位の値をチェックします。 完了となっている行がすべてグレーに変わります。
7計算式のセル:薄いグレー とします。
空白セルの表示を変更する: [ 空白セルに表示する値] チェック ボックスをオンにします。

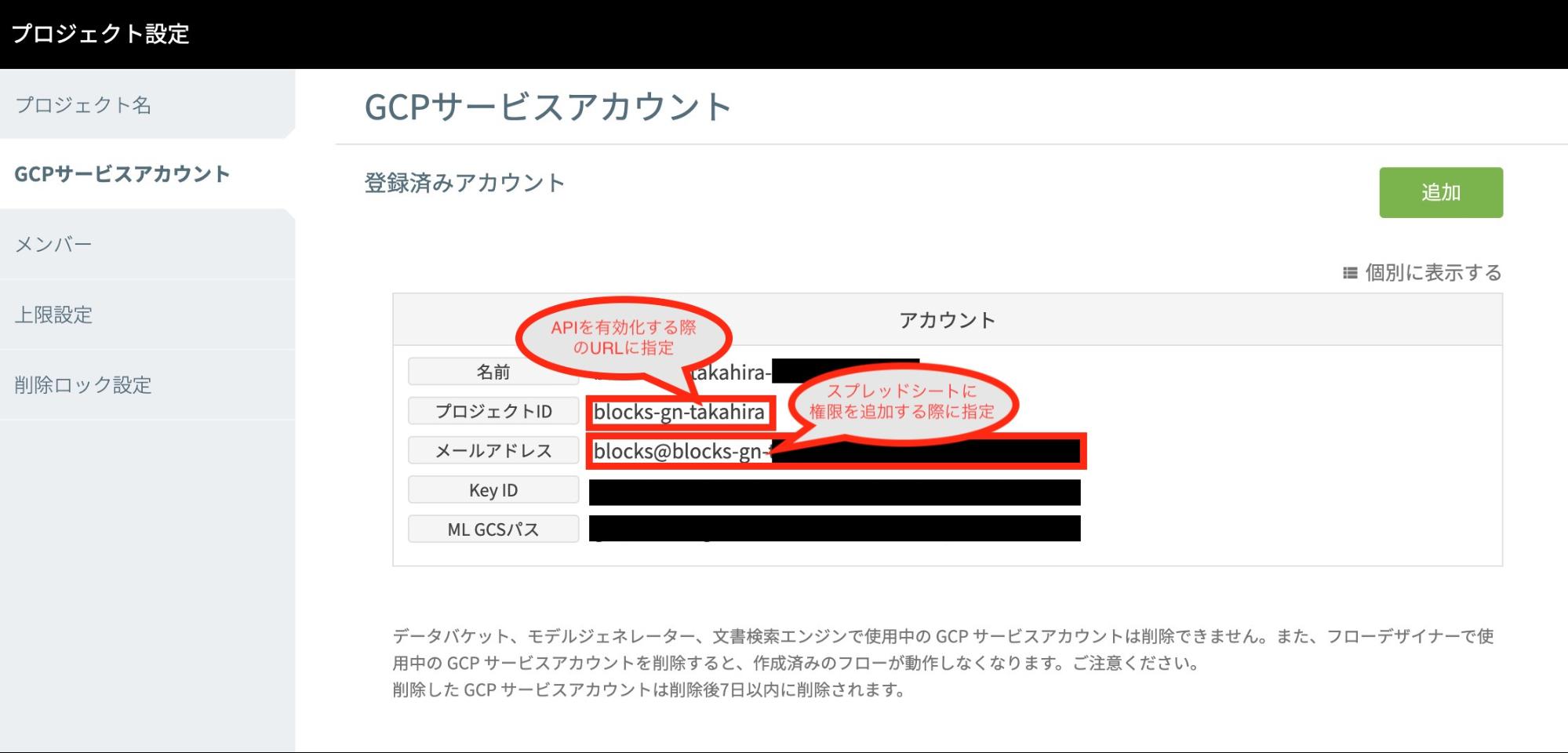
この中の「書式ルール」を設定します。 手間を省いてくれる機能の紹介記事が下記になります。 「書式設定のスタイル」で、条件を満たしている場合のセルの表示方法を設定します 「単一色」のタブで条件付き書式を設定する場合。
まずセルの塗りつぶしの色ですが• 次より大きい• 条件付き書式とは 条件付き書式とは、文字色や背景色などをセルの内容によって条件を付けて、その条件に合ったものだけを設定した色に自動的に変換するものです。
たとえば、1が黄で50を緑と設定しておくと、25は黄緑色になります。
主な設定は次のとおりです。
「条件付き書式」をマウスオーバーし、の右側に表示される「ゴミ箱」アイコンをクリックします 「条件付き書式」を設定したセルが不明な場合 「条件付き書式」を、どのセルに設定したか不明な場合もあると思います。
ここはF列「区分」が「出勤」「欠勤」「有休」「代休」となっている日数をそれぞれカウントすれば良いわけですから、COUNTIFS関数を使えばOKですね。
次を含むテキスト• [ ホーム] タブの [ スタイル] グループで [ 条件付き書式] の横にある矢印をクリックし、[ セルの強調表示ルール] をポイントして、[ 指定の値に等しい] をクリックします。
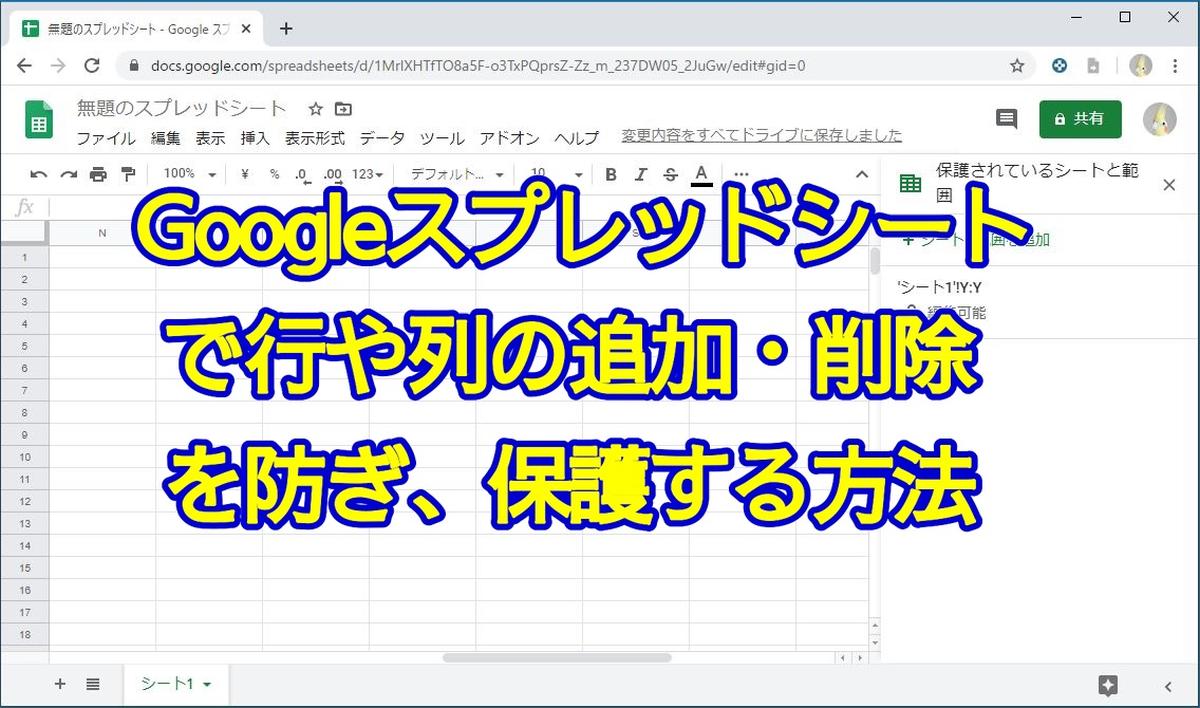
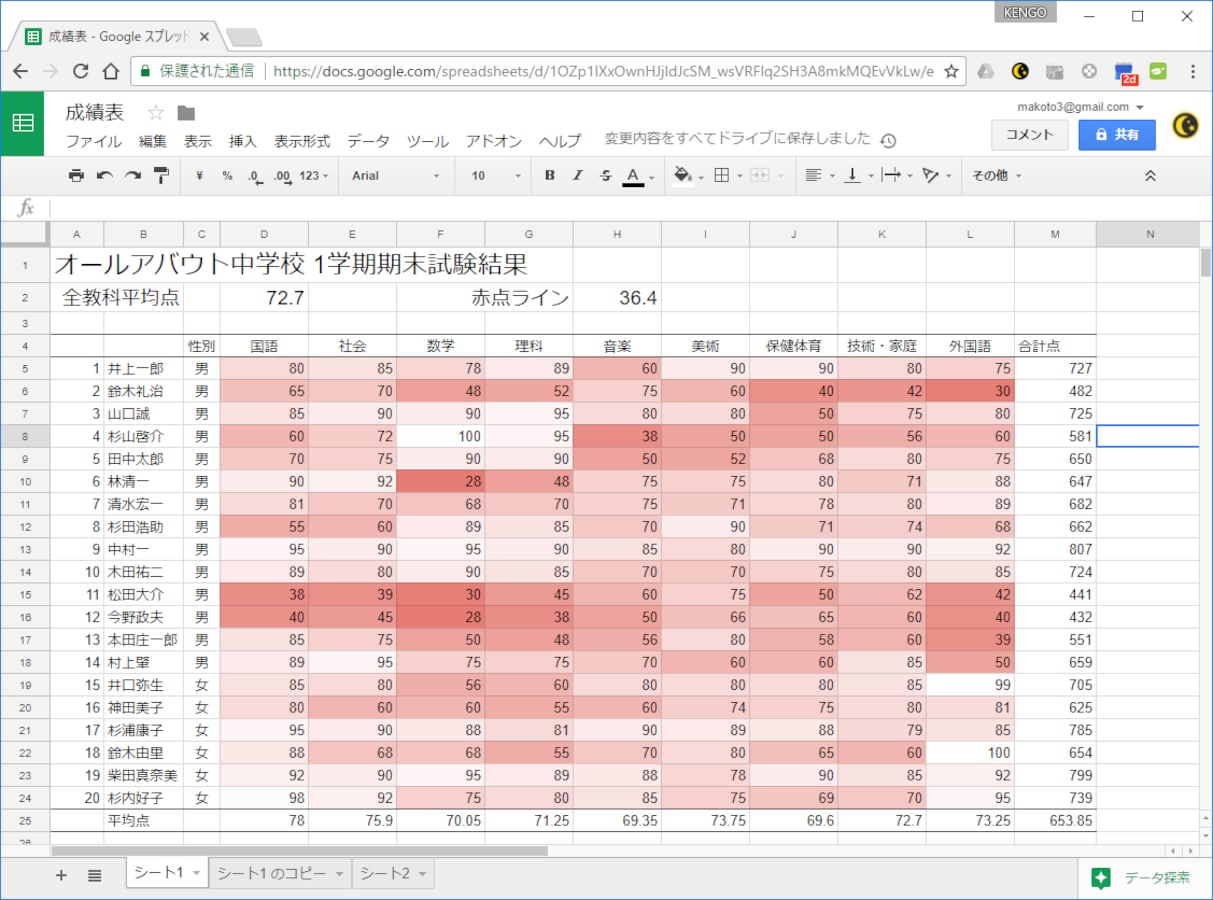
空白セル• 完全一致するテキスト• 非表示にした値をもう一度表示するには、セルを選び、[ ホーム] タブの [ セル] で、[ 書式] をポイントして、[ セルの書式設定] をクリックします。
[ 解析] タブの [ ピボットテーブル] で、[ オプション] の横にある矢印をクリックし、[ オプション] をクリックします。
次で始まるテキスト• 「範囲」の項目は同じですが、「スタイル」や「最小値〜最大値」などの値をそれぞれ設定します。

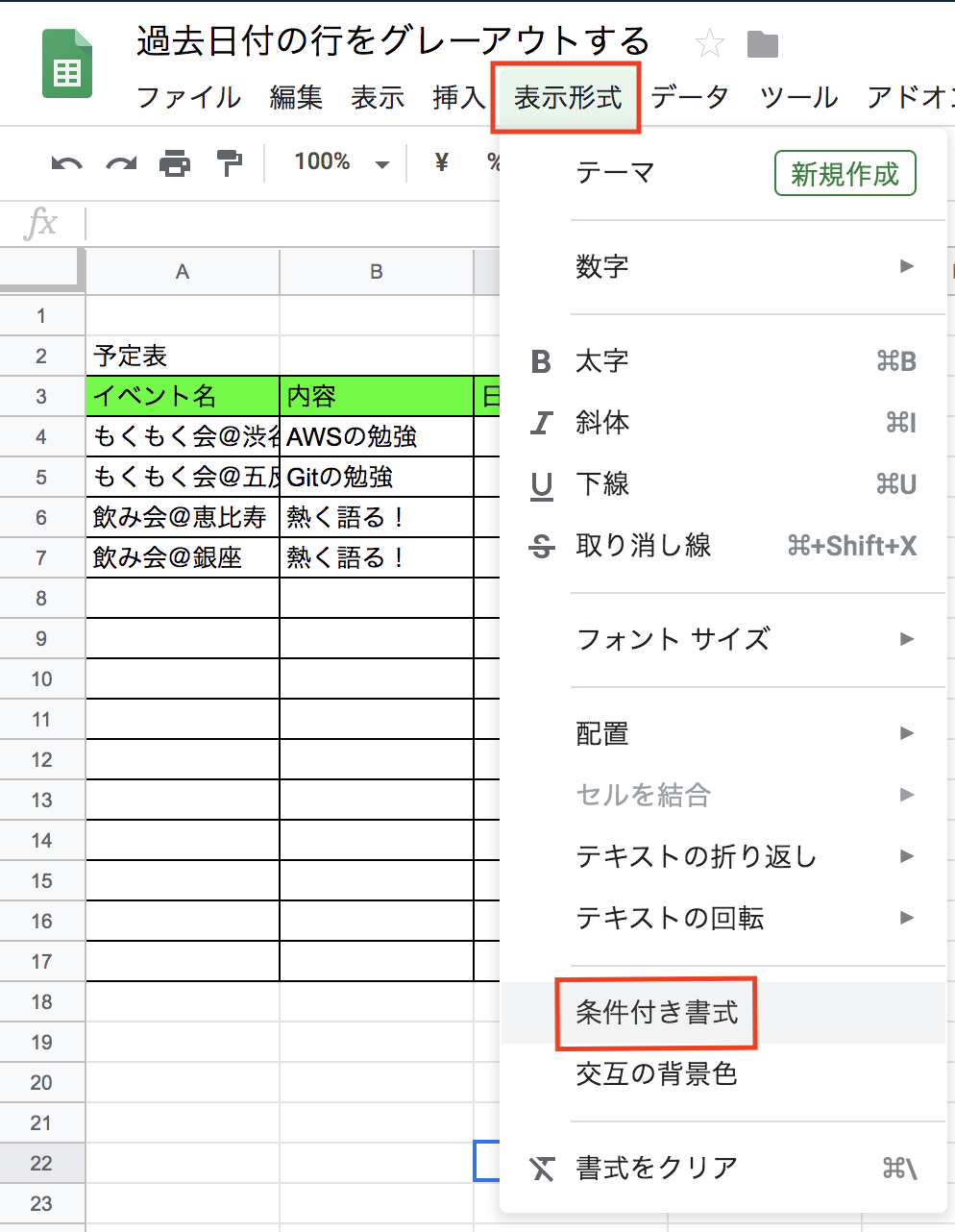
ワークシート上のすべてのゼロの表示と非表示を切り替える• [数値]、[カスタム] の順にクリックします。 使用できるキーワードは次のとおりです。 右のボックスの [ ユーザー設定の書式] を入力します。
1スプレッドシートを使ってデータ分析を行いたい時は、ぜひ活用してみて下さい。
なお、本記事で利用したGoogleスプレッドシートの表を「閲覧可能」な状態にして、どなたでも見られるようにしておきました。


すると「どの教科に点数の偏りがあったのか?」といった傾向を、視覚的に把握して対策を立てたりすることができます。 特定の文字の色を変更する:条件付き書式の設定手順 1・色付けする範囲を選択しておく スプレッドシートとデータを準備します。 主な設定は次のとおりです。
8だいぶそれっぽくなりましたね。
例 使用例を新規のワークシートにコピーすると、計算結果を確認できます。
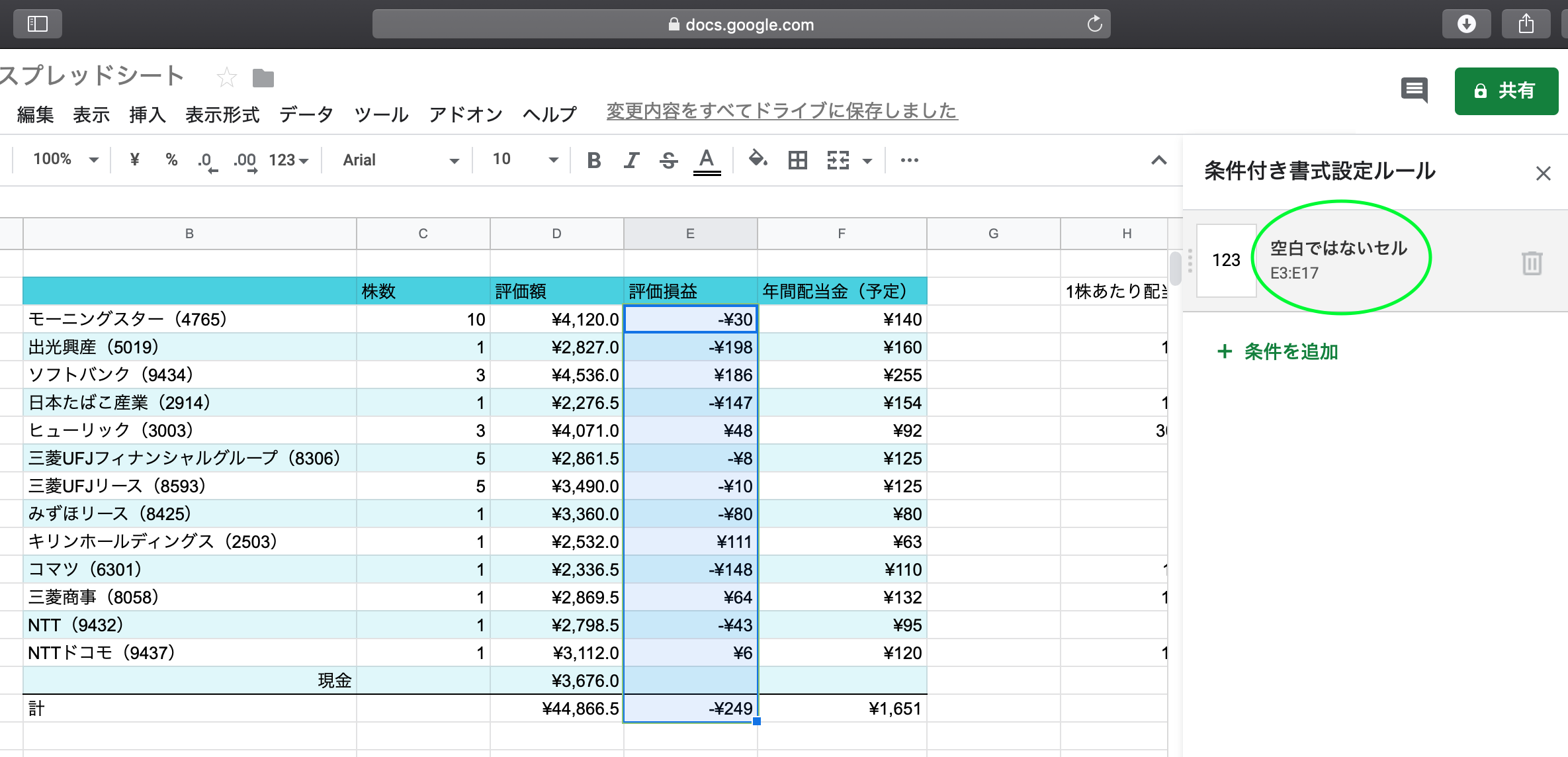

・和暦で年月日 H22 と表示してほしい所を AD2010 と表示されてしまいます。 範囲に適用:条件付き書式を適用させたい範囲を設定。 3色以上の色を使用しない• STEP1:B列を選択する STEP2:セルの書式設定の条件で『次を含むテキスト』を選択 STEP3:土と入力し、書式設定のスタイルを文字色を青、背景色を白にする これで土曜日の設定が完了しました。
[ レイアウトと書式] タブをクリックし、次の操作のいずれか、または複数の操作を行います。
「セルの書式設定の条件」で、ルールを適用する条件を選択します• クラス ルール 平均値を上回る値、または下回る値をチェックします。
次より前の日付• 条件付き書式を使って、赤点以下の得点のセルを赤い背景色で表示した例です このように、条件付き書式を使うと、特定の条件に合致したセルだけをわかりやすく表示できます。
デフォルトの設定(空白ではないセルを緑にする)が表示されるため、設定内容を変更します。