Google ドライãƒ
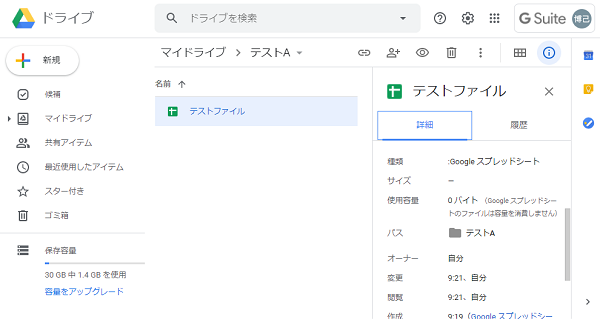

コメント可 ファイルの編集はできないが、コメントをつけることができる。 「リンクを知っている全員」は、誰でも見れる状態にあるものの、基本的に共有リンクのURLが第三者に知られることはありません。
10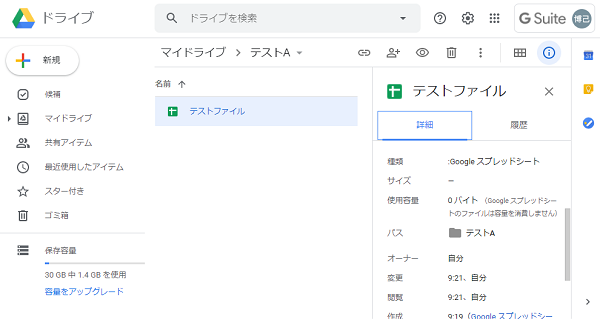

コメント可 ファイルの編集はできないが、コメントをつけることができる。 「リンクを知っている全員」は、誰でも見れる状態にあるものの、基本的に共有リンクのURLが第三者に知られることはありません。
10また、shiftキーを押した状態で複数のファイルを選択することもできます。
よって、クラウド上のデータは盗難や火災をはじめとする自然災害による影響を気にせずに済みます。
この記事の内容• 共有機能では、公開する対象の ユーザーを設定できるだけでなく、 ユーザーの種類に合わせて権限を変更できます。
同時編集したい場合におすすめ。
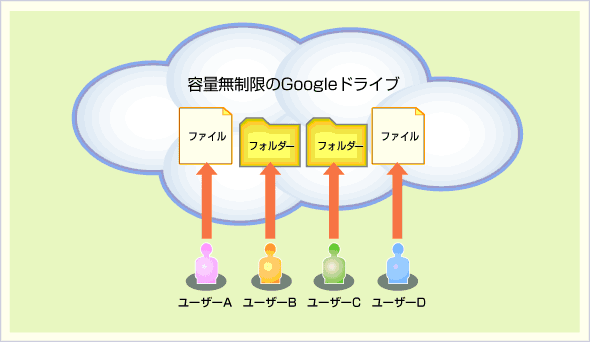
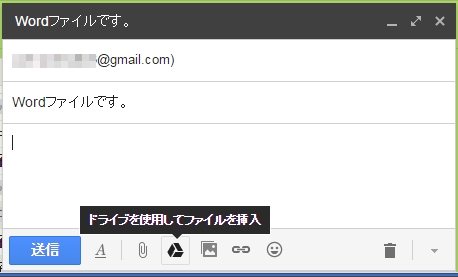
Googleドライブは、セキュリティを万全に! 他人とファイルを共有する上で大切な「セキュリティ機能」について解説します。 スマホでの共有方法• 一覧画面で[ダウンロードしたいファイル]の右にある3点マークをタップします。 それでは、スマホ本体に保存されているデータファイルをGoogleドライブにアップロードして、スマホ以外の別のデバイスからもファイルを使えるようにしてみましょう。
9チェックボックスにチェックを入れて変更を保存すればユーザーのアクションに制限を設けることが可能になります。
Google(グーグル)ドライブのファイルを選択 を開き、 Google アカウントでログインします。
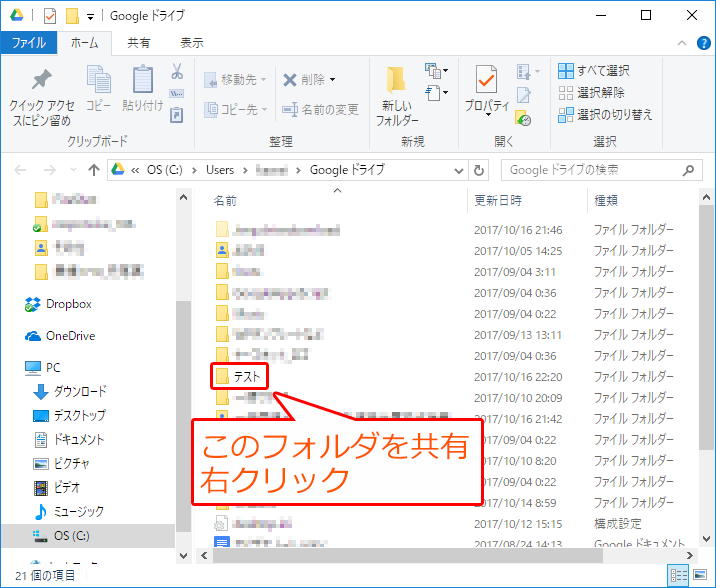

Googleドライブを活用すれば、パソコンのハードディスクではなく、クラウド上に大量のファイルを保存できるだけでなく、スマートフォンやタブレットからもアクセスできたり、他の人とファイルを共有することも可能です。
17送信されると共有相手に招待メールが届き、共有したファイルが確認できるようになります。
この3つの詳しい説明は後程【セキュリティ面に関して】で紹介します。
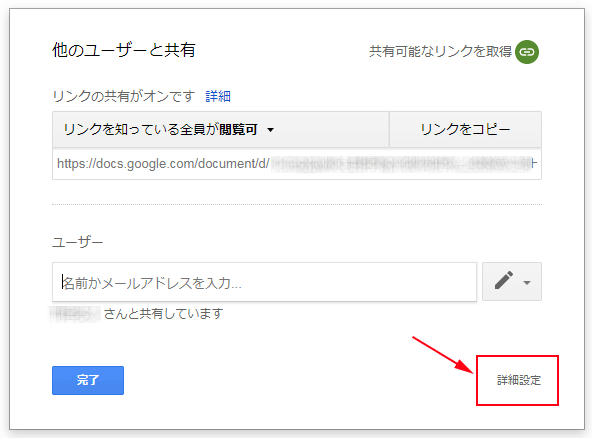
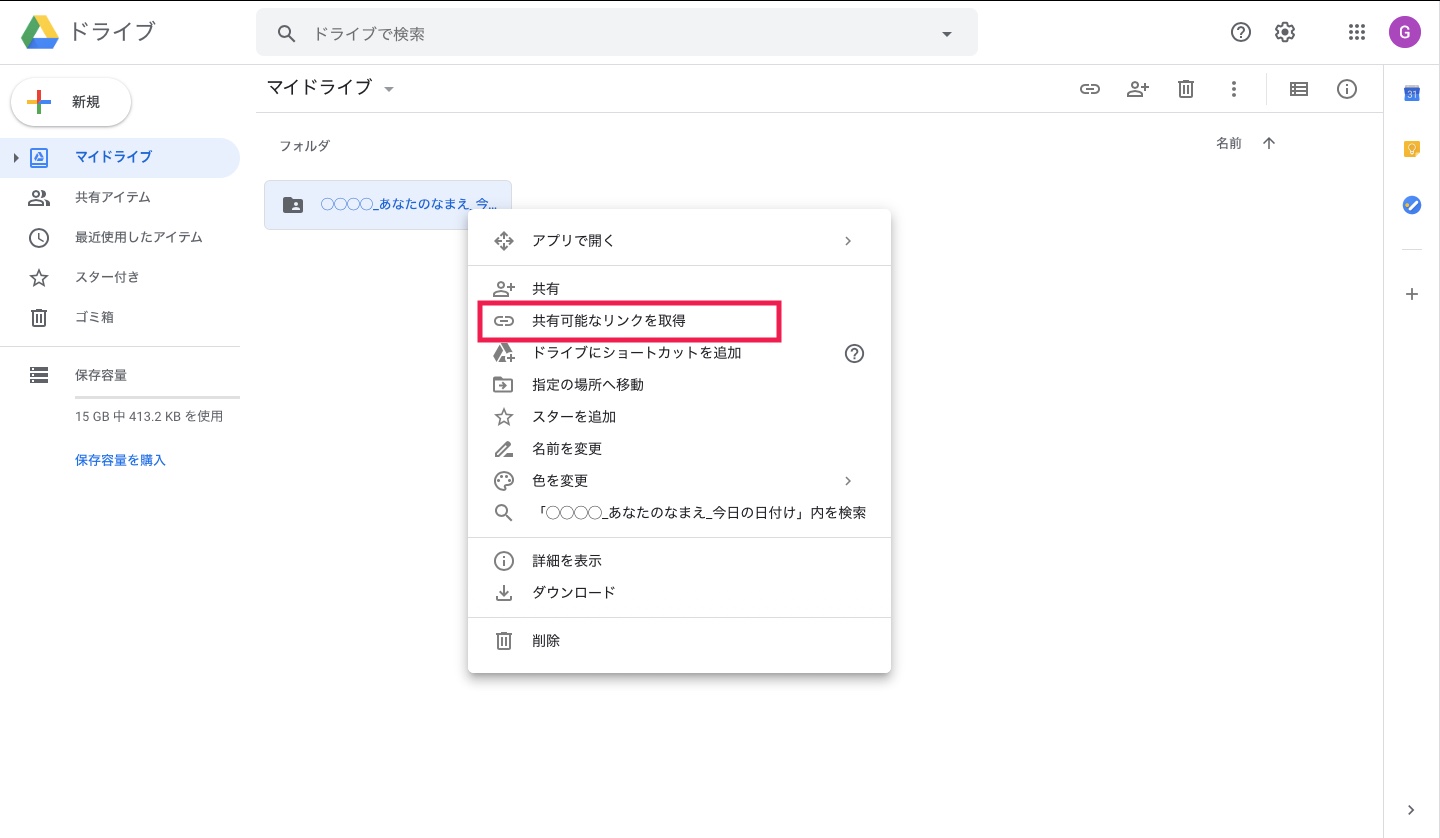
3GPP• この場合編集はできませんが、閲覧やコメントの挿入は可能となります。
WebM ファイル• リンクを取得して共有していた場合は個々に変更することができないので変更したい場合はあらかじめGoogleアカウントを作成してもらい、ユーザー名もしくはメールアドレスを入力して共有することをおすすめします。
まずは先程と同様に共有したいファイルを右クリックし「共有」を選択、もしくは共有したいファイルを選択し共有アイコンをクリックします。
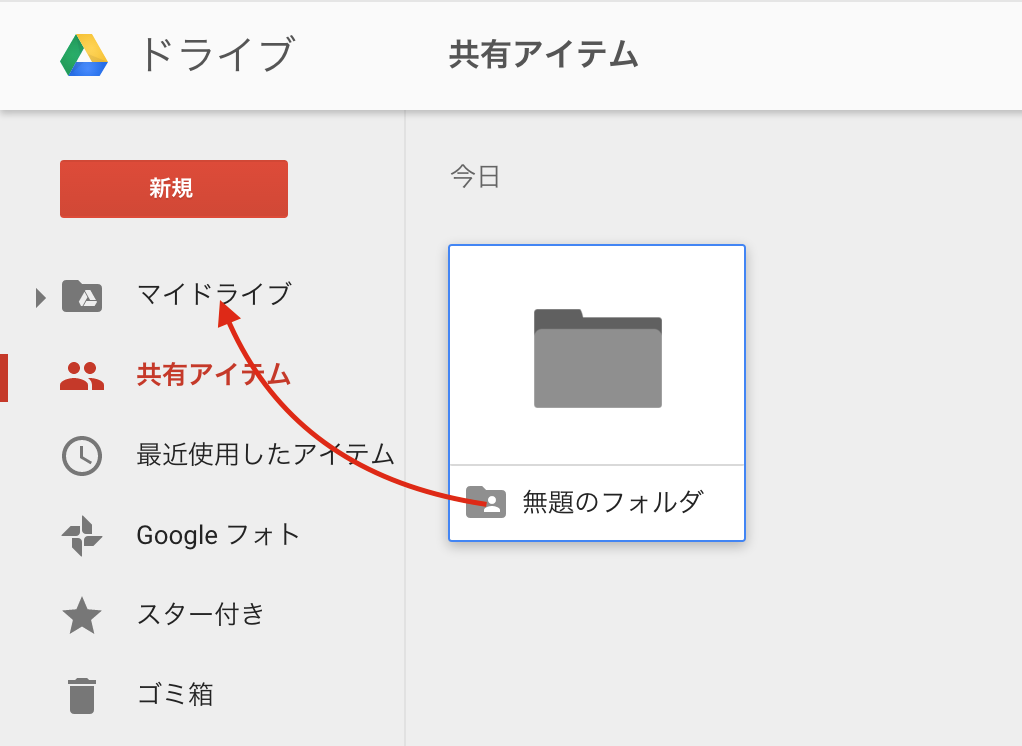
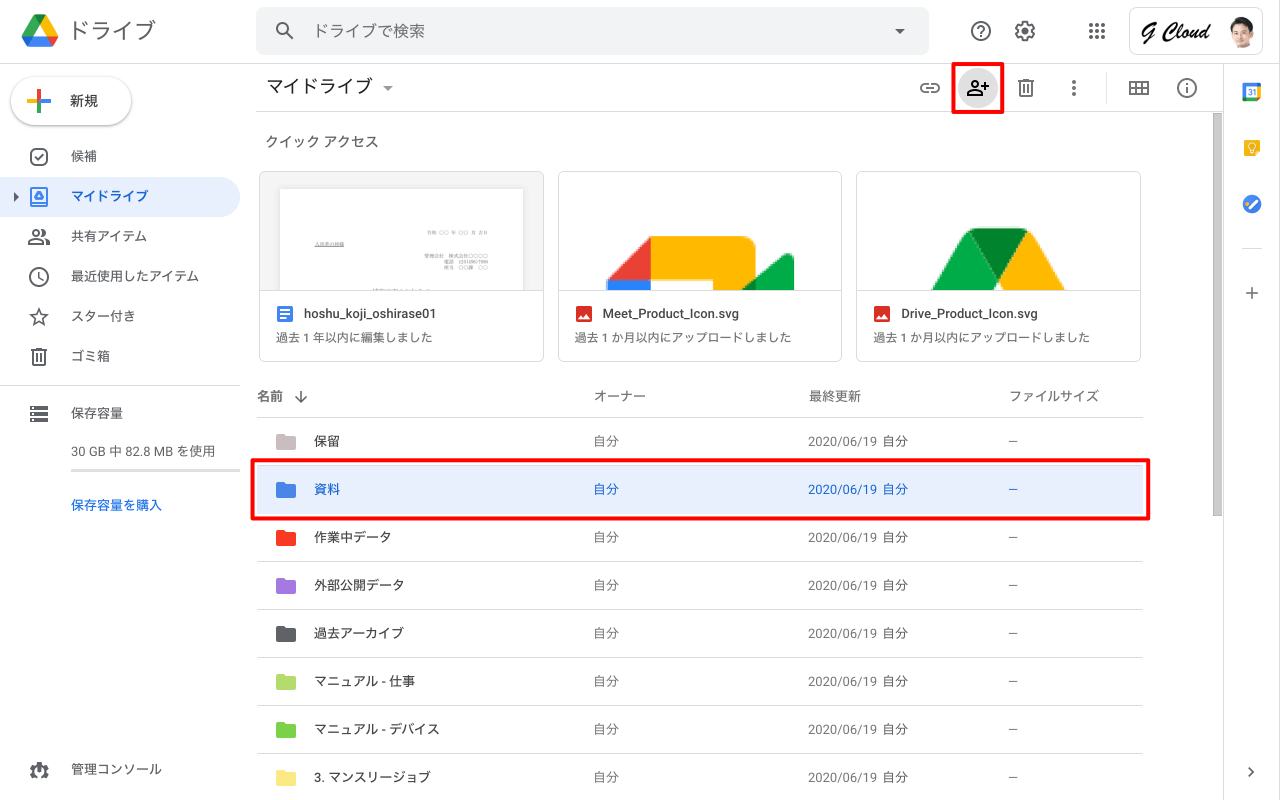
Googleドライブに同期させたくない! Googleドライブの同期解除方法 1. これはGoogleアカウントを持っている特定の人とのみ共有する方法になります。
つまり誰でもアクセス・編集ができてしまう設定なので、共有するファイル内容には十分気をつけなければなりませんし、企業向きではありません。
以下のように共有設定の画面が開きました。
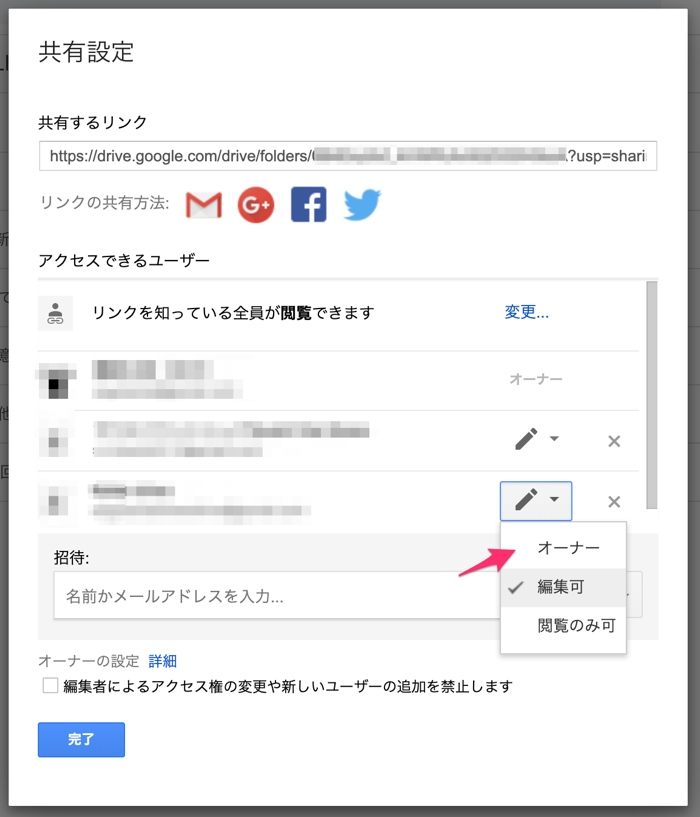
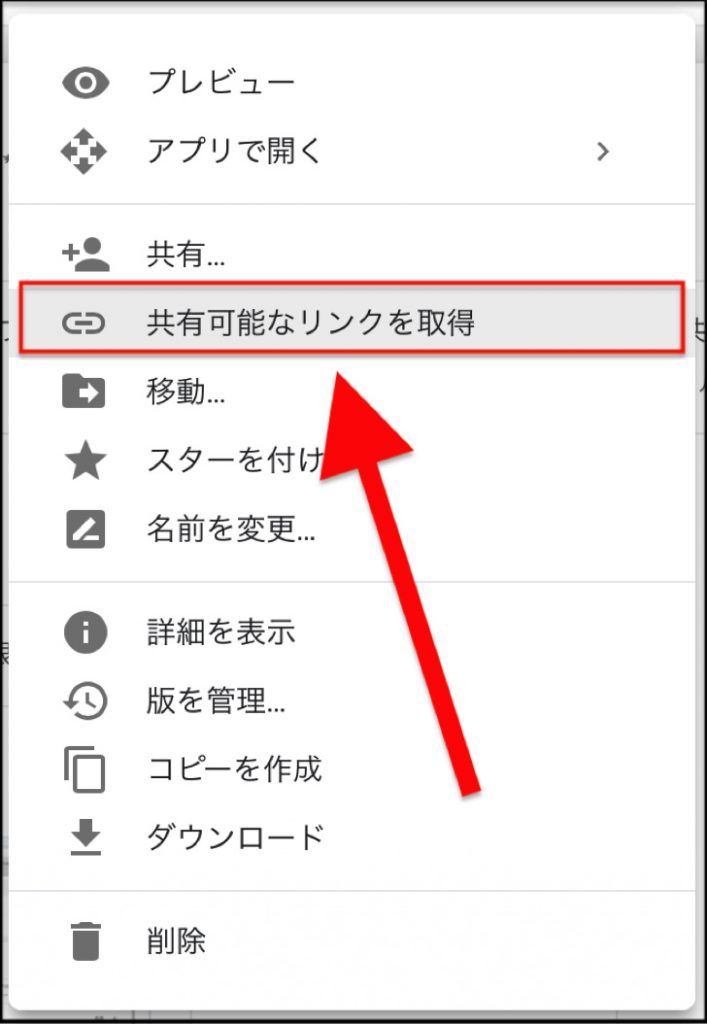
アプリのインストールが開始されます。 「共有オプション」の設定を変更して保存 共有の解除 G Suiteで共有した場合は、下記の手順で共有の解除ができる。
10「共有可能なリンクを取得」について メニューの中に「共有可能なリンクを取得」ってのがあるけど、設定が特定のユーザーのみの場合にこれを利用すると送られた人がアクセス権限の許可を求める必要があるので、これは設定が「オン — ウェブ上で一般公開」か「オン — リンクを知っている全員」の場合に利用すると楽だ。
あとはこのURLをメールなどにペーストして送るだけです。
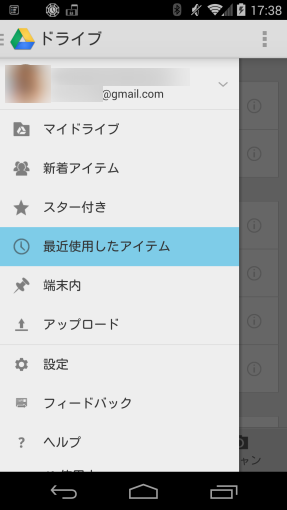
Googleドライブとは Googleドライブとは、文書ファイルや写真、音楽、動画など、あらゆるデータをインターネット上に保存できるサービスです。 複数のユーザーと共有する場合は、コンマ(,)でメールアドレスを区切って入力します。 Googleアカウントは取得したもの、Googleドライブで何ができるのか分からないから有効活用できていないという人は多いです。
9【目次】• ちなみにこのリンクをクリックしてもGoogleドライブのファイルをダウンロードするわけではないので、相手にそのこともメッセージで添えておくと親切です。
誰でも閲覧できるようにする Googleドライブで「共有可能なリンクを取得」をすると、「誰でも閲覧できる状態」で共有されます。
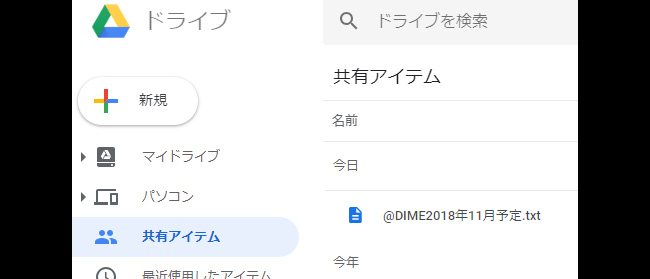
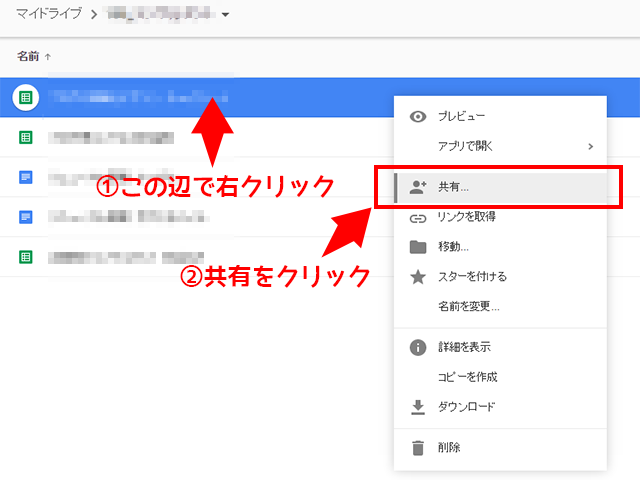
アカウントを指定して共有する 特定のアカウントに閲覧許可設定を行う方法です。 連絡事項があればメッセージの部分に記入します。
【参照】 Googleドライブの使い方! まずはGoogleドライブの使い方を紹介します。
あとは、共有したい人にメールやSNSでそのURLを送信すればokです。