Wondershare「スーパーメディア変換!」を使って、動画を圧縮する方法

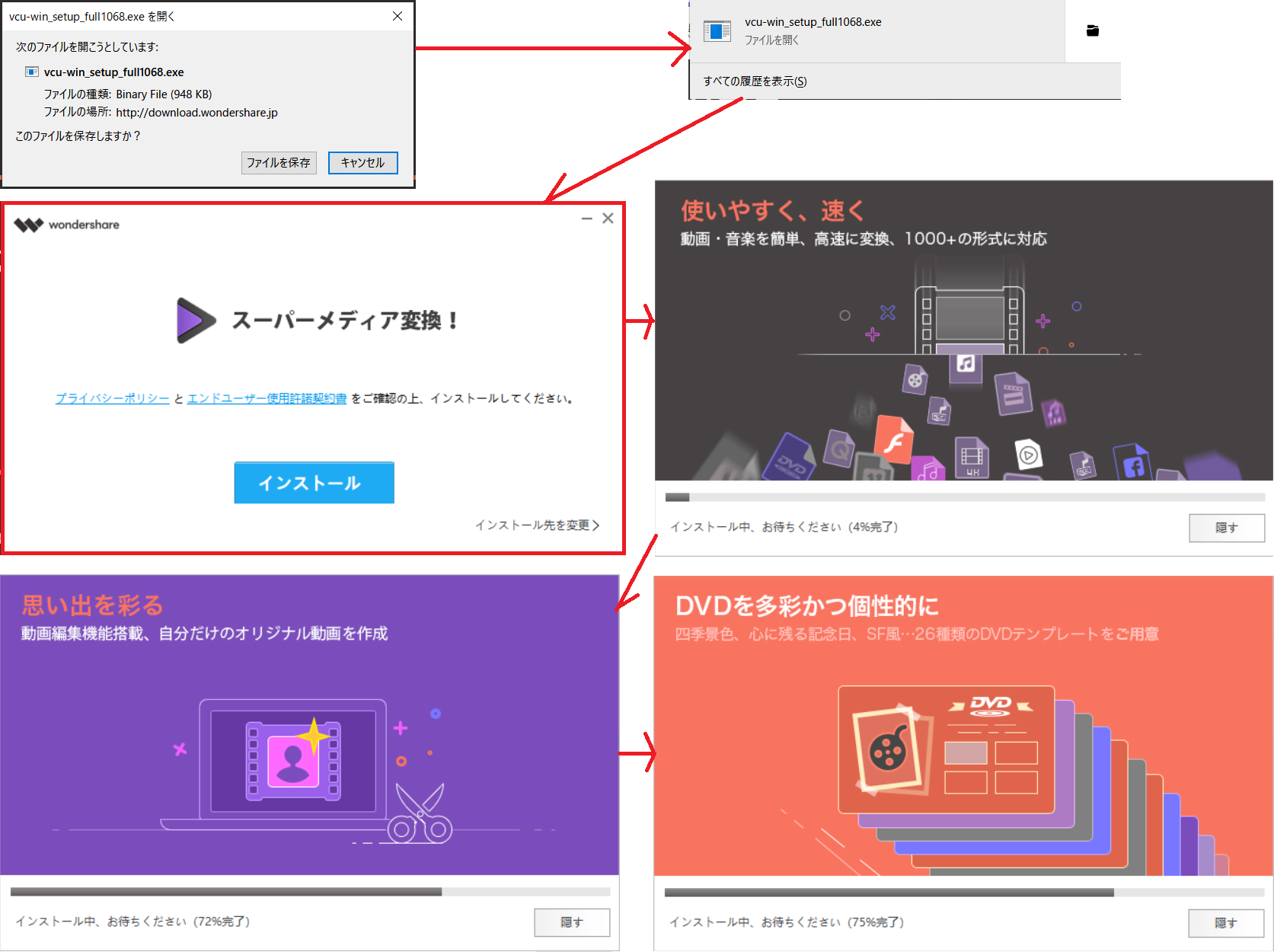
CDライティング 提供元: ツールボックス メイン画面上部の「ツールボックス」タブをクリックし、次のツールを利用可能です。 トリム作業が完了したら、右下の「OK」ボタンをクリックします。
11
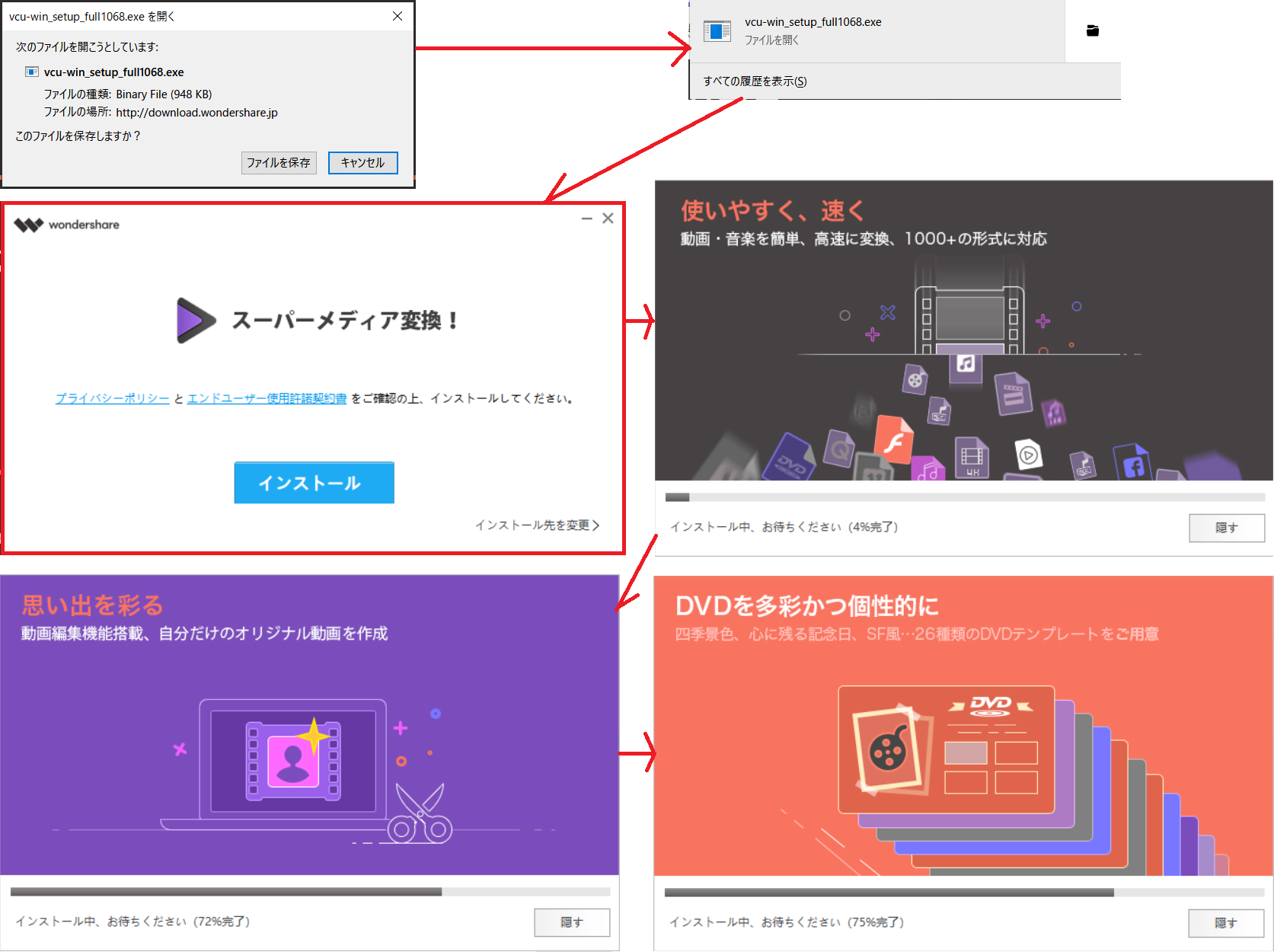
CDライティング 提供元: ツールボックス メイン画面上部の「ツールボックス」タブをクリックし、次のツールを利用可能です。 トリム作業が完了したら、右下の「OK」ボタンをクリックします。
11上下の三角形のアイコンをクリックしても、ファイルサイズの値を変更できます。
wondershareのスーパーメディア変換の評判についてですが、 有料のソフトであるがゆえ安定さ抜群かと思います。
接続後、「このパソコンを信頼しますか?」のダイアログボックスで「信頼」を押しましょう。 「変換」タブの動画一覧にて、ソースファイルの解像度を確認します。
「変換」タブの動画一覧にて、ソースファイルと変換後ファイルのサイズを比較し、サイズが小さくなっているようなら変換を実行します。
5-4 製品登録 ご購入後、製品を登録してからご使用ください。
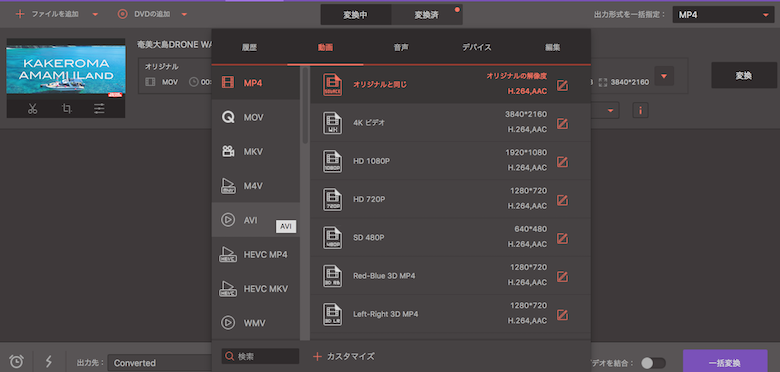

4KやフルHD動画は、ハーフHDやSD解像度に変更することによって、ファイルサイズを大きく減らすことができます。 動画を圧縮する 変換する前に、動画の保存先を確認します。 自分で動画を作成するにせよ、Youtubeなどでダウンロードした動画を管理するにせよ、動画は容量がとても大きくなってしまうファイルですので、使い方に関わらずファイルサイズはできる限り小さくしたいものです。
24、ダウンロード完了の動画は、「完了」のサブタブで表示されます。
手順 1. ダウンロードした動画はどこに保存されましたか?保存先を変更することはできますか? ダウンロードした動画の保存先を変更するには、下記の手順をご確認ください。


動画ファイルの場合、iPhoneの「ビデオ」アプリ(またはApple TVアプリ)を開き、音楽ファイルの場合、ミュージックアプリを開き、先転送済みのファイルが確認できます。 360度動画のVR変換や、GIFメーカー、DVD複製、ビデオメタデータ修復といった機能が便利ツールとして用意されています。 次からは、この3つの設定項目を紹介いたします。
追加されたメディアファイルを右クリックすると、ファイルの再生、削除、プロパティ詳細の確認、ファイル場所の確認ができます。
右下の変換ボタンをクリックします。
[Mac] [ファイル変換] [音楽・映像 編集] [DVD編集] [動画ダウンロード] 超多機能シングル新製品!動画&音楽&DVD変換+DVD作成+Web動画ダウンロード Wondershare、万能&超多機能シングル新製品登場!動画変換、DVDビデオからの変換、 Web動画ダウンロード、DVD作成、DVDバックアップ、音声変換の6大機能を一本のソフトに凝縮! シングル新製品でインストールは超便利。
エフェクト追加 動画の明るさ、彩度、コントラストを調整し、特殊効果を追加できます。
.jpg)

アクティベーションが失敗した場合、スーパーメディア変換を閉じて再起動してください。 ご希望の出力形式が見つかったら、画質の設定をした後ダブルクリックします。
10方法a. 「変換」タブ画面に表示される読み込んだ動画一覧にて、該当動画の右側にある「編集」ボタンをクリックします。
ビットレートを変更する 動画のビットレートとは、1秒あたりどれくらいのデータの情報量があるかを示す値です。
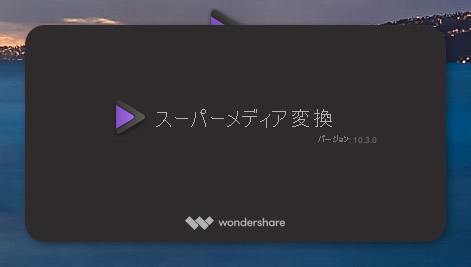

フレームレートを変更する 動画のフレームレート(fps)を変更することにより、動画のファイルサイズを小さくすることができます。 例えば同じMP4ファイルであっても、圧縮形式が「H264」と「MPEG-4」では ファイルサイズが違ってきます。 変換完了後のファイルを右クリックすると、ファイルの再生、削除、リネーム、メディア情報確認などの操作ができます。
3、変換後ファイルの保存先を指定して、「変換」ボタンで変換を開始しましょう。
ファイルサイズ:ファイルサイズを変更するには、三つの方法があります。
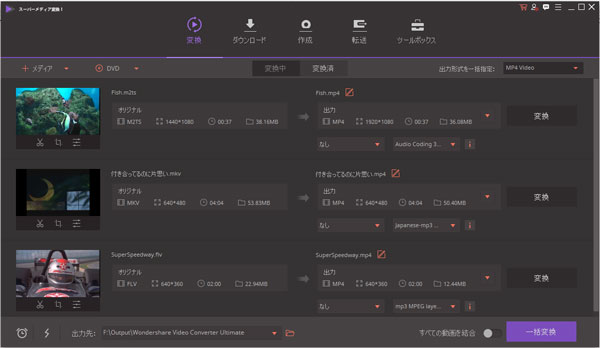
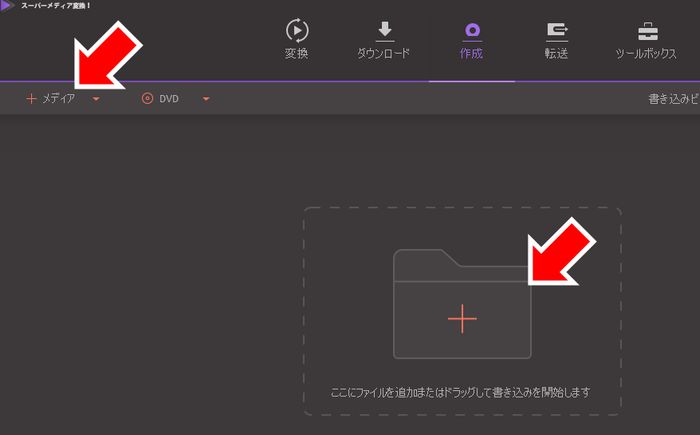
ビットレート大きければ情報量が多いので画質も上がりますが、その分ファイルサイズも大きくなります。 上級者向け、出力形式をさらに詳しく設定 既存の形式仕様をさらに詳しく設定したい場合は、各形式右側の編集ボタン、または「カスタムを作成」をクリックしましょう。
13「白黒映画」、「古い映画」風なアレンジを加えられます。
ソースファイルと変換後ファイルのサイズを比較し、良ければ変換を実行します。