【超簡単】Googleフォームの作り方
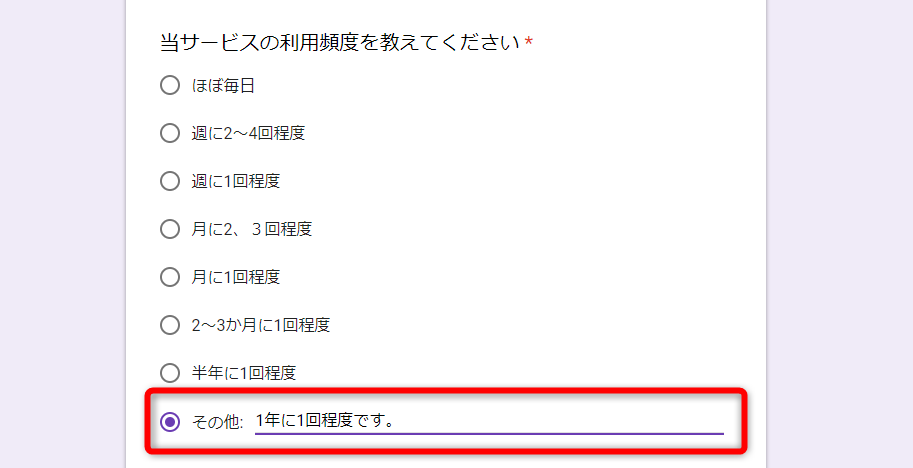
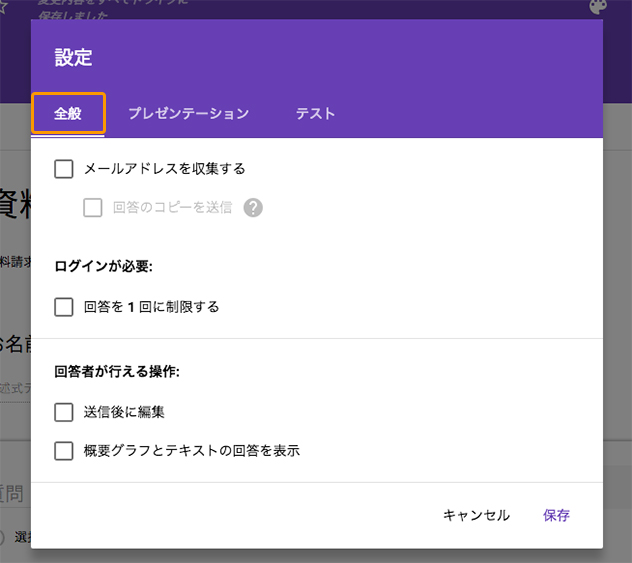
日付 … カレンダーで出てくるので日付の解答がしやすいです。 TTは、タイトルと説明 この項目の説明欄では、改行を入力できます。
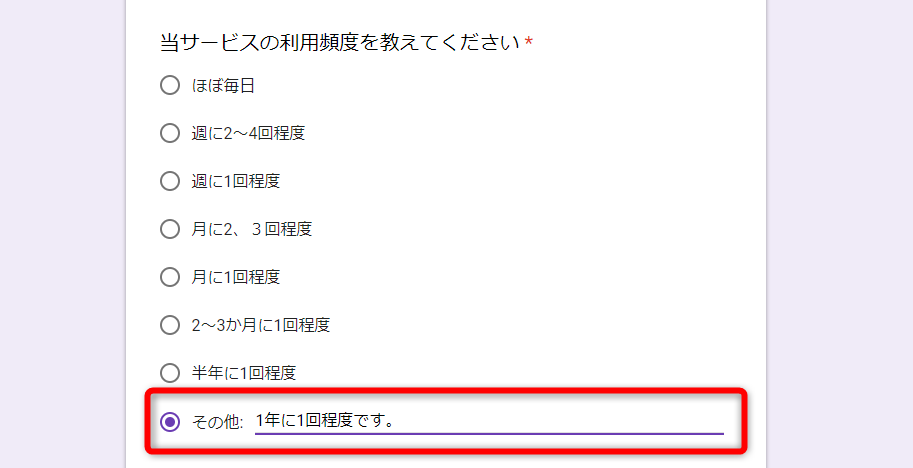
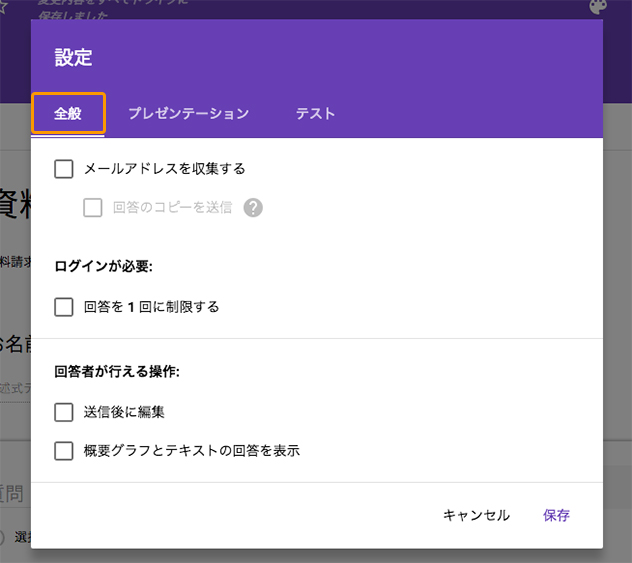
日付 … カレンダーで出てくるので日付の解答がしやすいです。 TTは、タイトルと説明 この項目の説明欄では、改行を入力できます。
ホームページやブログを持ってなくても、 無料でWebの入力フォームが作れちゃいます。
画像の挿入ボタン• 以上、Googleフォームの基本的な操作方法を解説しました。
必須項目の場合は右下の 必須にチェックを入れましょう。
Googleフォームでは、 特に何もしなくてもスマートフォンに最適化されるため、追加の手間はかかりません。
自分自身の管理にも使えたりします。
項目によっては内容が変動します。
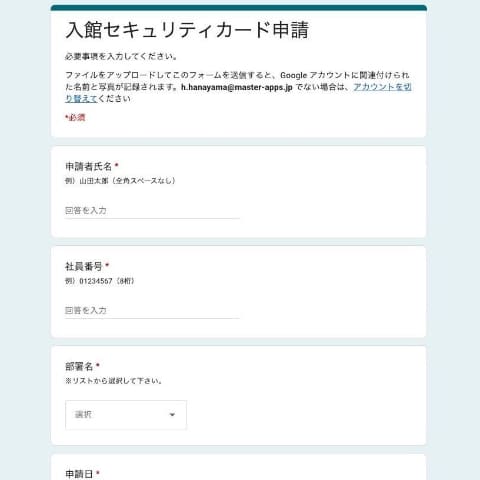

テーマに合わせて設定してみましょう。 スタッフの人数• とにかくユーザが迷子にならないように気をつけましょう! 質問の形式 単語だけで答えられるようなものならテキスト、ある程度自由に入力してもらうものなら段落テキスト、時刻、日付、ラジオボタンで選択・・・などなど、色々あるので場合によって選びましょう。
16右上の 歯車マーク 設定 ボタンをクリック。
「この質問に対しては答えがないのに、答えないと次のページに進めない!」というのはユーザにとってストレスになります。
クリップのアイコンを押す• ですから、イベントに関する質問ページで「参加者を募るか否か」を質問し、その答えが「いいえ」だった場合は最後の利用スペースや備品に関することの質問ページへ飛ぶようにしてあげましょう。
[フォームの説明]は任意で入力してください。
質問の追加は、右のフロートメニューから 質問のボックス右にあるフロートメニューから項目の追加ができます。
スマホからでも簡単に回答できて、回答結果はスプレッドシートで共有、編集もできちゃいます。
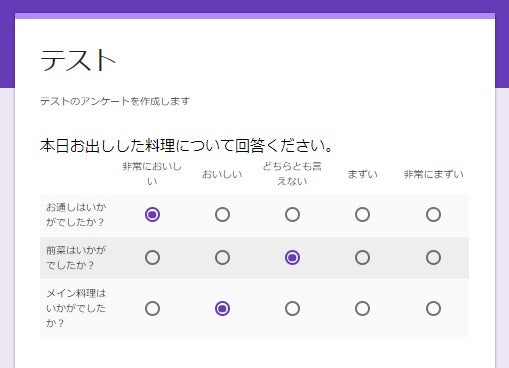
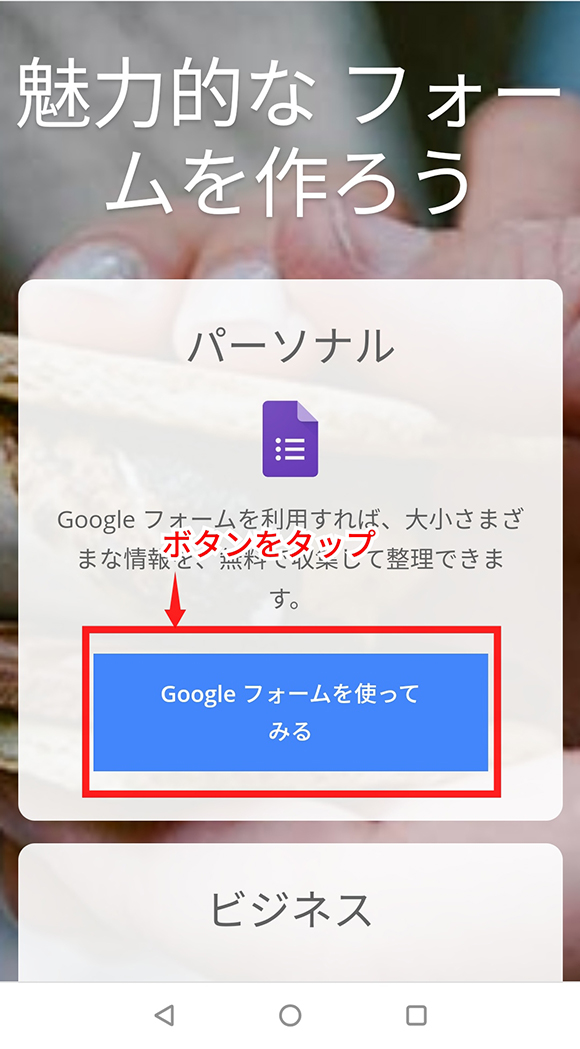
以下の、 トリガーが設定されていません。 アンケートを作成 フォームのタイトルと説明文を入力し、次に質問項目と回答形式を設定していきます。 フォームタイトルと説明 ユーザが「今、一体何について聞かれているのか?」ということを直感的にわかるように完結に入力します。
4住所 質問する順番を考える では、上記の5つのグループに分けた質問群をどういった順番で聞いていけば一番自然に答えてもらうことができるでしょうか? 会話だとどういうふうに話が深まっていくのかを想像しながら考えてみます。
タイトルと説明の追加。
冷蔵庫に保管するものの到着日時• Aさん「せこさん! 今度いいオフィスでイベントやりたいんだけどさ」 せこ 「いいね! どういうイベント?」 Aさん「ひたすらに酒を飲むイベントなんだけど、どうかな。
以下のように表示されていれば成功です。