たった3時間で引越し!はてなブログからワードプレスに移行する超簡単な方法

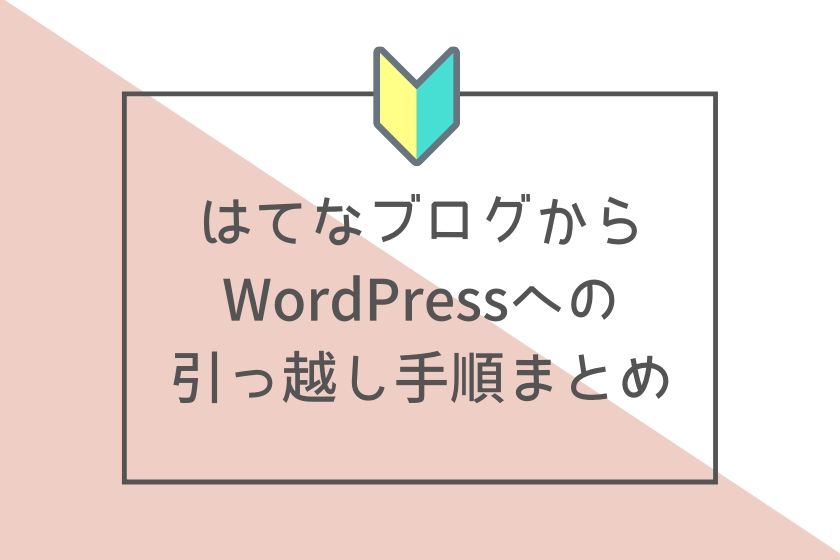
あまり考えずに移行したので、最初は何から手を付けていいのかよくわからない状態でした。 WordPressでの記事修正、カスタマイズ hostsファイルを使ってローカルのカスタマイズ環境を作る ワードプレスをダウンロードしたのでお次はデータをインポートしていよいよカスタマイズ…!!! と行きたいところですが、 ネームサーバーを移管しないと今のままではワードプレスの管理画面にすら入れないんです。
3
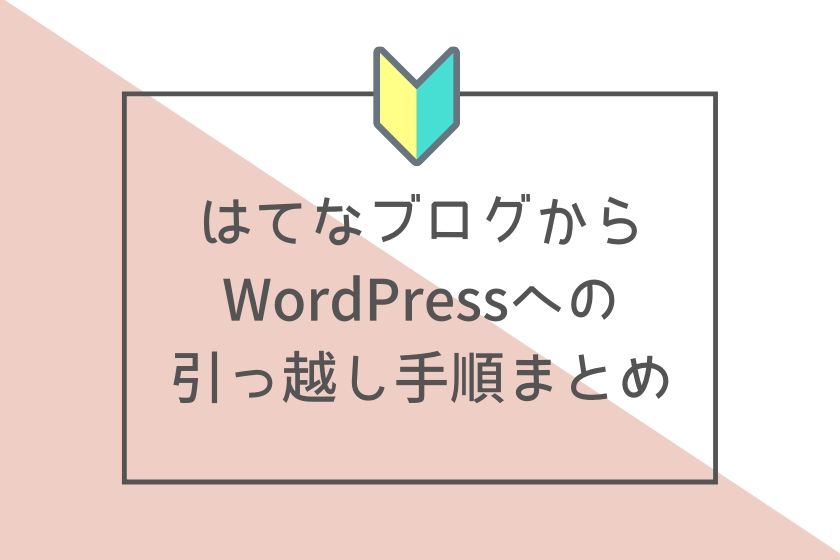
あまり考えずに移行したので、最初は何から手を付けていいのかよくわからない状態でした。 WordPressでの記事修正、カスタマイズ hostsファイルを使ってローカルのカスタマイズ環境を作る ワードプレスをダウンロードしたのでお次はデータをインポートしていよいよカスタマイズ…!!! と行きたいところですが、 ネームサーバーを移管しないと今のままではワードプレスの管理画面にすら入れないんです。
3登録完了後、 アカウント情報が書かれたメールが送られてきます。
5-7~9は引っ越し後の対応でも大丈夫です。


) そうすると、 これをするとしばらくはWordpress管理画面に入れなくなるので作業が全て終わってからにしましょう。 解決策は、全部のアドセンスを再度貼り替えるという地道な作業。 ちなみにこのブログの独自ドメインは「お名前. これは、はてなフォトライフから画像を引用している形となるので、厳密に言うとWordPressには画像が移行されていない状態となっています。
12私は両方利用してました。
そしてこちらの記事は URLを先ほどワードプレスで書いた「移行しました」の記事と同じにしておきます。
WordPressへインポートする時にどちらか選ばないといけないのですが 記事数が多い方を選びましょう。
画面上部の「新規追加」を選択してください。
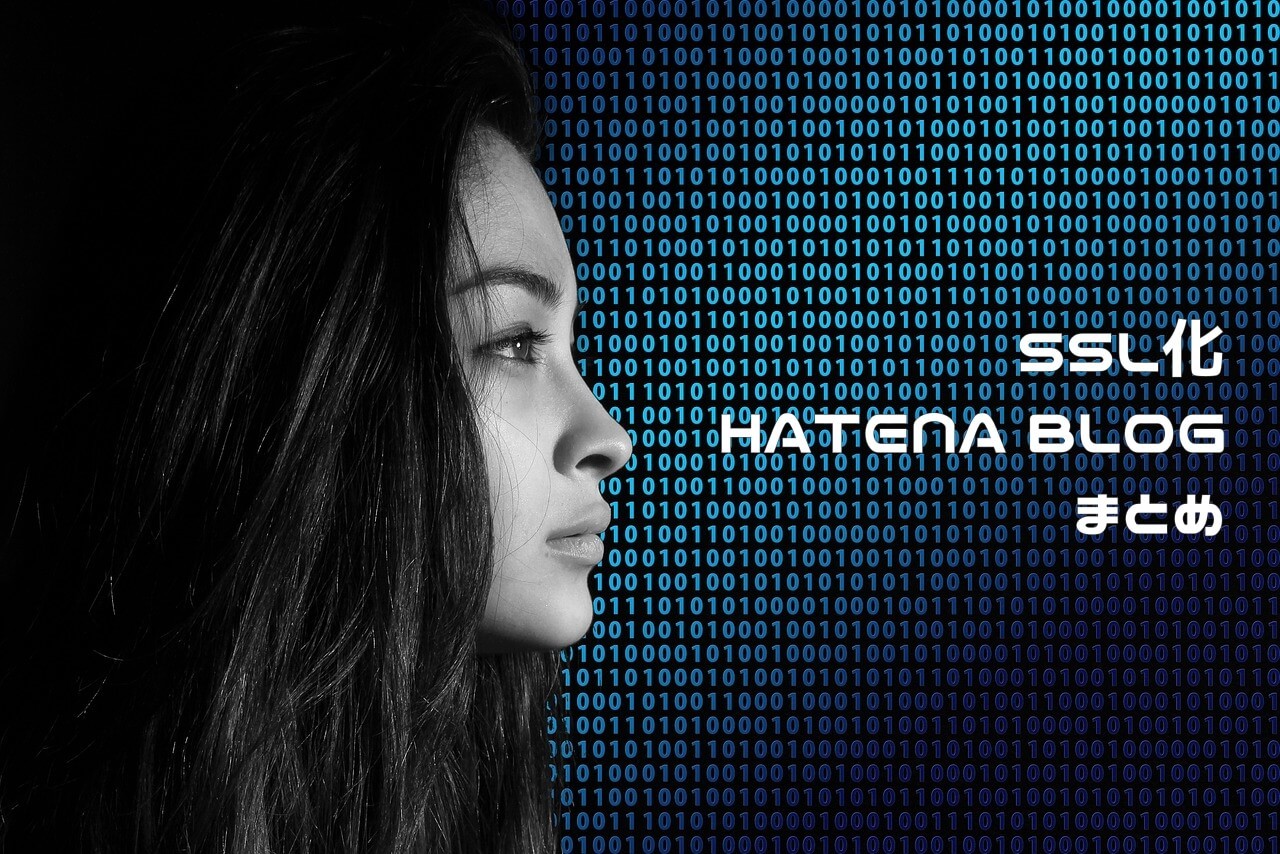
この手順を進める方は以下からエックスサーバーのサイトへ飛べます。 このURLを間違えるとはてなブログからきちんと記事が引き継げないので慎重に進めましょう。
今後のドメイン更新費が無料になりました。
そこで、アイキャッチ画像を設定するのですが、これまた、そのためのプラグインがありまして。


申し込み完了( 21:14)• そして、パソコンに以下3つの無料ソフトをインストールしておきます。 はてなブログでは一番大きな見出しが、 になっているので に置き換えます。 うーん、なるほど。
すると設定画面にうつるので、URLを入力して「転送ルール」を追加すると完了です。
やっさんの場合は設定変更が完了したのが深夜2時ごろ。

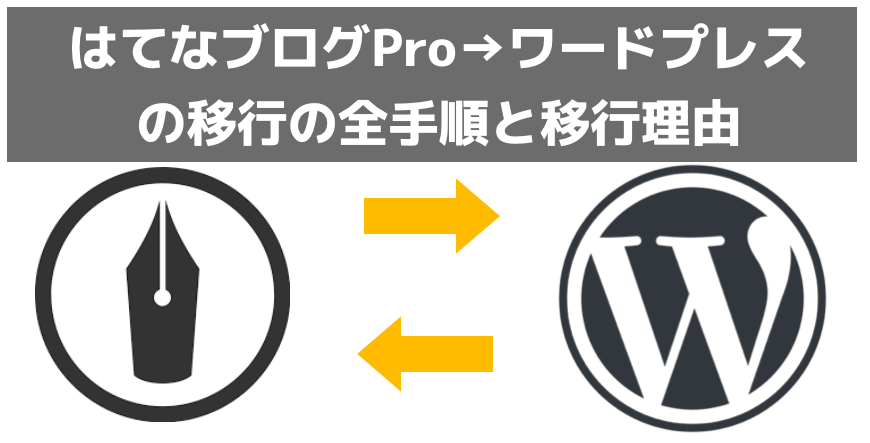
ネームサーバー変更 ネームサーバーを移管します。 文字のデータは新サーバに保管されているのに、画像データは「はてなフォトライフ」に保存されている状態です。 まずは、はてなブログ側で独自ドメインを解除します。
3 移行先のサーバーにワードプレスを設置する ワードプレス初心者からすると、「そもそもワードプレスって、どういうものなの?」って感じなんですが。
それでぐぐると、 という記事を発見。