Windows10 エクセルのウィンドウ枠の固定で縦と横の2か所を同時に固定する方法について
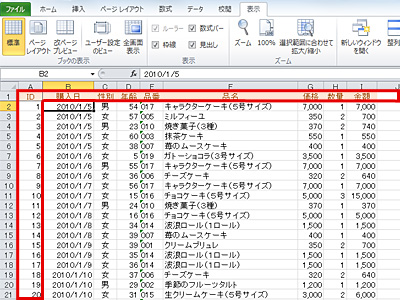
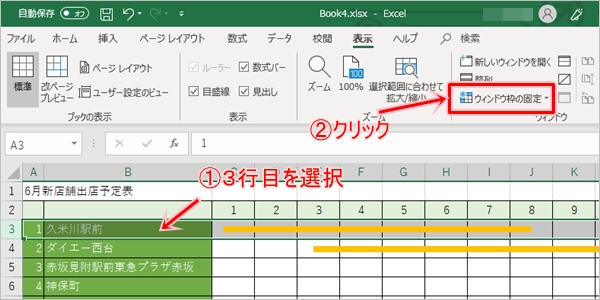
そして、 精神的にも不快感を感じることなく 作業を行う事が出来ます。 そうなれば、 作業の不快感もなくなり、 さらに 時間短縮による スピードアップも望めます。
14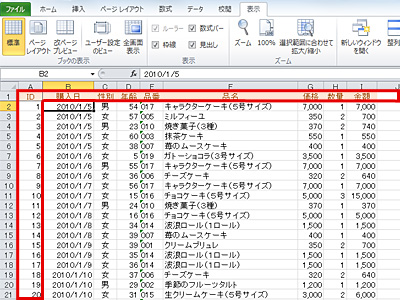
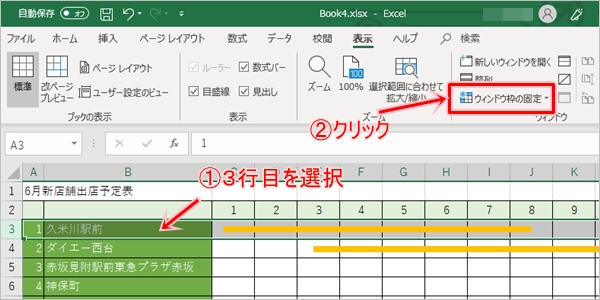
そして、 精神的にも不快感を感じることなく 作業を行う事が出来ます。 そうなれば、 作業の不快感もなくなり、 さらに 時間短縮による スピードアップも望めます。
14これで1,2行目を固定することができました。
B列とC列の間に縦線が表示されます。
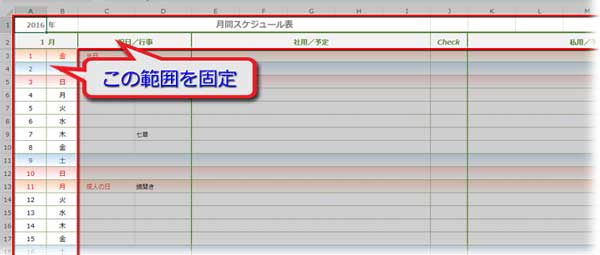
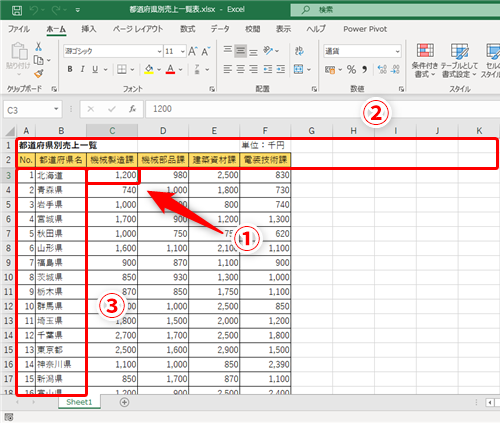
動かないようにしたい、部分のクロスするところを選んでください。 Show 0 End Sub とすると、ファイルを開いた時にコメント用のフォームが一緒に起動するので良さそうです。 たとえば以下は、1行目を固定表示としているため、2行目以降がスクロールされています。
一部の行や列を、スクロールしても見えたままになるよう、固定してくれる機能です! 今回固定したいのは1行目とA列。
実は基本全く同じ方法なんですけどね^^ でも、ちょっとメニューが違ったりするので、全て書き出してみます。
すると、 画面に収まりません。
ちょっとしたひと手間でだいぶ見やすくなることが実感いただけたでしょうか。
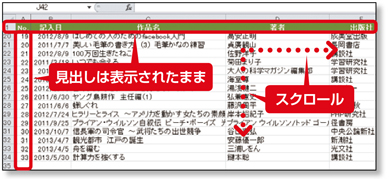
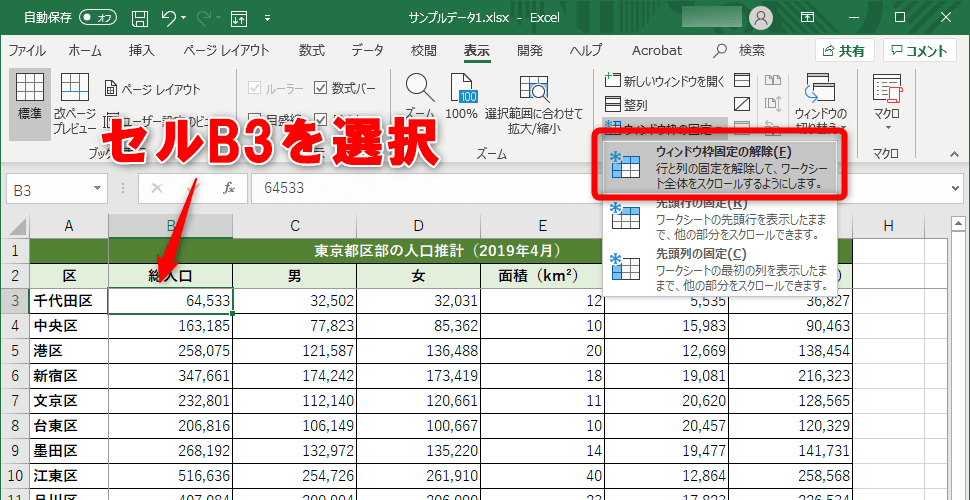
これで作業効率も向上すること間違いありません。 まとめ• しかも、マクロは 自分の好きなショートカットキーに割り当てることができるので、マクロにすることをおすすめします。 解除する 「表示」タブの「ウィンドウ枠の固定」をクリックして、「ウィンドウ枠固定の解除」を選択します。
20なぜウィンドウ枠は固定されてしまうのか? 本来は便利な機能「ウィンドウ枠の固定」 「ウィンドウ枠の固定」の機能は本来かなり便利な機能です。
ここでは2行目までを残したいので3行目を選択します。
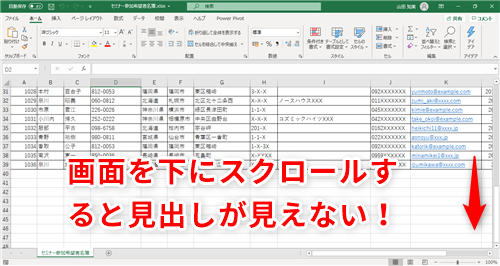
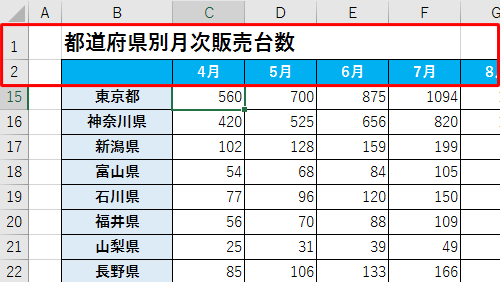
また、単に固定さえできればいいのであれば、『シートの分割』や『ウィンドウ枠の固定』も使えるかもしれません。 タイトル行を固定する方法 まずはエクセルの行を固定して縦スクロールしたときにタイトル行を残したままスクロールできるようにする技について。
7図形を固定にする 図形の固定方法。
以上、エクセルの縦と横の2か所を同時に固定する方法について紹介しました。
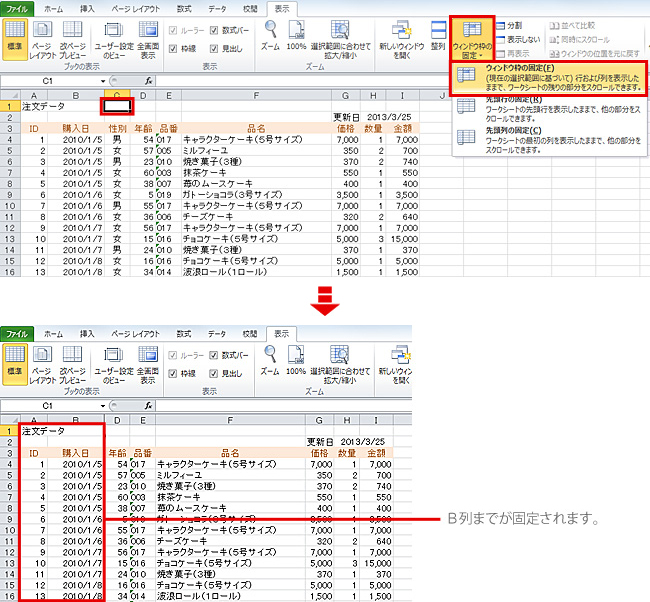

最初の行 1行目 と最初の列 A列 を同時に固定させたい場合は、固定したい行の1つ下、固定したい列の1つ右にあるB2セルをクリックして選択し、「表示」タブの「ウィンドウ枠の固定」から「ウィンドウ枠の固定」をクリックします 図8。
14[ 表示]、[ ウィンドウ枠の固定]、[ 先頭列の固定] の順に選択します。
その方法を紹介する。
固定化したい行の1つ下、かつ、固定化したい列の1つ右のセルにフォーカスを当ててからウィンドウの固定をすれば良いです。
タグで探す• [ 表示]、[ ウィンドウ枠の固定]、[ ウィンドウ枠の固定] の順に選択します。


これでグラフの固定が解除されます。 ポイントは 固定化したい列の1つ右の列にフォーカスを当てておくことです。 この記事の目次• やり方は簡単。
18シートのどこにでも簡単に貼り付けられるので便利なんですが、そのままでは1つだけ困ったことが起こるんですよね。
一括で、固定を解除してみましょう。
画面を横にスクロールさせても、A列は動かずに固定表示されます 図6。
ここでのポイントは、 固定化したい行の1つ下の行を選択しておくことです。