『JSバックアップ』アプリの使い方!iPhoneからAndroidも簡単データ移行!
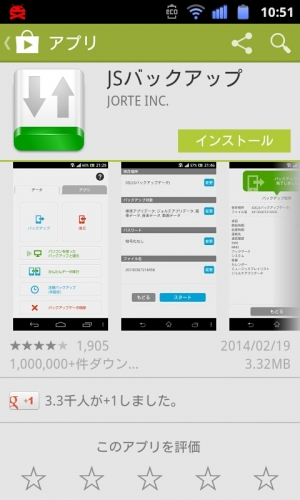

情報スペースは、引き続きJSバックアップサービスの品質やサービス向上に取り組んでまいりますので、何卒ご理解のほどお願い申し上げます。
2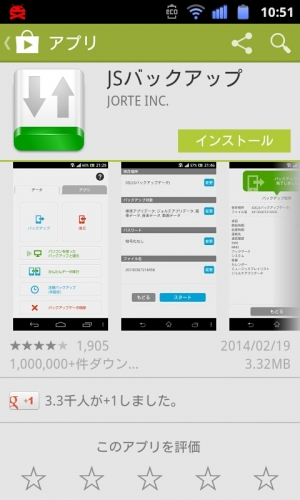

情報スペースは、引き続きJSバックアップサービスの品質やサービス向上に取り組んでまいりますので、何卒ご理解のほどお願い申し上げます。
2「間隔、時刻」の「変更」をタップします。
この記事ではスマホのデータのバックアップ方法を紹介します。


その2 Googleドライブにスマホデータをバックアップ Googleアカウントを持っていれば、誰でも気軽にスマホデータのバックアップをGoogleドライブに取っておくことができます。
データ移行が完了しましたら、移行できているかご確認ください。
復元する際は、 JSバックアップをインストールした端末からアプリを起動して、「復元」をクリックしてください。
その下にスクロールして、「画像データ」や「音楽データ」「動画データ」をバックアップするか決めます。
ここで「はい」をタップします。


の手順で「クラウド」をタップするとクラウドの選択画面になります。
今私達はすべて終わった。
と、思ったんですけれど、復元はまた記事が長くなってしまいそうなので、次回の記事で書いてみたいと思います。
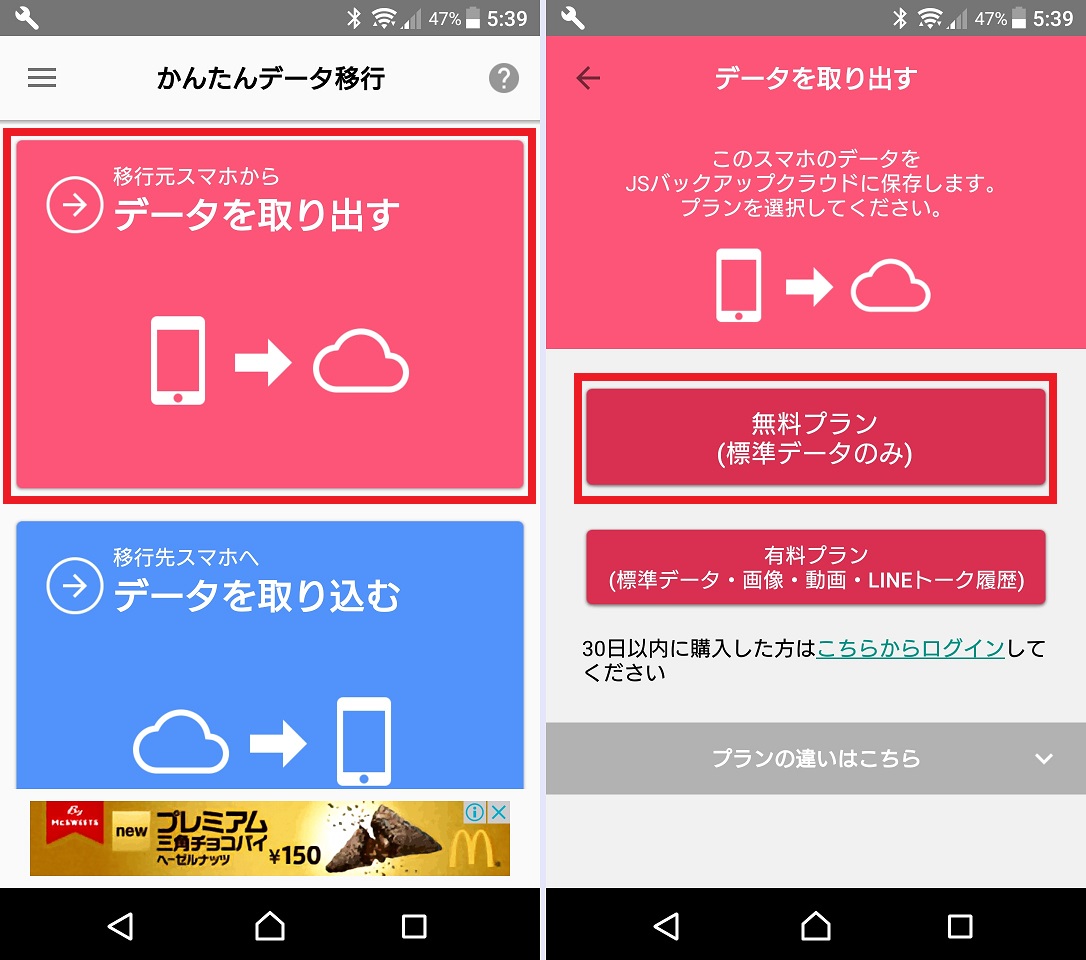
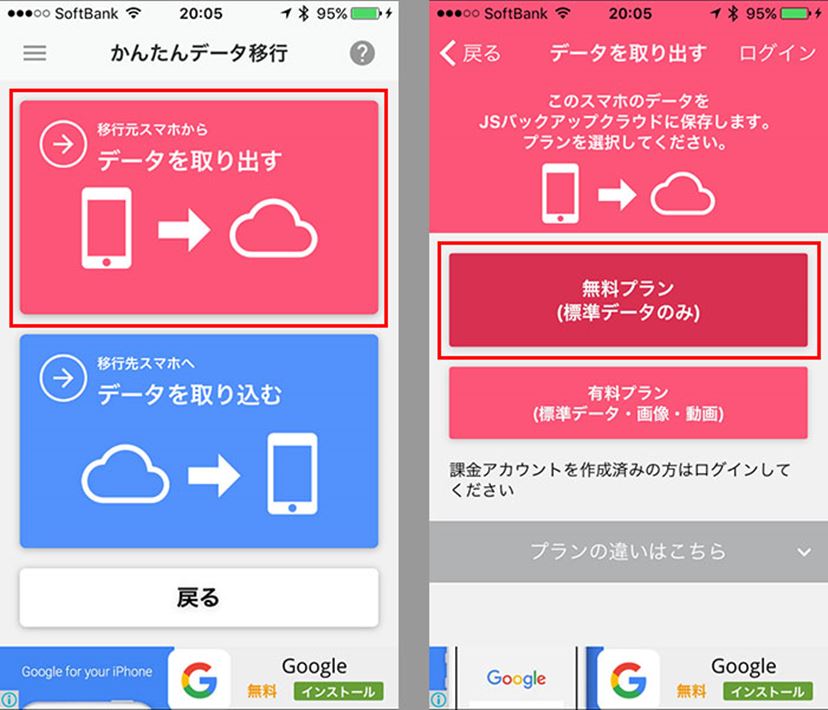
バックアップ先を選択します。 JSバックアップ Version 4. QRコード読み取りをタップして、古いスマホに表示されているQRコードを読み取ります。 無料プランで引き継げるデータは• のダウンロード バックアップ JSバックアップでは、バックアップ先として「MicroSDカード」か、「インターネット上」かの2つから選択できます。
6スマホの電話帳がなくなると電話番号がわからなくなるという不便さ(笑)。
画面が替わったら「バックアップする」をタップ。
・JSバックアップのキャッシュデータを削除してみてください。
バックアップデータの選択 すべてのデータをバックアップするには、他に設定は必要ありません。

「標準アプリデータ」に関しては、すべてチェックを入れたままでOK。 アプリで保存( JSバックアップ) クラウドでの保存 クラウドに保存するメリットは1度アカウントさえ作ってしまえば、サーバ側で自動的にバックアップを行ってくれるのでとっても楽です。
10あなたのWindowsコンピュータで JSバックアップ を使用するのは実際にはとても簡単ですが、このプロセスを初めてお使いの場合は、以下の手順に注意する必要があります。
使用目的は「アクセス許可依頼」の画面に記載があります。

「かんたんデータ移行」を押します。 これによって、データ収集のためにGoogleがお使いのWebブラウザーにcookie を設定したり、既存のcookie を読み取ったりする場合があります。
また、アプリはバックアップと同じ状態で復元するわけでなく、インストールした直後までの復元となります。
使い方は簡単。